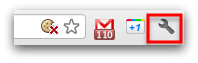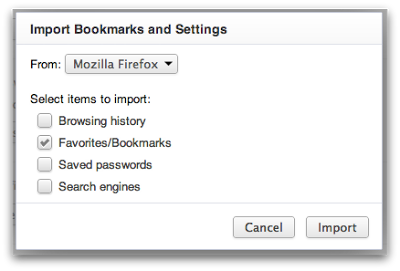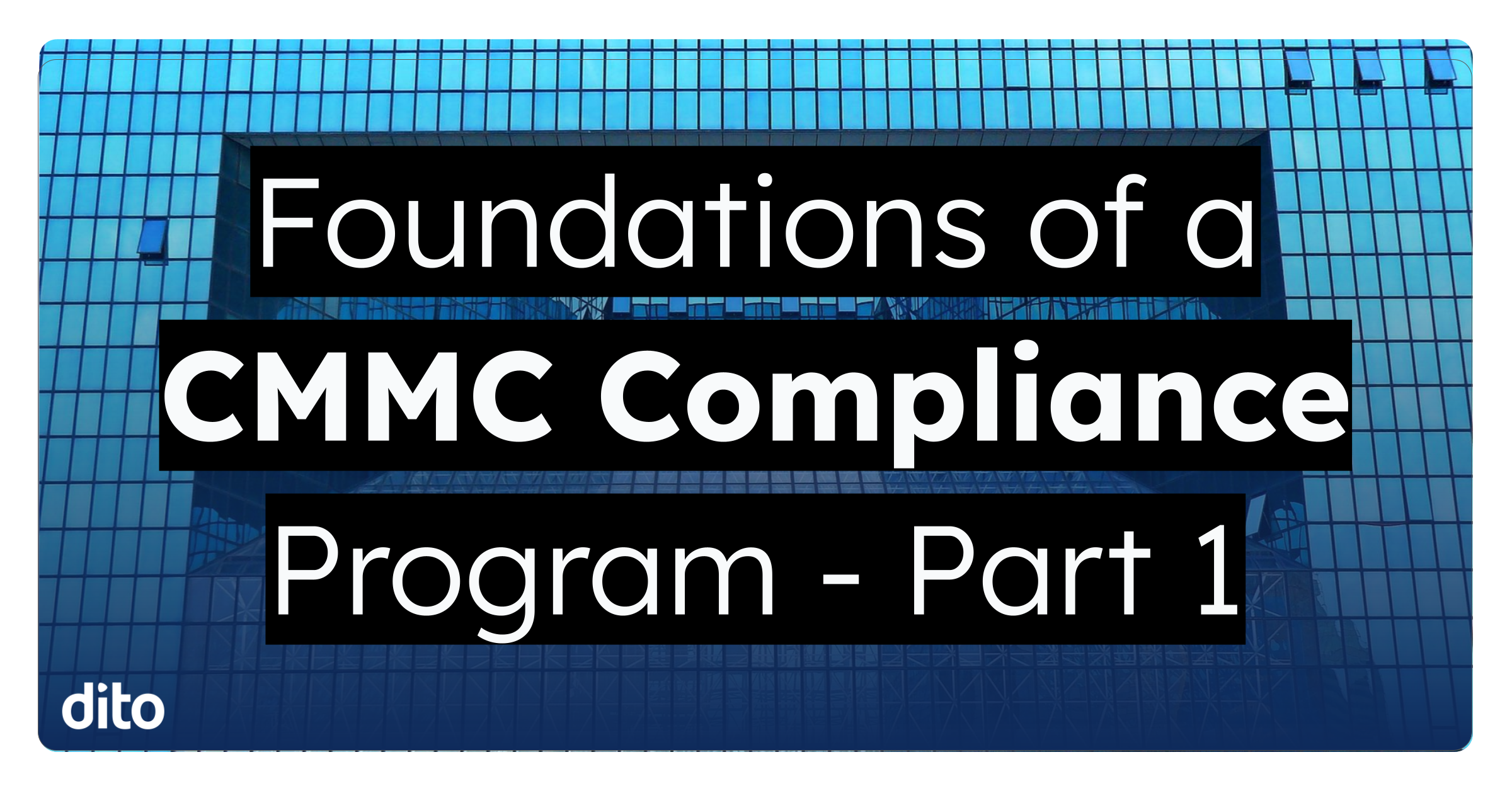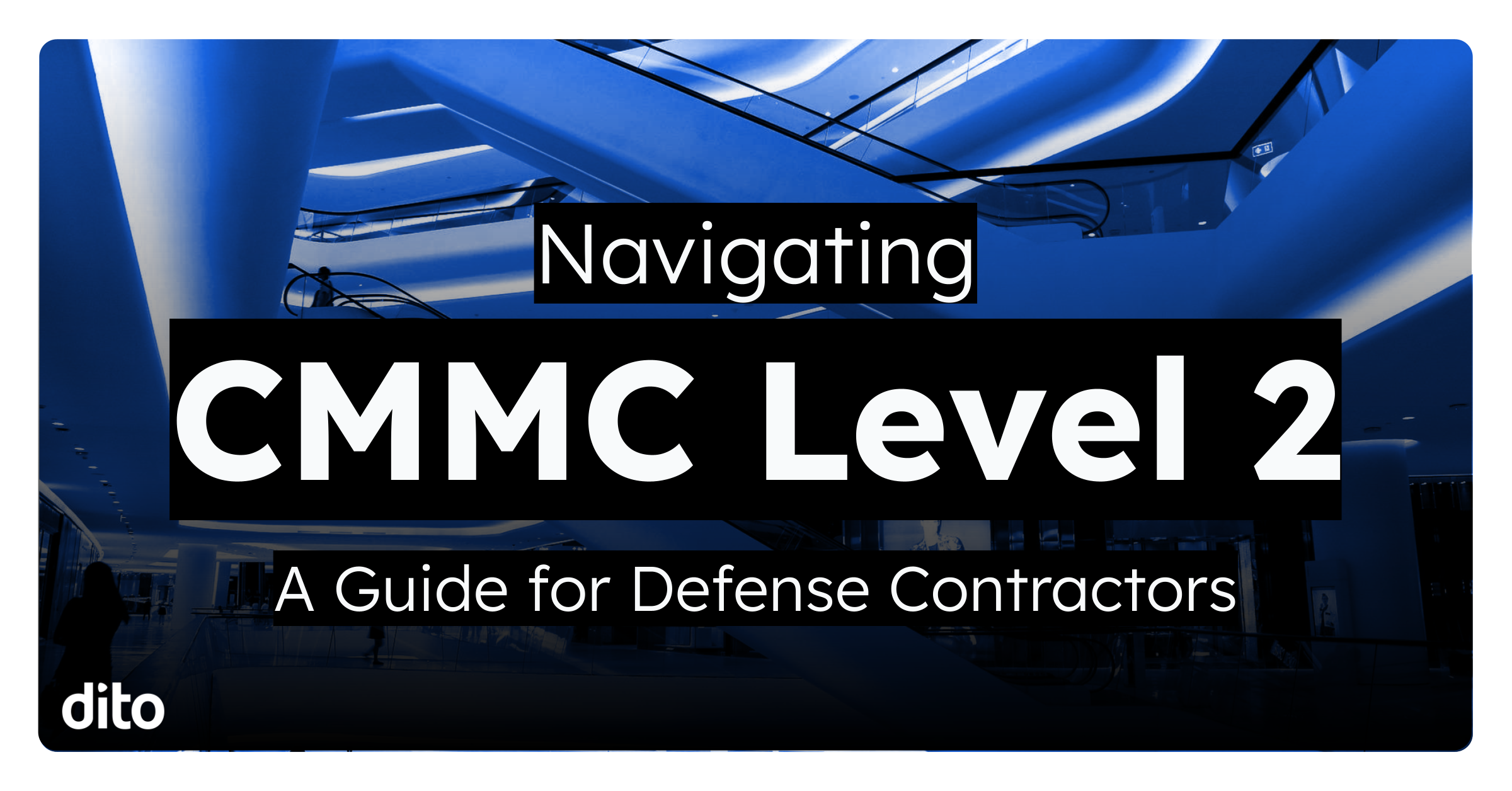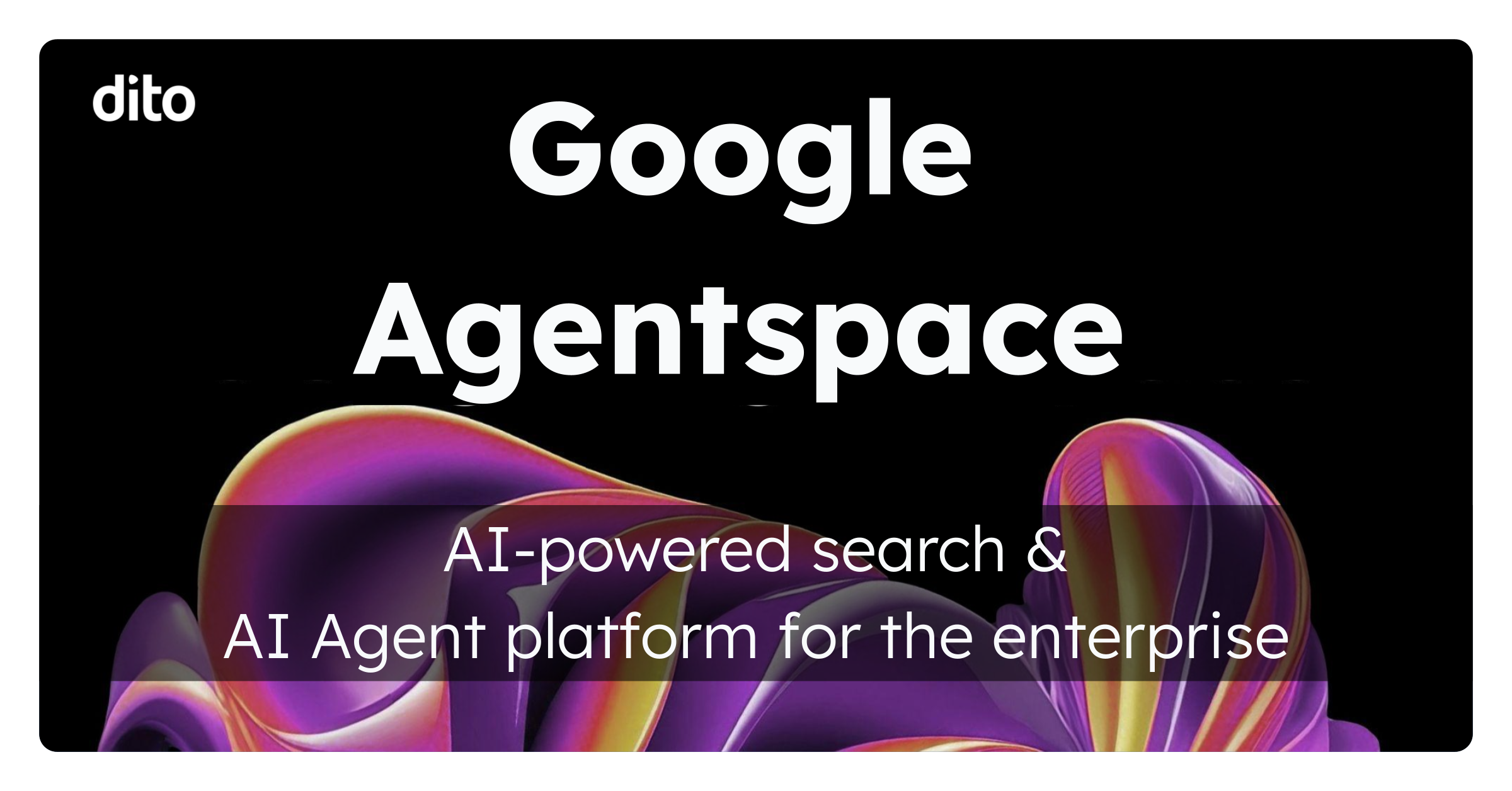When making the transition to Google Apps, a lot of the times your company will make the decision to use Google Chrome as a web browser to access your email. A lot of us are familiar with browsers such as Internet Explorer, Safari, and Firefox and we have a number of bookmarks stored in the respected browser. Today, we will be looking at how to import your favorite bookmarks from your existing browsers in to Google Chrome!
First, you’ll need to click on the wrench icon within the Google Chrome browser.
Once the options appear for you to take the next action, click on Bookmarks –> Import Bookmarks and Settings. You will then be asked what you want to import in to your Google Chrome browser … Browsing History, Favorites/Bookmarks, Saved Passwords, and Search Engines. Please choose which items you would like to import by clicking on the check box.
Now that I have imported the list of bookmarks in to Google Chrome, where do I find them?
To access the recently imported bookmarks, simply click on the ‘wrench’ icon located in the upper right hand corner, select ‘Bookmarks’ and look for the folder that states ‘Imported From Firefox’ or ‘Imported From Internet Explorer’ … depending on which browser you imported from.
If you would like to see these steps in action, take a few seconds and watch our demonstrative video below!
Please leave us any comments you have about this post in the comments section below and be sure to give us a +1 so others can see this post as well!