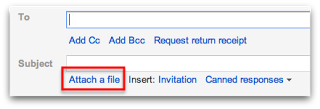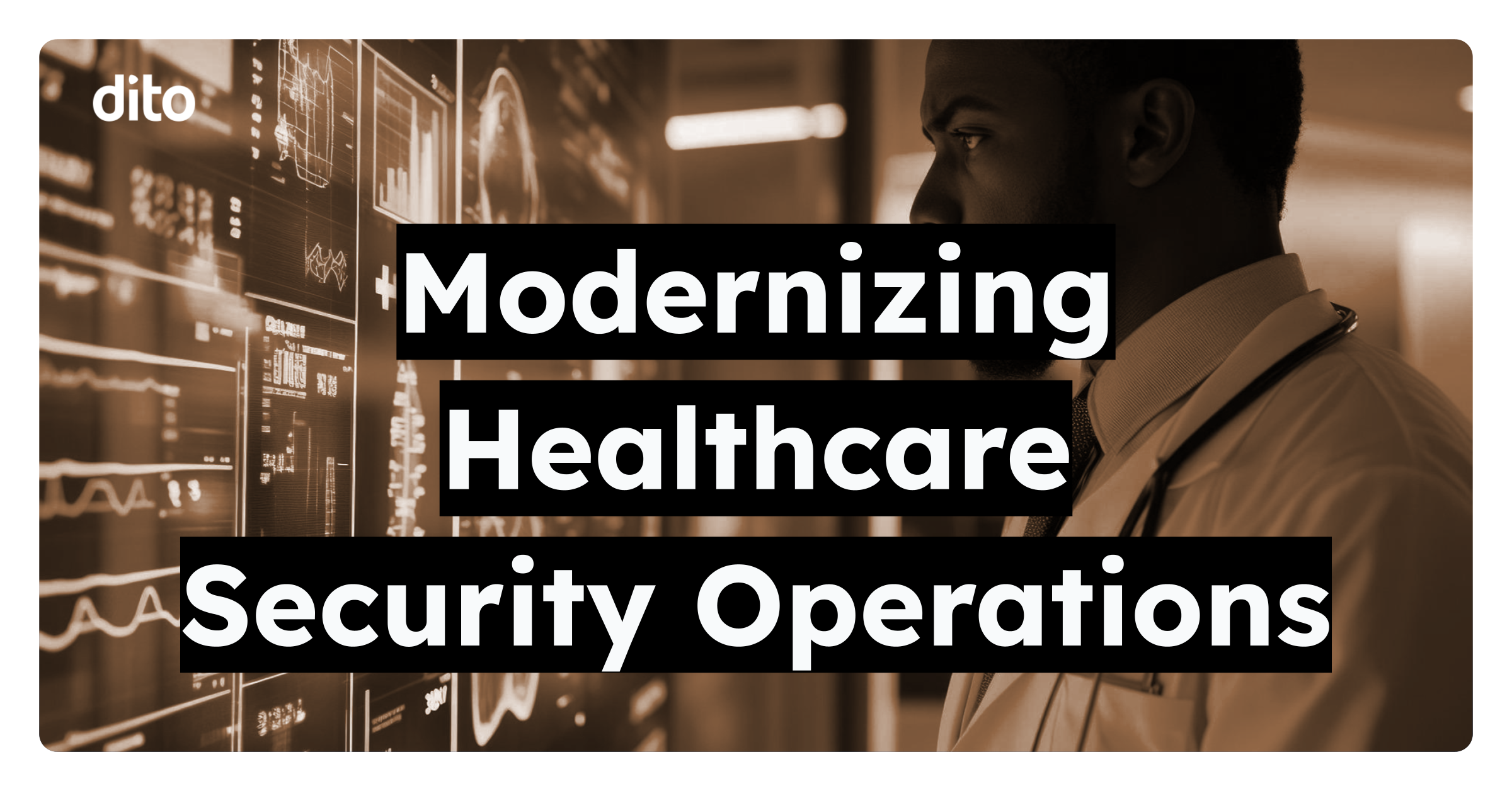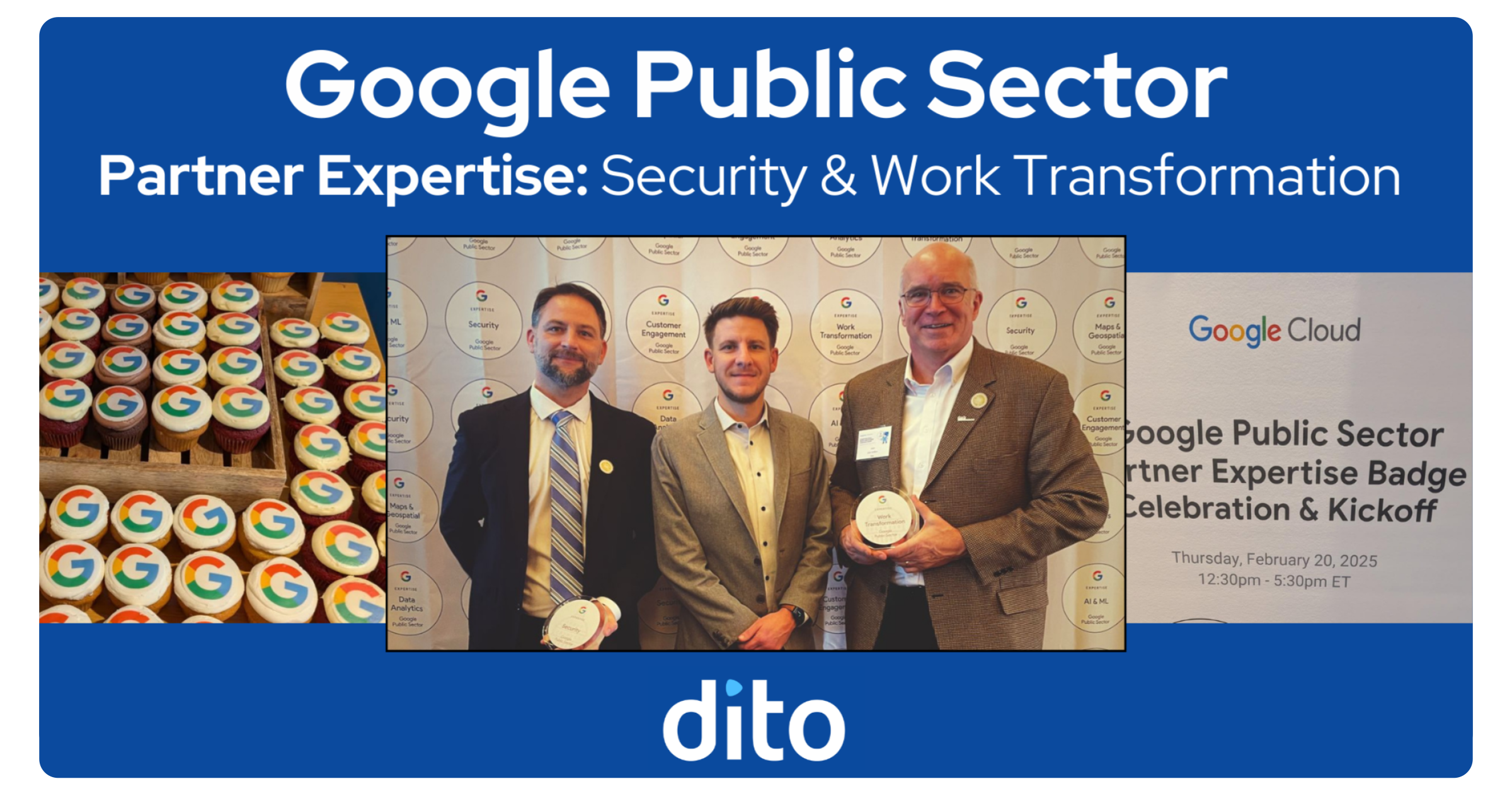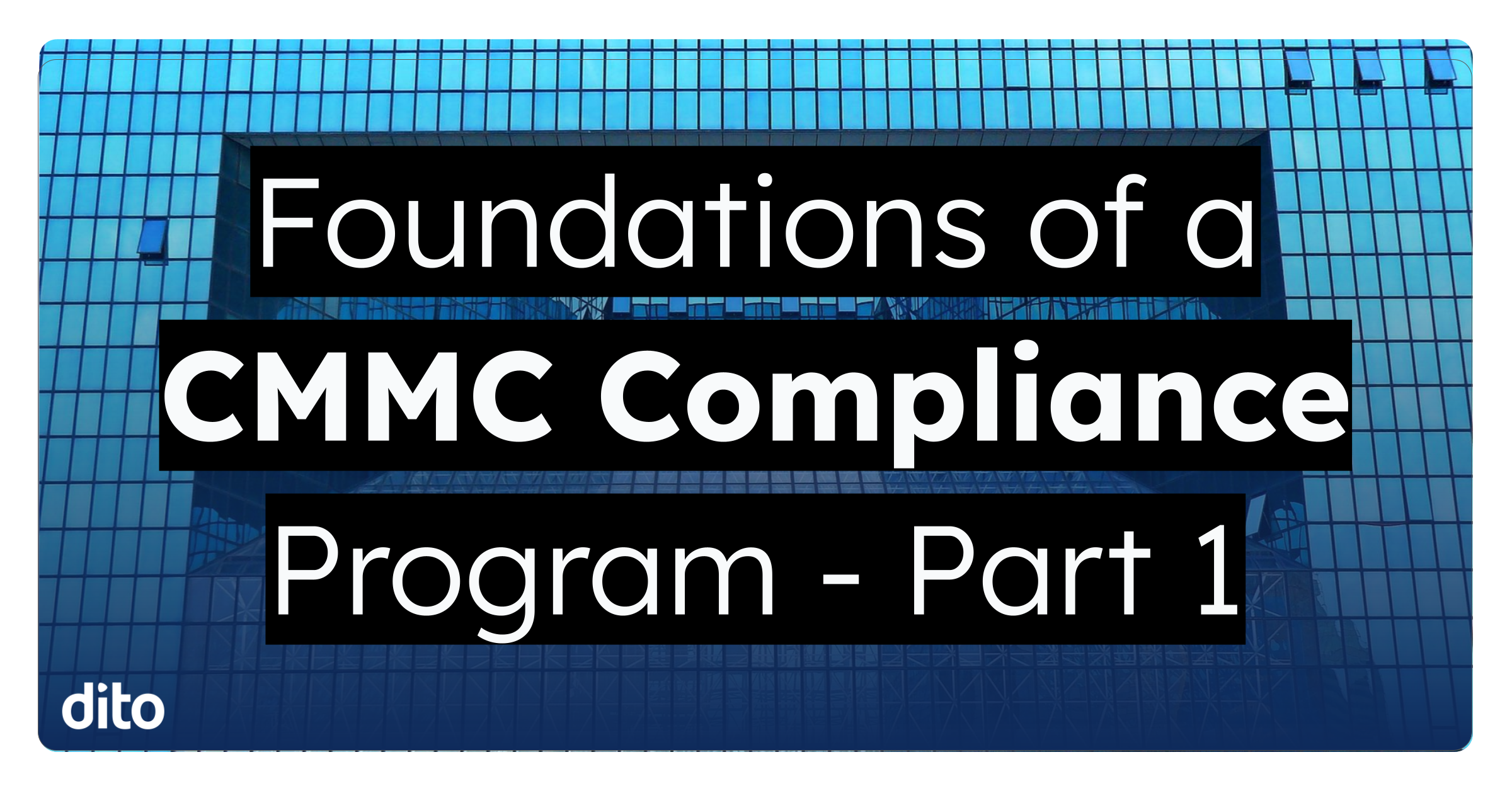Many of us like to add attachments to our emails, whether it be a spreadsheet of last quarter’s profits, or the latest lolcat you just had to share. Regardless of what you are attaching, many of us don’t know that there are two (2) ways to attach files. Let’s take a closer look at the two different ways below.
Attach a File Hyperlink
The first and most obvious way to attach a file is by click on the ‘Attach a File’ hyperlink located below the subject line. Review the steps below to to attach a file directly from the email message.
- Click ‘Attach a File’ under the subject field.
- Browse through your files and double click on the name of the file you’d like to attach.
- Click Open.
TIP: To attach multiple files, hold the command (Mac) or Ctrl (PC) key while selecting your files, or click Attach another file.
Drag & Drop Files
Thanks to the power of HTML5, Google Chrome (supported browser along with Firefox & Safari) allows you to ‘Drag & Drop’ files from your desktop (or file finder screen) directly in to your email message. The steps below will take you through the process necessary to attach files using this method.
- Locate the file or files you want to upload to your email message on your desktop or ‘file finder’ screen.
- Click the file or highlight the files and drag them over to the browser window with the email you are composing.
- Drag the file or files to the area that lights up with the message Drop files here to add them as attachments (directly under the ‘To’ section).
- If you do not see such an area, your browser does not support the ‘Drag & Drop’ attachments function. See above for attaching files in Gmail.
If you need to remove a file from the message you are sending, simply click remove while the file is uploading. If the file has already uploaded, uncheck the box beside the undesired file.
Thanks to Gmail, you will never have to send that embarrassing second email with your forgotten file attachment again!
Please leave any questions or comments about this blog post in the comments section below. Also, if you found this post fun and informative, give it a +1 so others can benefit from it as well.