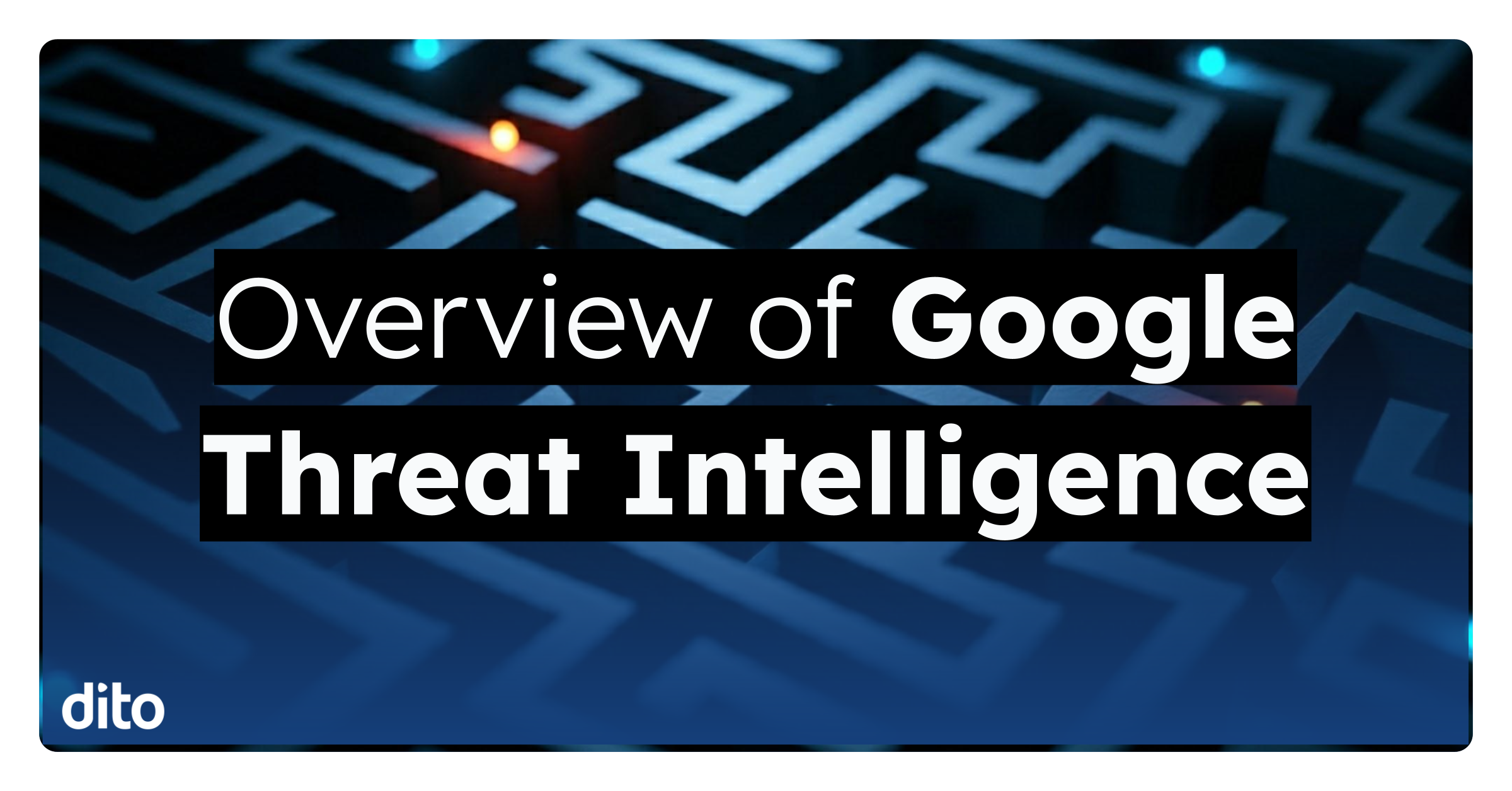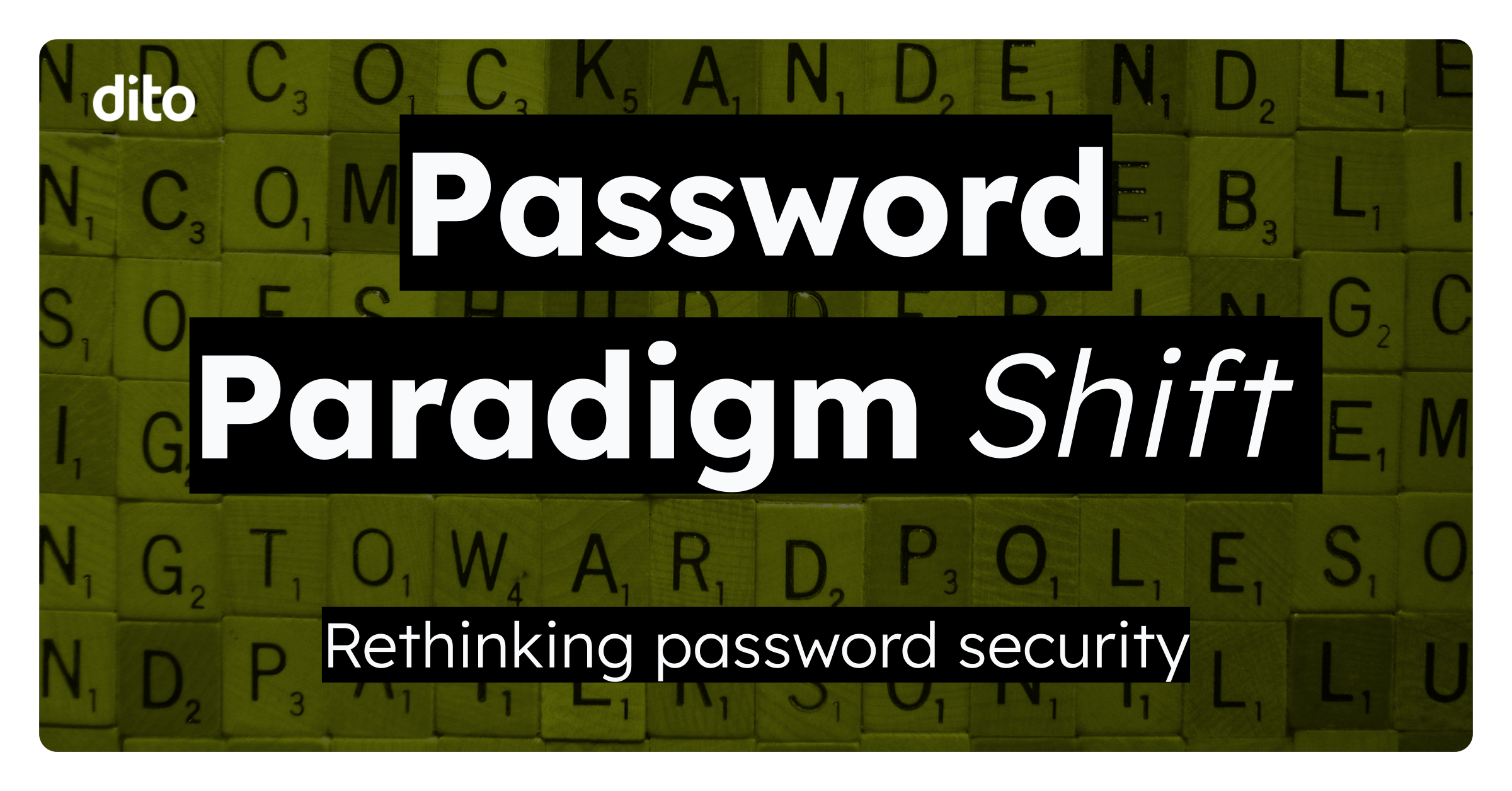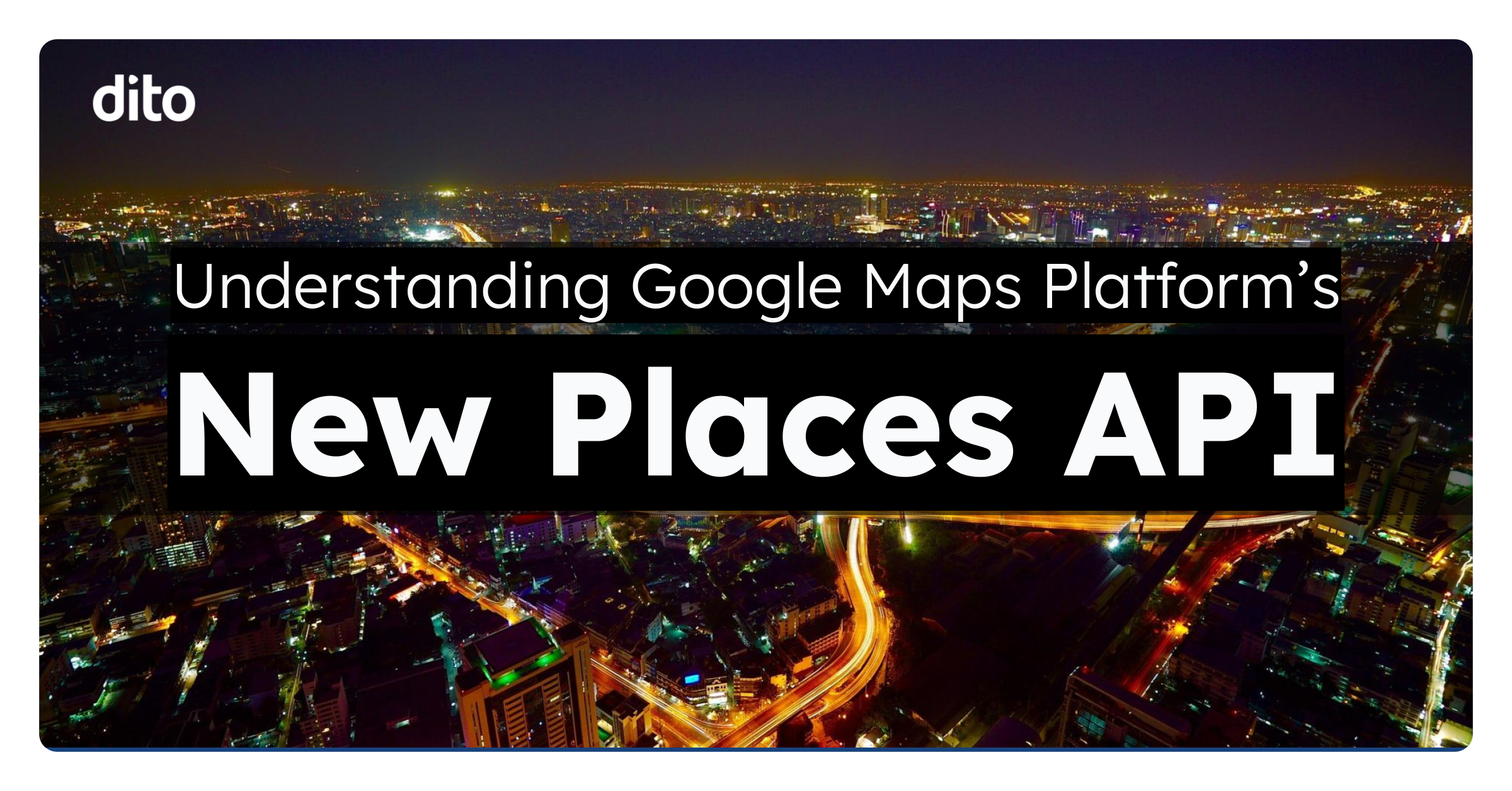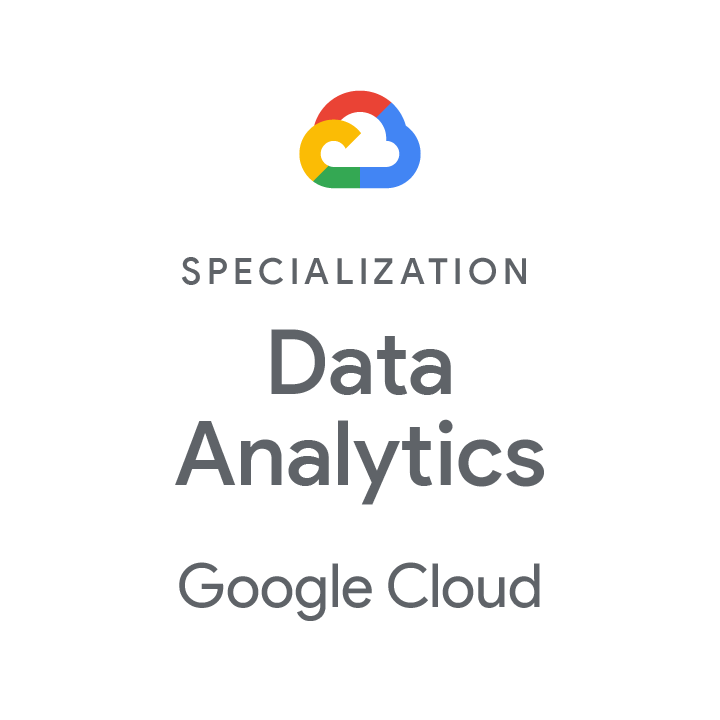Its crunch time, you’re in the middle of a project, and need to do some research. We all have been there, and used Google to quickly help us find the information we are looking for. While using Google Docs, we are used to opening up a new tab and typing in our secret weapon of Google.com to perform a search. This is now ancient history. Google has now made it even more convenient to search while working inside a Doc by introducing the Research Pane. The Research Pane uses the power of search from within your document, making it easy to add information from the web.
How To Use Research Tool
• Select the ‘Research’ option form the ‘Tools’ menu.
• Right-click on a specific word and select ‘Research.’
OR
• Use the keyboard shortcut (Cmd + Opt + R on Mac, Ctrl + Alt + R on PC).
The Research Tool will appear on the right side of your document. You can search by typing into the search bar, and narrow your results by images, scholar, and quotes.
Web Results
When searching for websites, the Research Tool gives you several options.
• Select ‘Preview’ to see a preview of the website. You can click on the site link to have the site open in a separate tab. Select ‘Insert Link’ to add a link to the website into the body of your document. Select ‘Cite’ to create a footnote citation within the body of your document.
Images
Images will appear in the general search, however you can narrow your results to only images by select ‘Images’ from the drop-down menu in the search bar.
You can then drag an image into your document.
Quotes
By selecting ‘Quotes’ from the drop-down menu, you can select a quotation you’d like to use in your document, and then click ‘Insert’ to add it with a footnote citation.
Scholar
You can search articles by selecting ‘Scholar’ from the drop-down menu in the search bar. The search results will include both Web and PDF results. You will then be able to insert the article citations into your document. You can change the format of the citation by clicking on the drop down.
Places
If you search for a specific location using Research, your results may include a map. You can ‘Edit’ the map allowing you to zoom in and out, and then ‘Insert’ the map directly into your document.
Tip: You also can insert the map by dragging it directly into your document.
Please leave any questions or comments about this blog post in the comments section below. Also, if you found this post fun and informative, give it a +1 so others can benefit from it as well.