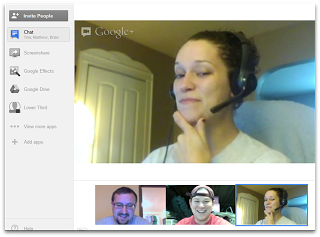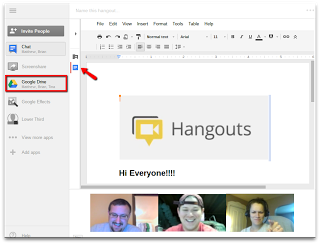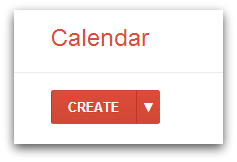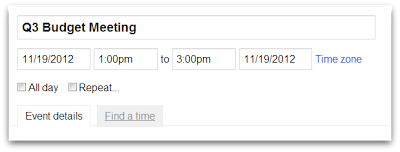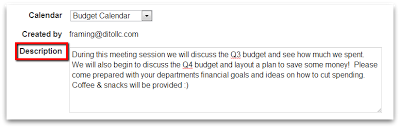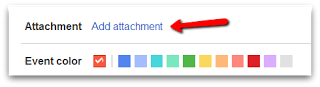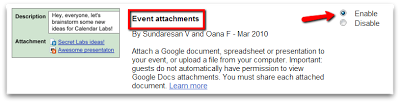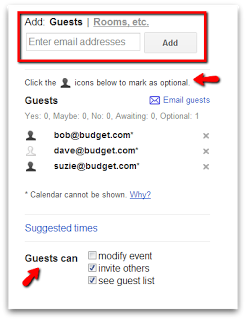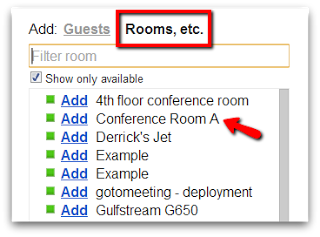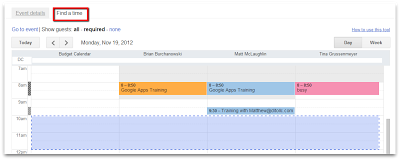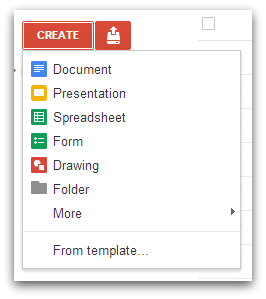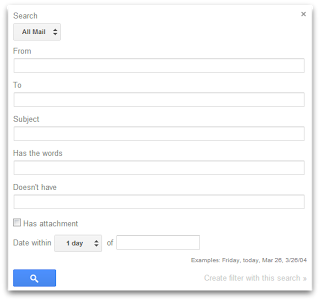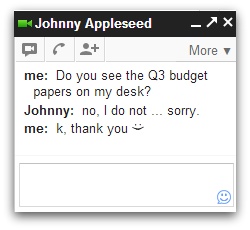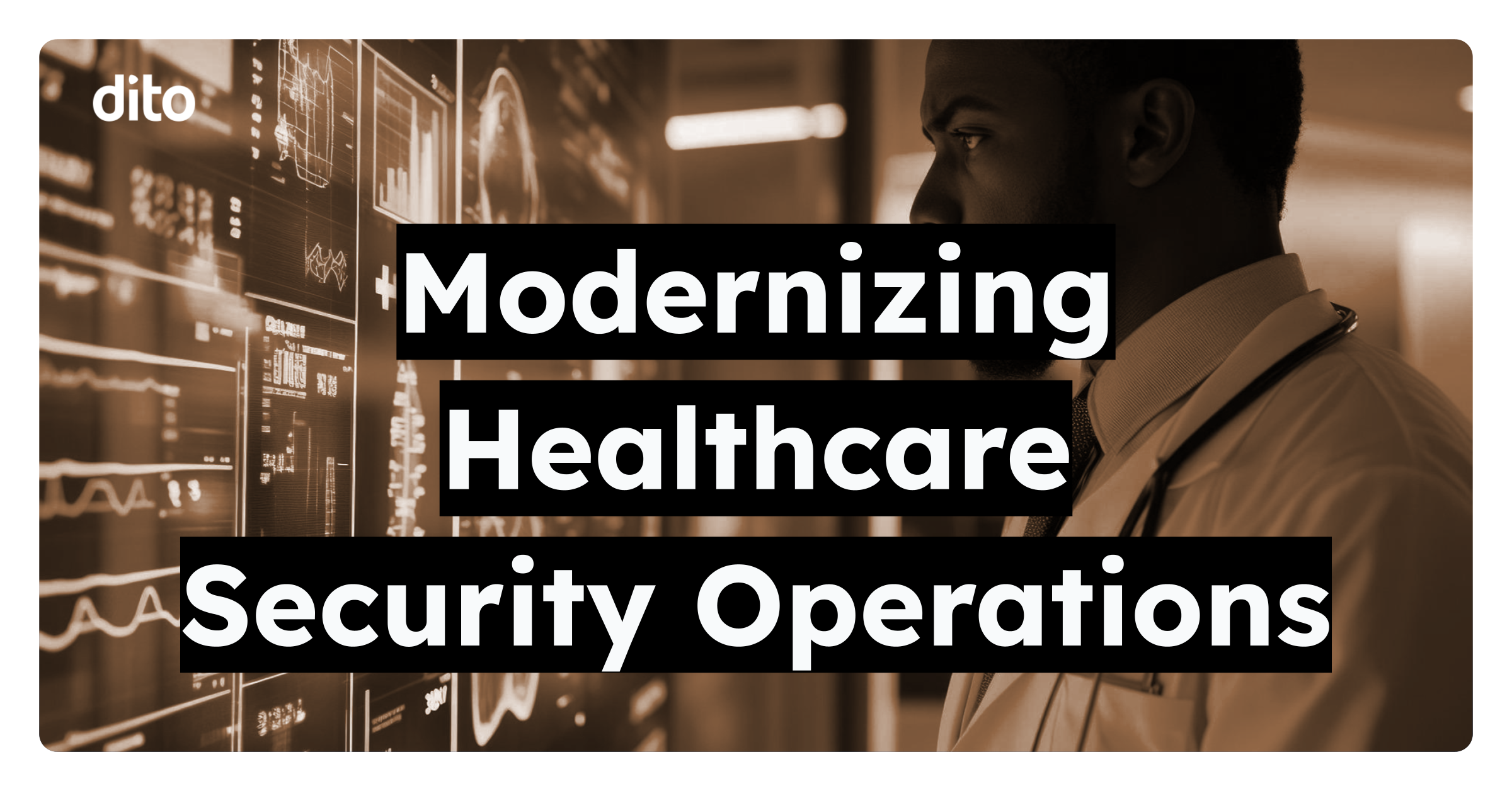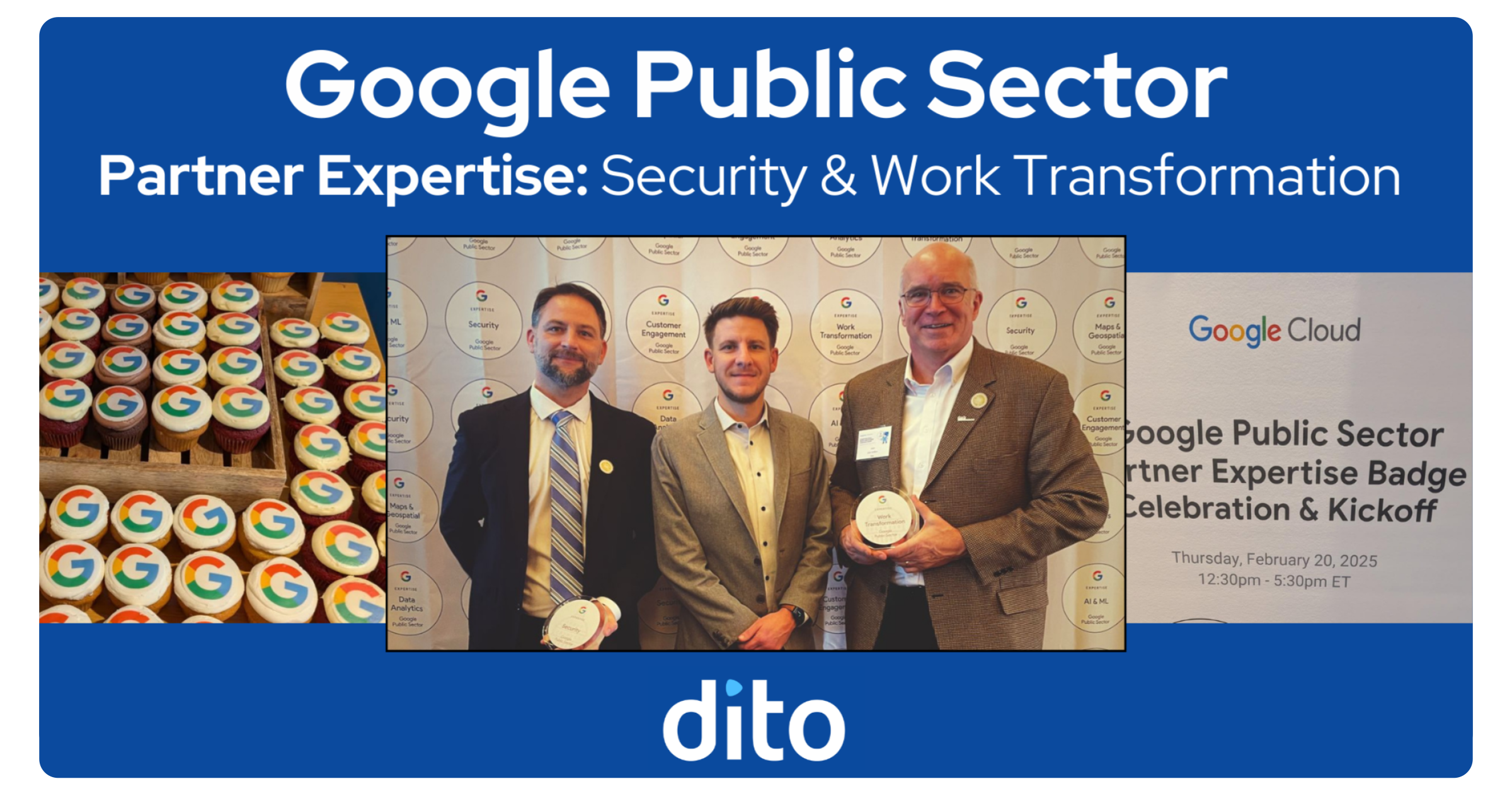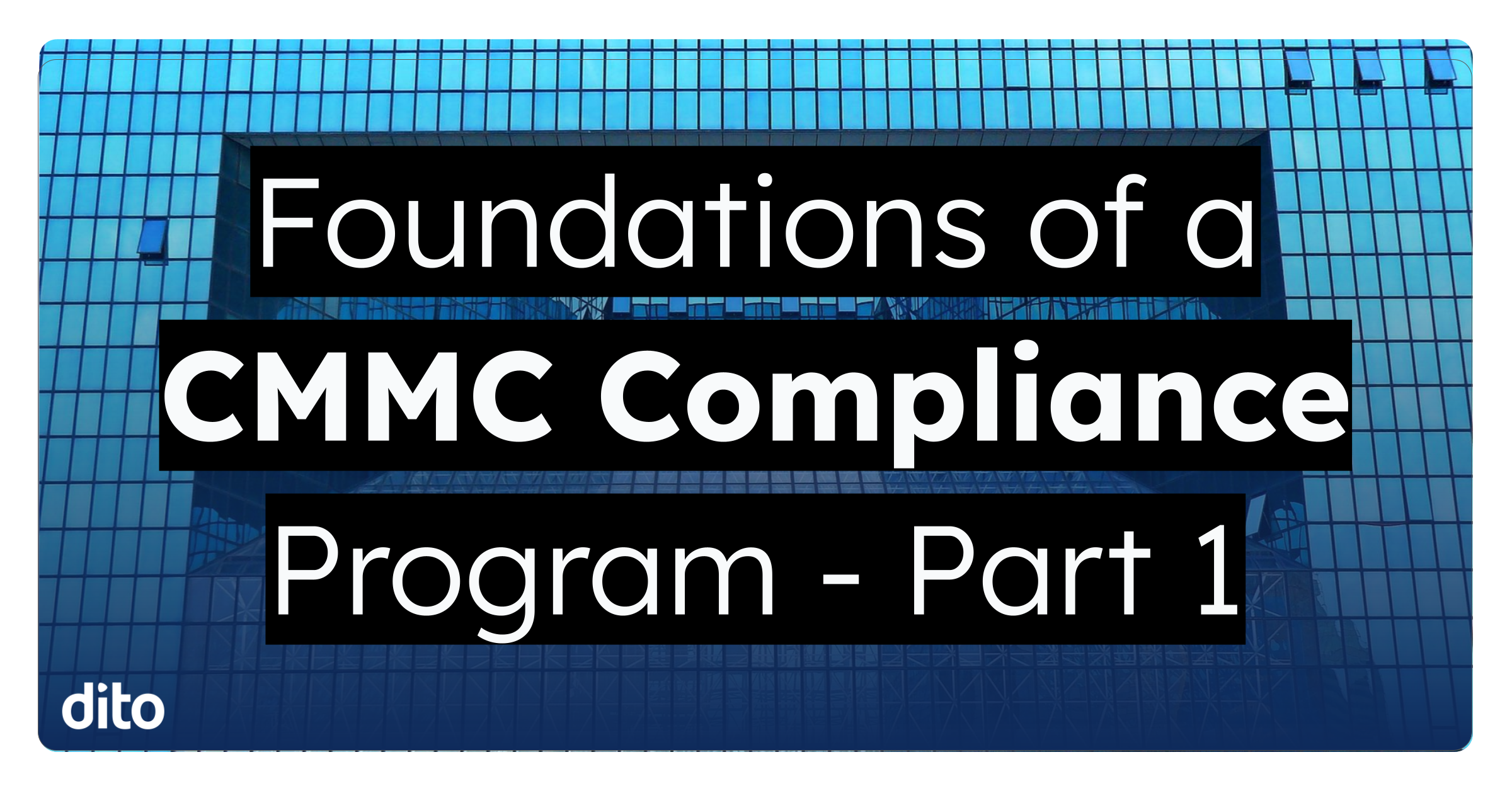Today, we’ll show you how to efficiently plan and execute a meeting using Google Apps for Business to ensure you are making the most of your time! Listed below are the highlighted Google Apps for Business features and functions that will take place during our meeting planning and execution process.
Before the Meeting
- Google+ Hangouts
- Google Docs in Google+ Hangouts
Scheduling the Meeting
- Creating a Google Calendar Event
- Event Details
- Event Description
- Adding Event Specific Documents as Attachments
- Inviting Guests
- Booking a Calendar Resource
- Finding the Appropriate Meeting Time
During the Meeting
- Google Docs within Google Drive
- Google Inbox Search
- Google Chat
Before the Meeting
Whether your meeting is planned or spur of the moment, Google Apps for Business provides you with features that can be very beneficial to your meeting planning process. For today’s example, we will be planning, scheduling, and executing a quarterly budget meeting using the Google Apps for Business suite. Below we’ll show you how to use Google+ Hangouts, Google Calendar and Google Docs to help you prepare for this hypothetical meeting.
Google+ Hangouts
If Google+ is enabled for your domain, you can use this professional social network to create a Google+ account and begin utilizing Google+ Hangouts. A Google+ Hangout is a multi-person video conferencing tool that allows up to ten (10) people (also with Google+ accounts) to join a virtual video conference. Within a Google+ Hangout you can chat directly with the participants, share & collaborate on a Google Doc in real time, and share your screen!
For the quarterly budget meeting, the organizers of the meeting will use a Google+ Hangout to meet face to face because they work at different branch locations. During this meeting Bob, the CFO, and Suzie, the Head of Accounting, will create an agenda for the actual quarterly budget meeting that will happen in the coming weeks. Google+ Hangouts are a convenient way to bring teams together and is available at no additional cost within the Google Apps for Business platform.
Google Docs in Google+ Hangouts
After a quick verbal sync, Bob and Suzie are ready to start collaborating on the Q3 Budget Meeting Agenda document. Because of the high level of integration between Google+ Hangouts and Google Docs, this can be accomplished by creating a Google Doc from within (and during) your Google+ Hangout! A Google Document is a blank piece of virtual paper where you can layout the agenda for a meeting, take notes during a call, etc. Other document types that can be created are Google Spreadsheets, Google Presentations, Google Forms, and Google Drawings. These Google Docs can also be created and shared from within Google Drive and up to fifty (50) people can edit/collaborate on a single document at the same time!
To create the Meeting Agenda Doc within a Hangout, Suzie clicks on ‘Google Drive’ located on the left hand side of the Hangout screen. From there, she will select ‘Create Shared Notes.’ After selecting this option, a new Google Doc will be available to all the participants in the Google+ Hangout after they click on ‘Google Drive’ from within their Hangout screen. The default name for the document will be titled ‘Hangout Notes.’ The name can be changed by simply clicking on File → Rename from within the Google Document. The document will be displayed for all to see so they can begin to add their portion of the meeting agenda to the newly created/shared document. By utilizing the features available to Suzie in the Google+ Hangout, she was able to quickly create a blank document where herself and others could begin laying out the meeting agenda. There is no need for Suzie to create a document, email it to the participants, wait for them to make their additions, email it back to Suzie so she can make her adjustments….etc. All of these actions are taken care of directly within the meeting she is currently in and in real time … thus, saving her A LOT of time!
Scheduling the Meeting
The next action item that needs to take place is scheduling the meeting on the calendar. Google Calendar offers a wide variety of options when it comes to properly scheduling any calendar event with all the necessary data. Let’s explore how our meeting organizer, Suzie, will schedule the Q3 Budget Meeting and adds all the important details when using Google Calendar by using features such as finding the appropriate time, adding document attachments, and booking a resource.
Creating a Google Calendar Event
Google Calendar offers multiple ways to create an event within the calendar application. One way to create an event is to click directly on the big red ‘Create’ button located toward the upper left hand corner of the calendar interface. Another option is to click directly on the calendar at the desired date and time to schedule this event OR you can click on the drop down arrow next to ‘Create’ to ‘Quick Add’ the event using key scheduling words.
The organizer of this particular event is going to simply click on the ‘Create’ button and begin to add the details for this meeting which we will discuss below.
Event Details
These are all necessary details that need to be determined and added to the calendar event. Event details allow you to choose a title, time, date, and descriptions for your event. When you click on the the ‘Create’ button, the event details screen will appear where you can add all of this information. Simply click on each one of the options to make the necessary adjustments for this particular meeting.
Suzie can choose to make this event a repeating event so she doesn’t have to go through the scheduling process next quarter. This saves her time in the future. Adjustments can always be made to any calendar event if specific details need to be changed.
Event Description
The description of the event is valuable information that attendees need to know when accepting the invite. Here, you can provide invited guests with a brief description of what will be covered during any meeting you schedule. Information included here may consist of a general statement of what will be discussed and what you would like to get accomplished during this time.
Bob and Suzie know that each quarter is different so this meeting will change as the year progresses. By adding a description to this event, invited guests will be able to better prepare for the meeting allowing for a more streamlined session.
Adding Event Specific Documents as Attachments
Most meetings require documents that invitees will refer to when the meeting is taking place. Google Calendar events allow you the ability to attach documents to the calendar invite for quick and easy access so they can be referenced during the meeting. ‘Event Attachments’ is a Google Calendar lab that will need to be enabled for this feature to be available. If you are an administrator on your account, you can turn this lab on by default for users by utilizing the Advanced Labs Management feature. The creator of the event will have the ability to quickly add a Google Document that they own or a Google Doc that has been shared with them. Users also have the ability to upload a non Google Document that they have saved on their computer.
Important documents for Bob & Suzie’s meeting consist of the company budget spreadsheet and the Q3 meeting agenda. Suzie will need to ensure that the appropriate parties are properly shared on the documents so they have access. The benefit of this feature is the fact that the meeting attendees won’t have to go searching for any required documents in their inbox or docs list! They can easily click on the event reminder that is emailed to them or they can locate the documents by clicking directly on the calendar event.
Inviting Guests
What’s a meeting without guests? Unless this time is meant for self-reflection, you’re going to have to invite the appropriate guests to this meeting. Google Calendar makes this process easy by allowing the event creator the ability to enter individual email addresses and group email address as the invited parties. Another great Calendar feature is the ability to type in a guest name and if they are in your contacts, their email address will be automatically populated.
Guest permissions is another powerful feature available within Calendar. The event creator can choose to allow guests to have the right to invite other guests, see the guest list, and modify the event. This is helpful when the creator is unsure of who to invite or if another attendee needs to change event details. Attendees can also be listed as ‘optional’ guests to the meeting. If you feel that certain people may be able to add value to this meeting but you are unsure if they can attend, make them an ‘optional attendee’ so they are at least aware of the meeting taking place.
An example of guest permissions in action is Suzie accidentally omitting one or two people from the invite. Because Suzie allowed the invited guests the ability to invite others and view the guest list, Bob noticed that Angela was not one of the invited guests. Angela is a very important part of the budget planning team and needs to attend this meeting. Bob was able to add Angela to the calendar event and save the day! Google Calendar — creating superheros one calendar event at a time!
Booking a Calendar Resource
Along with adding attachments to an invite, the event creator can also book ‘Resources.’ Resources are anything that can be utilized by an individual or a group of people and are created by Administrators. These resources can consist of conference rooms, projectors, and company cars. When creating a calendar event, you may have the ability to reserve a resource for the specific event. This can easily be done by clicking on ‘Resources’ located next to ‘Guests’ on the event details screen.
For example, Suzie has subscribed to the resource calendar for ‘Conference Room A’ so she knows when the room is available. For the Q3 budget meeting, she has reserved this room by adding the resource as a guest in the calendar invite. This is helpful during the planning process because the invited guests know where the meeting is being held. Suzie should not receive any emails asking ‘Where are we meeting?’ because she proactively included the conference room details in the invite.
Finding the Appropriate Meeting Time
Now that we have created the event, selected a date & time, added an event description, invited guests and booked a resource, it’s time to make sure that everyone can attend. Google Calendar has made this a very simple function to perform by placing the ‘Find a Time’ tab next to the ‘Event Details’ tab. To ensure that everyone is able to attend the meeting at the proposed time (optional guests as well), simply click on the ‘Find a Time’ tab. This allows you to view the invited guests’ calendars in a side by side comparison.
From this screen you can also invite other guests, remove certain guests, and adjust the meeting time accordingly by simply dragging the proposed time slot to a more available time.
For the Q3 Budget Meeting, Suzie has added all of the information necessary to the calendar invite and clicked on ‘Find a Time’ to confirm that everyone is available. Suzie noticed that Angela is not available at the proposed meeting time so she was able to adjust the time accordingly so that she could attend. This feature saved Suzie time by eliminating the impending email from Angela stating she had a scheduling conflict. Suzie would have had to go back into the calendar event and double check everyones availability again when she could have been working on the company budget spreadsheet.
During the Meeting
When it comes time for the actual meeting to take place, there are many different Google Apps for Business features that can help facilitate a successful meeting. With real time collaboration only a couple clicks away, you can utilize Google Documents during your meetings so everyone can be on the same page. Also, features such as Google Chat and Google Search will help expedite the meeting when questions arise. Let’s explore these great features below.
Google Docs within Google Drive
Did you know there is more than one way to create a Google Document in Google Apps? During the planning stage of the Q3 Budget Meeting, we saw how easy it was for Suzie and Bob to create and collaborate in real time on a Google Doc from directly within a Google+ Hangout. You can also create a Google Doc, along with Spreadsheets, Presentations, and Forms, directly from within Google Drive.
Bob and Suzie have been utilizing specific types of Google Docs throughout this entire meeting planning process. They created a Google Spreadsheet to layout the Q3 budget and they used a Google Doc to take notes during the initial meeting planning call.
For the actual Q3 budget meeting, Bob has created a Google Presentation within Google Drive where he has created slides that present Q3 budget specifics. Bob created and shared this presentation with Suzie so she could add information to the slides as well. With Google Presentations contributors can work on the presentation at the same time and view the changes that each participant makes in real time. Shared users that have editing rights can make changes and leave comments for others to see!
Google Inbox Search
We all know how powerful Google Search is …. we use it everyday. Google has taken that power and incorporated it into the Gmail inbox. Users benefit from this feature by using it to find emails from specific people whether they search by their email address or keywords. Users can also perform a Google Web Search directly from within the Gmail inbox search bar to find information on the web.
For example, while the Q3 budget meeting is taking place, Suzie needs to reference an email from a colleague of hers who is not in the meeting. Suzie can simply enter the the search criteria in the advanced search options that are displayed to quickly locate that email.
Bob will also be utilizing the power of search within the inbox when he lookings for the average amount of money Fortune 500 companies spend on office supplies each quarter. Searching is done directly within the inbox allowing users to focus on their incoming emails while performing ‘out of inbox’ functions.
Google Chat
Have you ever needed that answer right away? We all have and when you get it, it’s a great feeling! Google Chat is available to Google Apps users within their Gmail inbox which allows for instant communication with your colleagues and friends. Google Chat also provides users with the ability to chat with a group of people, voice chat with others, and video chat via Google+ Hangouts!
While the Q3 budget meeting is in progress, Angela needs to confirm whether or not she left essential documents needed for the meeting on her desk at her office or in the hotel room because she can’t find them. Angela directly chatted her assistant back at her home office to see if the papers were there. Angela’s assistant was able to confirm that the papers were not left on her desk and after a few minutes of additional searching, Angela found the documents buried in her briefcase! She was then able to send her assistant a quick ‘ty’ via chat with her favorite emoticon. 🙂 Google Chat saved Angela time and her sanity because she was able to quickly confirm the papers were not left on her desk.
In Closing
As you can see, Google Apps for Business provides you with a number of features and tools to help plan, schedule, and execute more productive meetings. Using Google Apps for Business to run your next meeting is just one example of how you can utilize this suite of powerful productivity services within your organization. If you would like to learn more about how to apply these services to your daily processes, subscribe to our blog. To learn more about Google Apps for your business, we invite you to visit our website. Lastly, we love to hear from users! If you have a suggestion for future blog posts or if you would like to share how you use Google Apps in your business, please comment below.