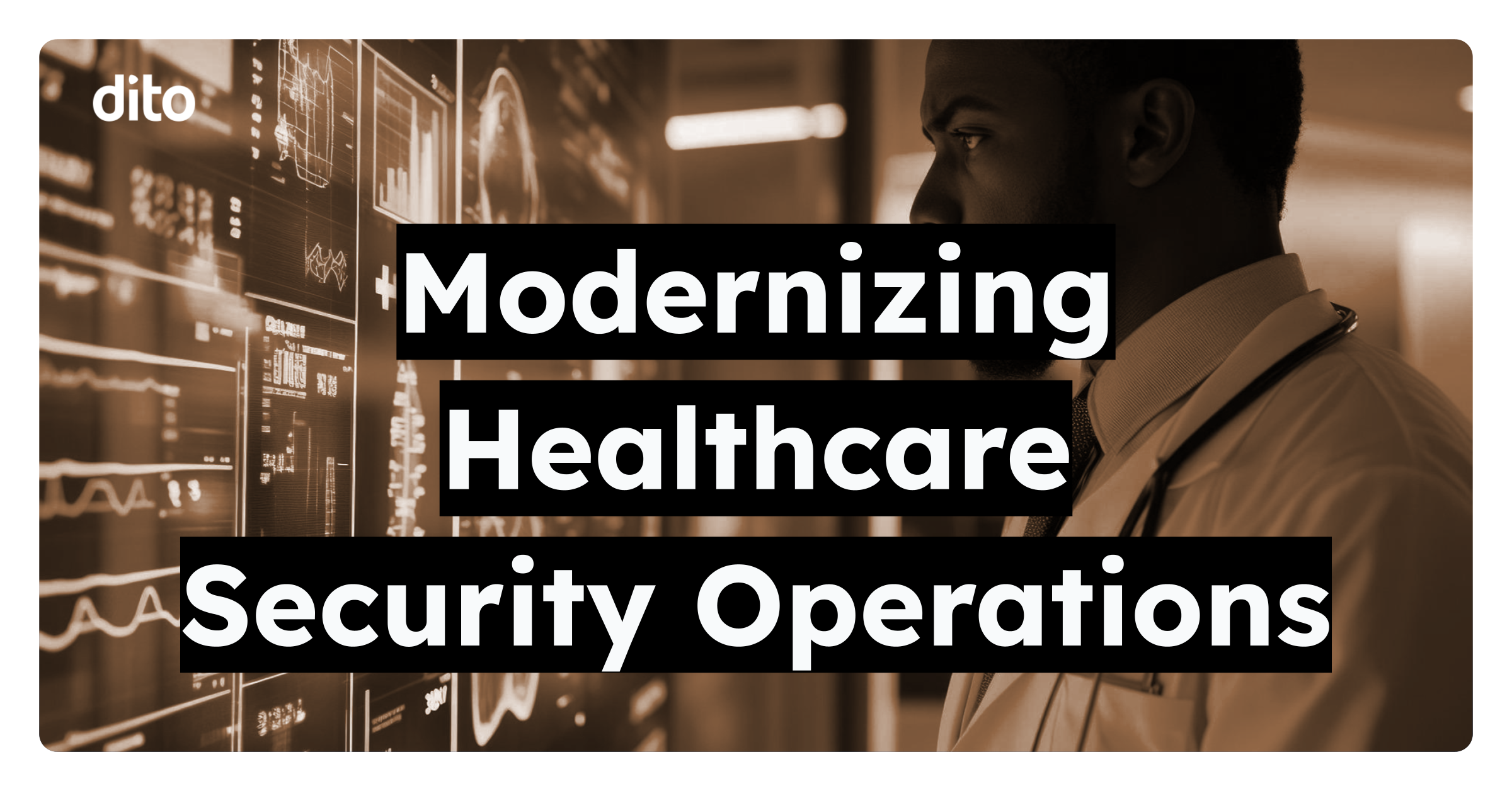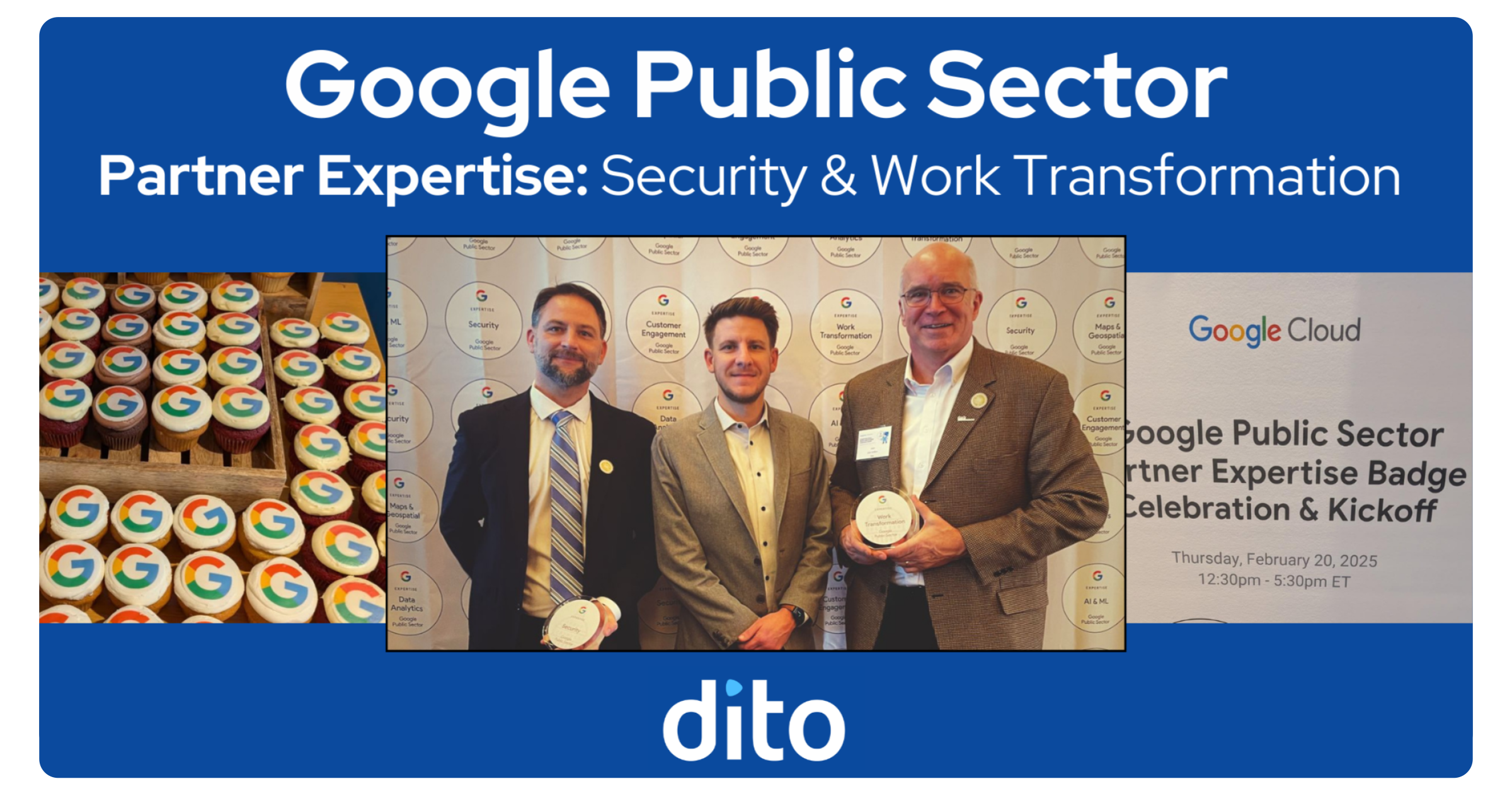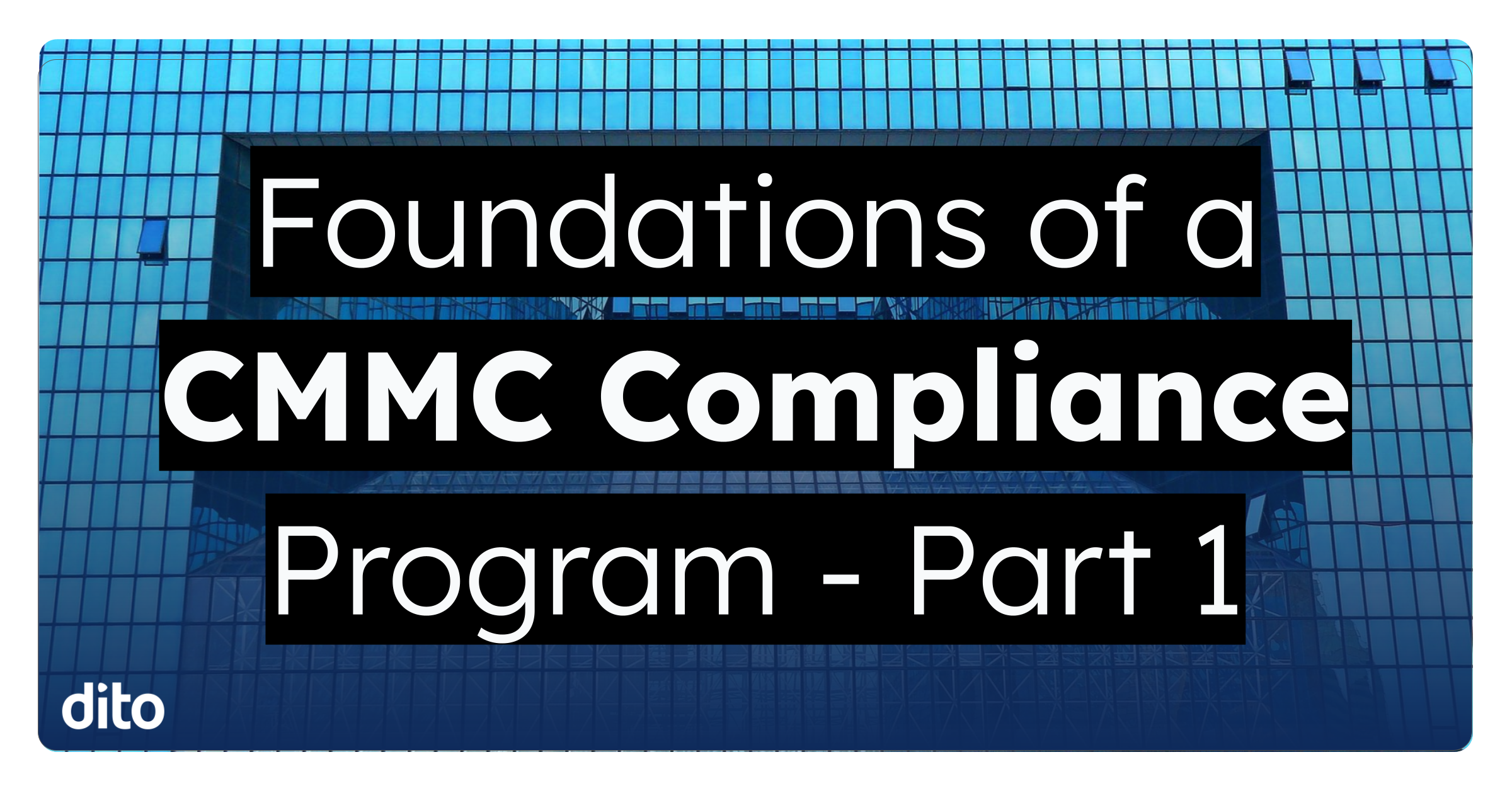Since there are so many moving parts involved in running a project, we are going to break it down in two phases. First, we will look at the planning phase, and second, the execution phase. To help develop a strong illustration of the project process in Google Apps, we are going to work with the fictitious ACME project to provide examples of running a project with Google Apps.
Project Planning With Google Apps
Planning your team with Google Groups
- Creating a Google Group
- Setting up a project calendar
- Calendar permissions
- Calendar Events
Planning with Google Drive
- Creating a shared folder
- Adding Documents to shared folder
- Creating a site
Google Groups
- Effectively using your Google Groups
- Ongoing and events edits
- Effective Collaboration with Google Drive
- Effective use of conversation thread in Google Mail
- Message organization with Google Labels
- Message filters
- Using group chat
- Inviting Others to Hangouts
- Tie it all together with Google Sites
Project Planning
Google Groups
Upon the start of a project a task-force, working group, or team is dedicated to guiding the project through completion. As a best practice, creating a Google Group in the beginning of the project can streamline the workflow processes. The Google Group will create a central location for project members to meet and communicate. A project-dedicated Google Group will allow members to email the group list under one email address, post questions to one another, and even assign particularly difficult questions to group members. This will help all members of the ACME project to collaborate with one another and easily communicate.
Setting Up A Google Group
Setting up a Google Group can be achieved in the Groups application of your Google Apps account. For your own project, you will first need to know what group type you wish to set up. If you wish to keep things simple and minimalistic, you may choose Email list. Setting up an Email list allows users to post from the web or through email. The second recommended option, and more robust option, is collaborative inbox. A collaborative inbox will allow users to manage the workflow state of topics within the group with the ability to assign topics and mark topics as completed.
For the ACME project, I would like all users to be able to simply email one another easily by using a group email address. That is why I have chosen to create an Email List group and named it ACME Project. After the group type is decided, be sure to add any and all project members that will be working on the project. Don’t forget to name your group and add an email address! Now, throughout the project, I can simply email ACME Project, by simply typing ACME project into the To: field, and know that all project members have received the information.
Setting Up A Project Calendar and Sharing Permissions
- Embed a calendar for quick reference
- Generate a document file cabinet
- Insert YouTube videos or Google Docs Videos
- Insert charts
- Insert a Google Form
- Many more options to explore!
Google Groups
Since a Google Group was set up early in the project phase, all team members can now take advantage of the collaborative capabilities of Google Groups. The ACME team has been made aware of the ACME-project Google Group that was created and the project team can now use this group for benefit in Google Mail, Google Calendar, and Google Drive.
Groups in Google Mail
If you recall, the ACME project Google Group was set up as an email list to allow all project members the ability to quickly communicate with the group members. When composing or replying to an email, project members can simply begin to type ‘ACME Project’ and the group will auto-populate. This is a quick way to be sure that all team members are added to each email sent.
Also, it makes it easier for the client or customer to email a group rather than remembering which individuals need to be added to an email thread.
Groups in Google Calendar
Similar to Google Mail, this Google Group can be used to quickly add an entire group to a calendar event. Instead of adding guests individually in the event details, simply add the entire group. That way, you can be sure that no one was left out!
In the project planning phase, we created a project calendar. This will encourage effective and streamlined meetings. To ensure continued success with this project calendar, below are some helpful tips that ensure our ACME team remains on track.
Tip 1: Find A Time
The “Find A Time” feature in Google Calendar will suggest an open time for all guests. It cross references calendars of the guests to select the best suitable times for all team members to meet. ‘Find A Time’ is located next to the ‘Event Details’ tab.
Tip 2: Book Resources
Don’t fight over conference rooms ever again! Google Calendar allows you to book one or multiple resources. This feature will be useful when the ACME team needs to book a conference room for the next ACME project meeting. We can also book the company car for our next on-site visit with our client!
Tip 3: Add a Google + Hangout
Google+ Hangouts can be added to any calendar event. It will automatically generate a link for all guests to click at the meeting time. This link will bring guests into the same Google+ Hangout where our ACME team will have a multi-person video conference, the ability to screen share, and even work simultaneously on documents. You can now have Hangouts with up to 15 people with Google Apps for Business or Education!
Tip 4: Easily Rearrange
We know that ongoing project require a great deal a flexibility. Often, meetings and events need to be rearranged. With Google Calendar, rearranging is made simple with automatic notifications to guests when changes are made. As an added bonus for the calendar owner is that he/she can drag and drop any event to rearrange event dates and times.
Effective use of Conversation Threading in Google Mail
Many of your are familiar with conversation threading and its abilities. But how to you transfer these abilities to benefit your success in running a project? For our ACME project, we often receive difficult questions from the client. If it is a question a particular project member can not answer, we often invite others in to the conversation. When you reply to the email, simply remove the client from the To: section and add in the individual who can assist with the question.
This way, the conversation remains within the same thread, but it will allow you to have a side caucus until you can find the best answer for your client. When you finally find the correct answer, you can easily respond to the client from the same thread by returning to the original message the client composed!
Message organization with Google Labels
While working on a project there is a great deal of communication passing back and forth. To help keep you organized, it is a best practice to create a Google Label for specific projects. That way, when you need to quickly find emails in regards to a particular project, you can do so. Also, it will help to separate your inbox if you are working on multiple projects.
To create a label for our ACME project, we can select ‘Create new label’ under the labels section in your Google Mail application.
Here, we can easily name the new label and even create sub-labels. With the ACME project, I can organize my email messages accordingly so I never have to try and remember key information. It will always be at my fingertips for reference.
Message filters
To make message organization even more simple, filters allow us to set up automatic behaviors for the messages coming in to our inbox. Let’s assume I want to set up a filter that will automatically place a color coded label on any message sent to the ACME project team. This visual cue helps me recognize these message as soon as they appear in my inbox and help keep me on track with the ACME project.
A filter can be created from the search bar located at the top of the Google Mail screen. Since I wish to easily recognize email directed to the ACME project team, I can enter that information in the ‘To’ field.
Since I want to easily recognize the email messages by color coded label, I will make the choice to automatically add a label to all messages addressed To: Acme-project@ditollc.com.
Using Group Chat
Did you know you have the ability to group chat? This will definitely be sure to come in handy on these long term projects. Group chat provides you with the ability to chat with a group of individuals. On our ACME Project, we can use group chat as a way to communicate with one another instantly while on another medium. For example, we are on a call with our client who just requested the deadline to be moved up one week. As we continue the conversation with the client, we are all in the group chat to make sure this request is possible for all of our team members. It allows us to give a quick response to our client without the client hearing our side caucus.
While in a chat window, you can easily invite others into the same chat window.
Emergency Meetings
In the off chance that something goes wrong or a new piece of important information is just learned, we often need to work together to make sure the project stays on track. We can quickly hold emergency meetings with the help of Google+ Hangouts. You can start a Hangout directly from Google Chat and invite multiple team members.
Anyone can access the hangout from a computer or mobile device so even if your team is currently dispersed, you can bring everyone together for a quick hangout to discuss and brainstorm.
In the planning phase we created a Google Site from a template. To get you started with your own Google Site, we will show you how we added our own important information for our ACME project.
Embedding the ACME project Calendar
Previously, we created a project calendar. In the execution phase, we continued to organize the calendar. Now, as we continue to execute, the calendar can be captured in real time on the project website. In this case, we are going to display the ACME project calendar on the ACME project website.
Inserting Options
Other than calendar, you have the ability to insert many different options. Selecting ‘Insert’ will give you the ability to insert videos, photos, documents, drawings, text box and more! Take some time to explore all the different options to customize a Google Site for your next project.
Adding Documents
Adding documents to the project website is a helpful way to ensure everyone has all the information they need. It is an easy way to keep a file cabinet. On our ACME project, we use templates quite often for meeting minutes, risk assessments, and status reports. All these templates can be added to a section of the project site to ensure all team members have everything they need to make the project a success.
You can select ‘Add file‘ to upload a document or file from your computer or select ‘Add Link‘ to add an online document such as a Google Document URL. Organization of project documents on the Google Site is also possible with the ‘Move to’ selection.
In Closing
There are many moving parts to a project and Google Apps responds with just as many features to make it a successful project! Throughout this post, it have become obvious that Google Apps will help your project team collaborate and organize. The interconnectivity of Google Apps helps users streamline information into different project phases. With Google Sites, it is easy to tie everything together and track the progress of the ACME project.
Using Google Apps for Business to run your next project is just one example of how you can utilize this suite of powerful productivity services within your organization. If you would like to learn more about how to apply these services to your daily processes, subscribe to our blog. To learn more about Google Apps for your business, we invite you to visit our website. Lastly, we love to hear from users! If you have a suggestion for future blog posts or if you would like to share how you use Google Apps in your business, please comment below.