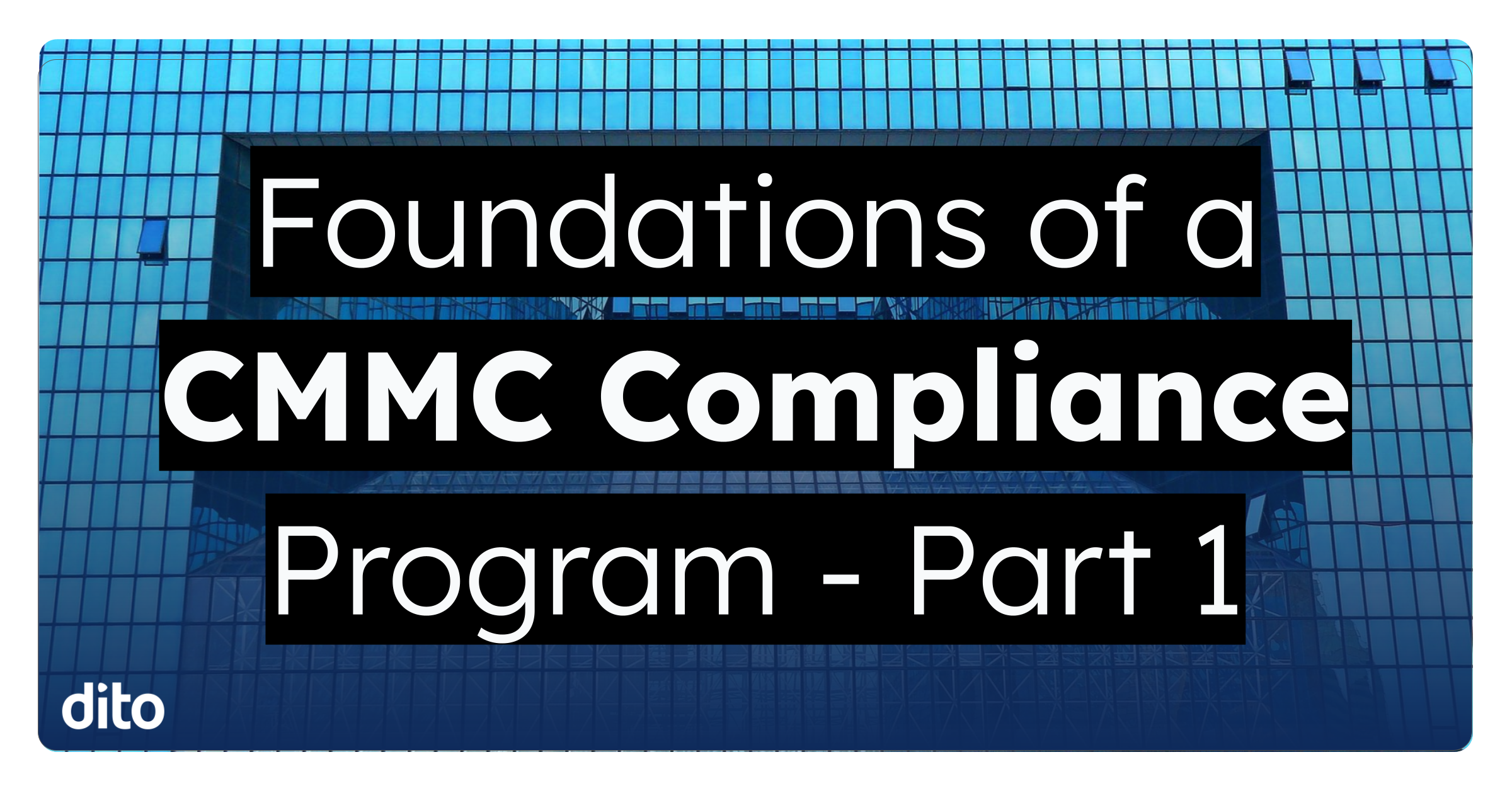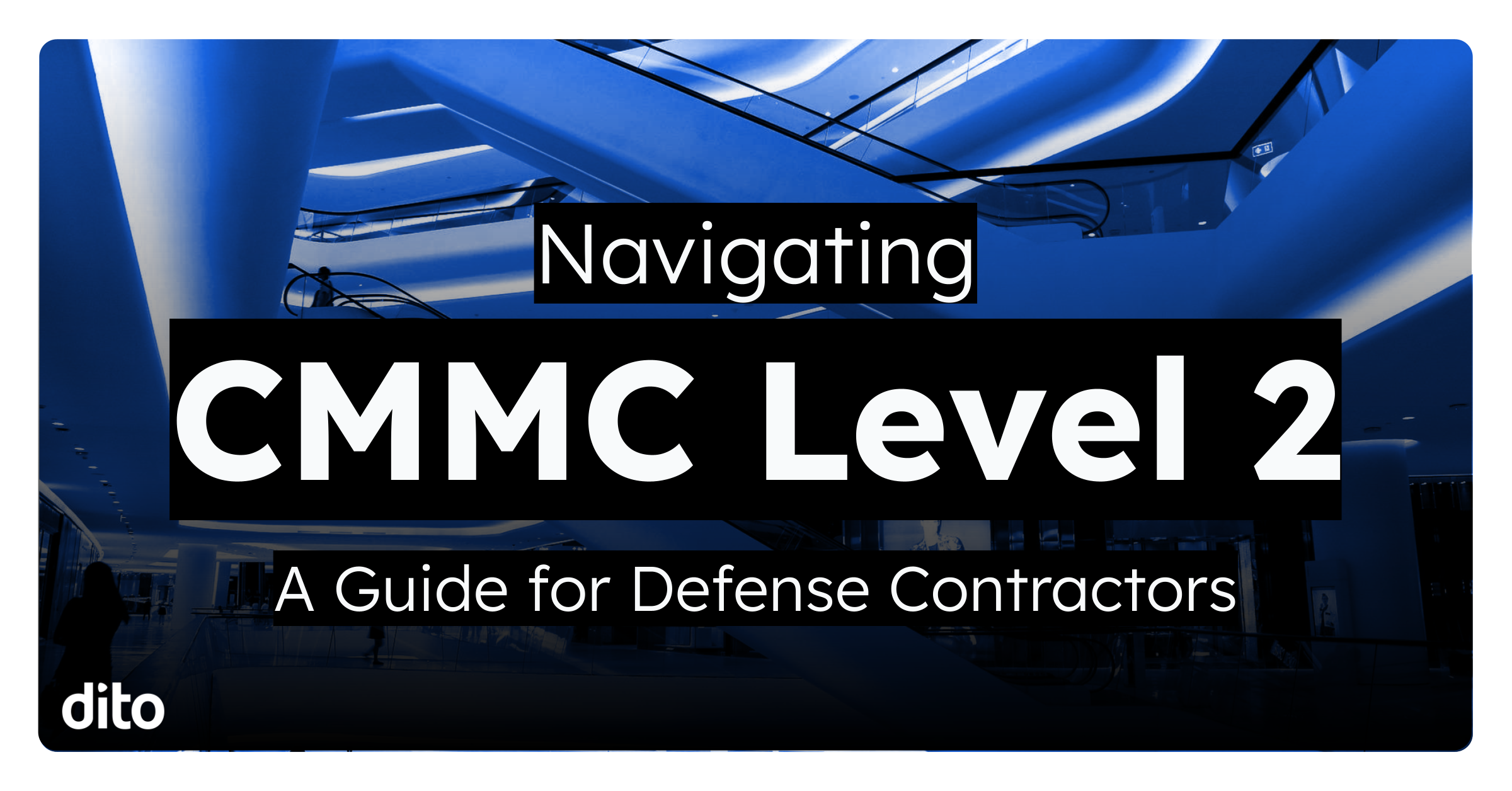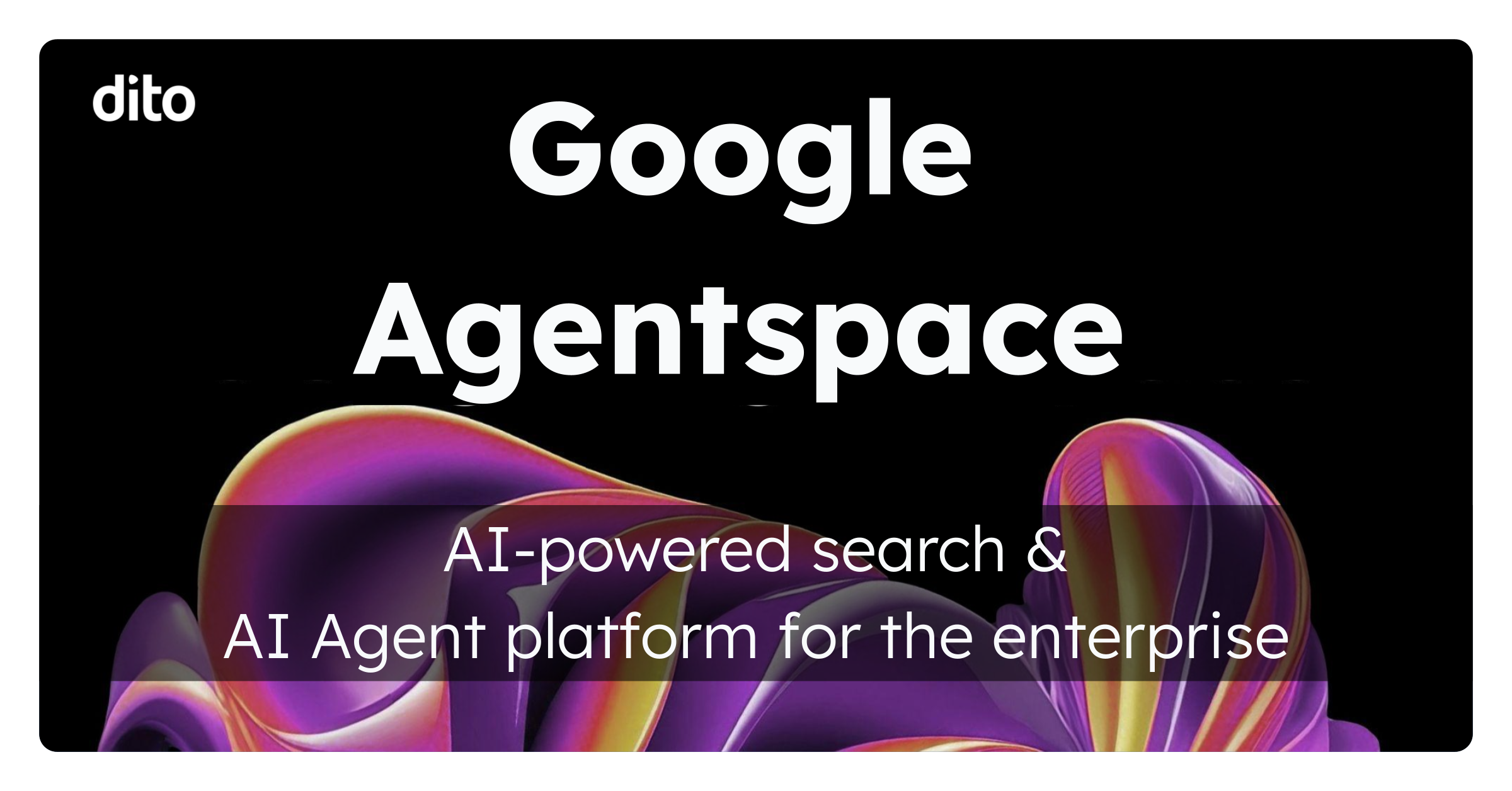A few of you reached out to us during Blog Chat this week with questions about how to use the newest enhancements to Google Drive. We all know from grade school that if one person has a question, there are bound to be more folks with the same question. That is why we’ve decided to share another post dedicated to explaining Google Apps’ newest enhancements. For those of you counting, that’s FOUR posts in a row! In this post we will cover the two new enhancements that you, our readers, had questions about.
- New ‘Create’ Menu in Google Drive
- Preview Files in Google Drive
New ‘Create’ Menu in Google Drive
A big change this week is the newly revamped ‘Create’ menu in Google Drive. From this new menu not only can you create the favorites, Documents & Spreadsheets, but now you can also create files using your Drive connected third-party apps! To add your favorite Drive Apps, simply select ‘Connect more apps’ at the bottom of the ‘Create’ menu.
You will then see the ‘Connect apps to Drive’ screen appear. From this screen, you can look for apps by topic or search by name. Once you find what you are looking for, hover over the app and select ‘Connect’. Now you can quickly create third-party app files without having to navigate to a new tab!
Aside from the option to ‘Connect more apps’, you may have noticed the other change to this menu; the removal of the option to create a file ‘From Template’. Have no fear, this great feature has just been moved. To access this option, simply create a document, go to ‘File’>‘New’ and then select ‘From Template’. This is where you will find all of your favorite public and domain shared templates.
Preview Files in Google Drive
Also new to Drive this week is the Preview Files panel. This slick new enhancement allows you to preview and flip through more than 30 different file types without even opening the file. This is especially handy for those bloggers, designers, and marketers that deal with photos, video, and PDFs constantly. If you read this blog frequently, you know that we use multiple screenshots in every post to help readers understand instructions. This new Preview Panel has made searching for the right screenshot so much easier. Thanks Google!
If your organization is on the rapid release schedule, meaning new enhancements are released to you immediately, this enhancement is already available to you. Check it out!
To preview a file, simply click on the name and the Preview Panel will expand. Please note, if you would like to preview a Google spreadsheet or document, you must right click the document name and select ‘Preview’ as shown below.
Once the Preview expands, you can flip through the other items in the folder, including spreadsheets or documents, by clicking on the ‘<’ or ‘>’ buttons. You will also be able to perform the following actions directly from within the Preview via quick link buttons.
- Open the file
- Download the file
- Share the file
- ‘View All’ items in the folder
- See the file count in the folder
These quick links will help you work more efficiently. For example, you can use the ‘View All’ button to locate the file you need when searching in a large folder.
Thank you to the readers that reached out to us this week with questions! If you have questions about how to use Google Apps for Business, we invite you to ask our experts during Blog Chat, every Thursday from 11-12 est. As always, if you want to ensure your staff members are getting the most out of Google Apps,
schedule a webinar training with one of our certified Change Management Specialists.