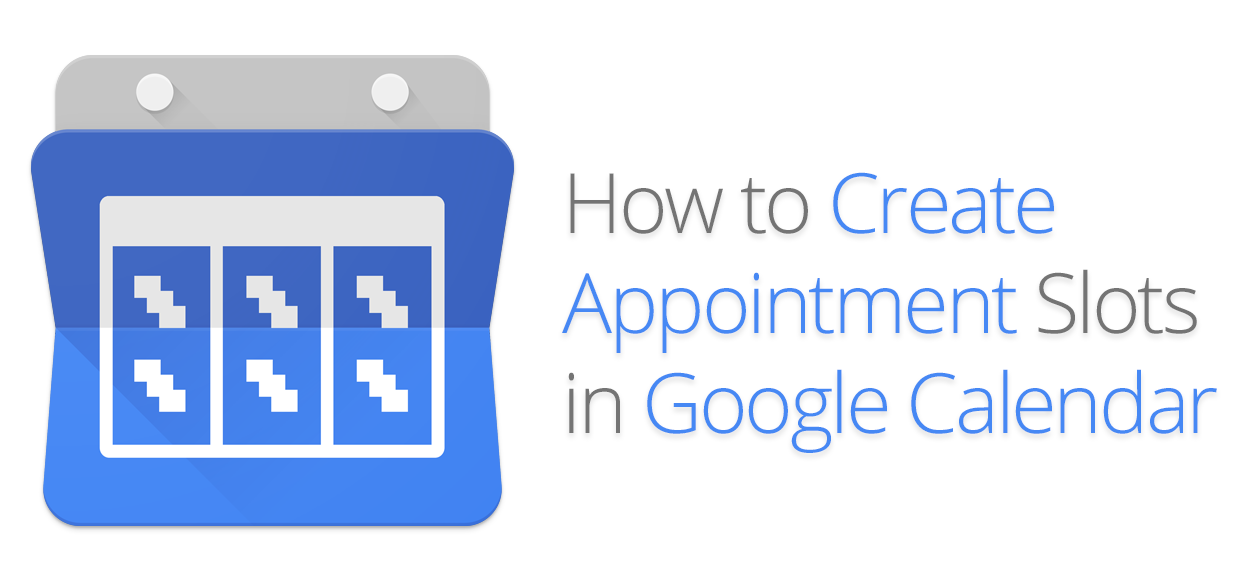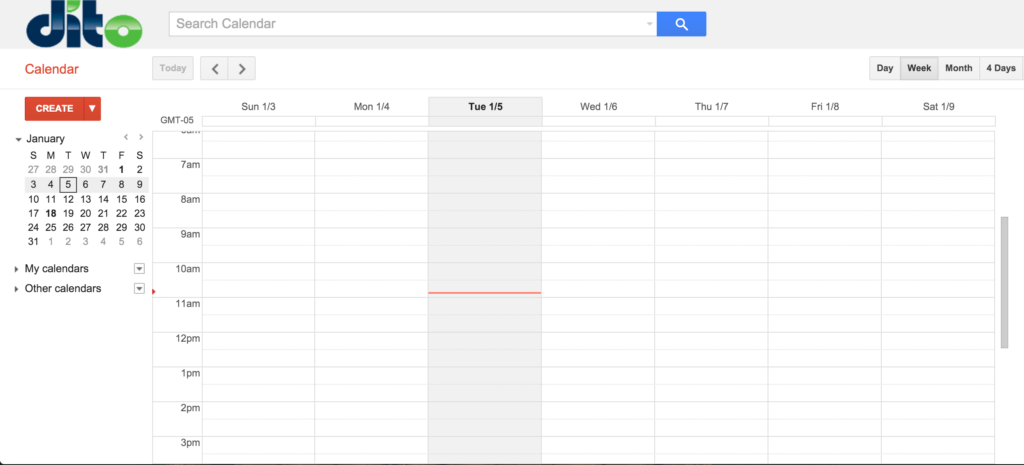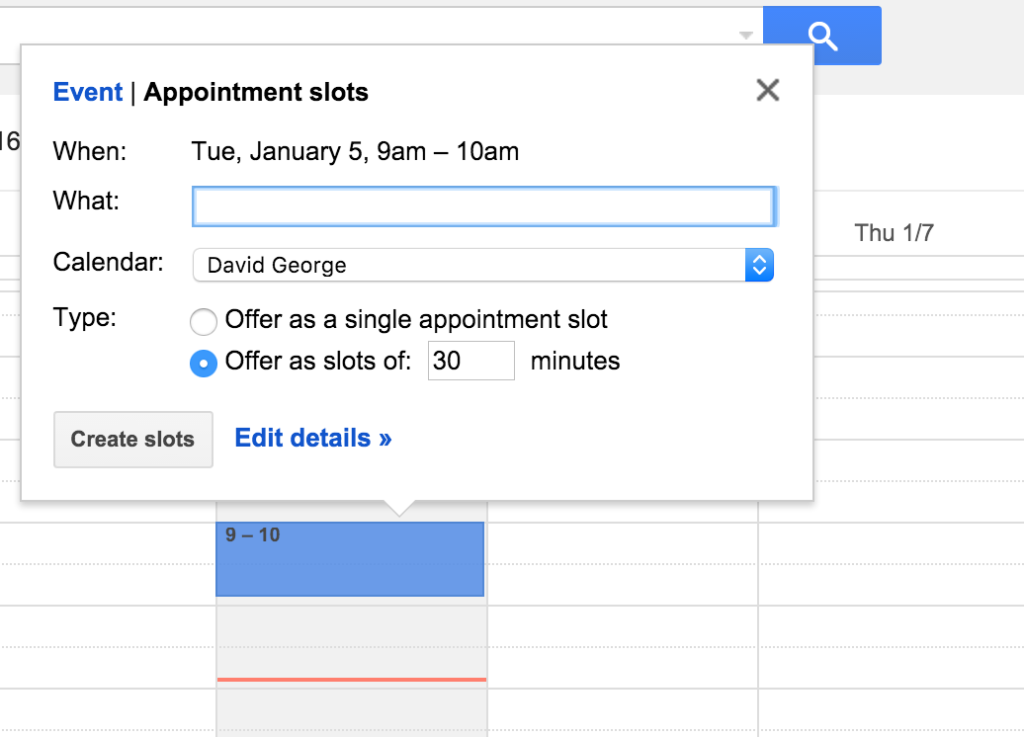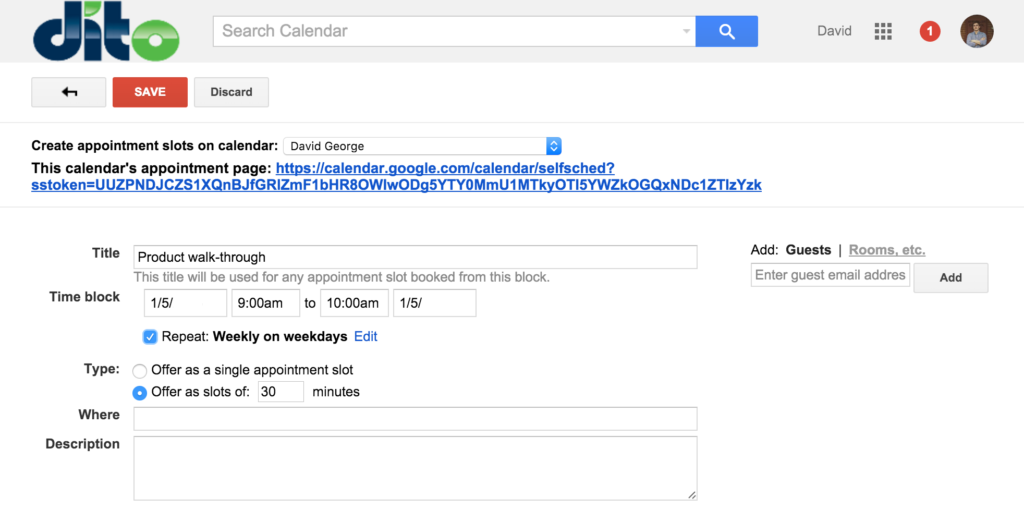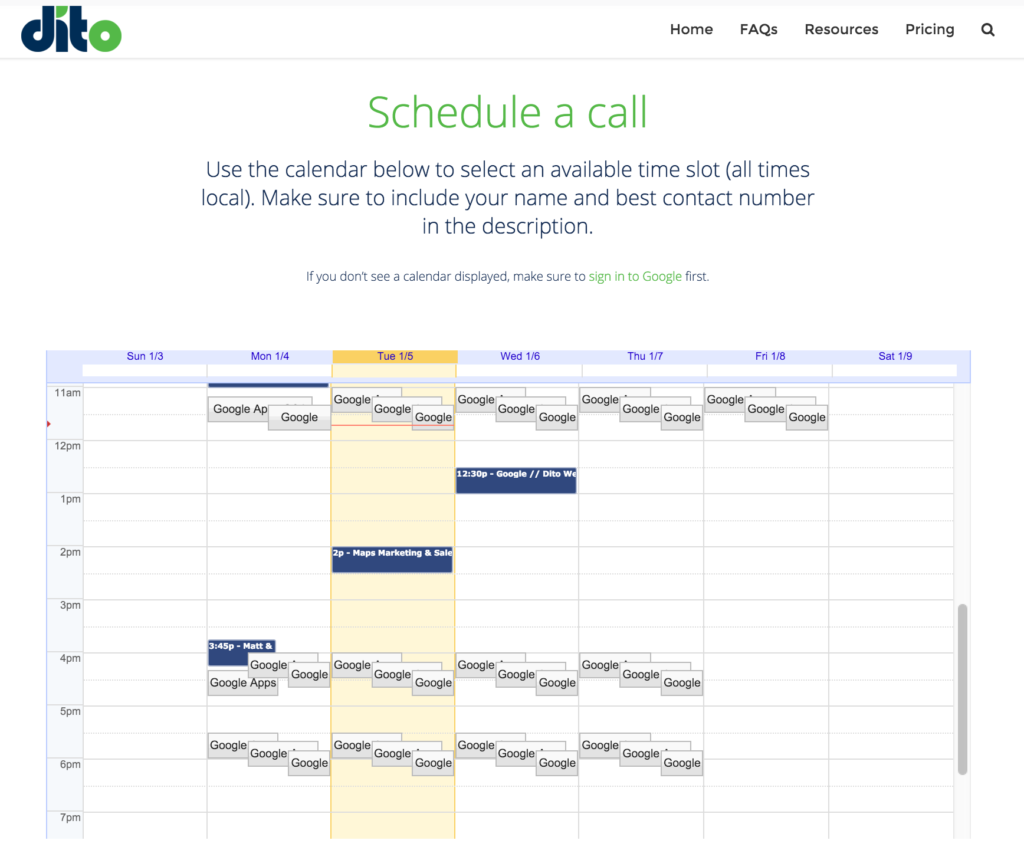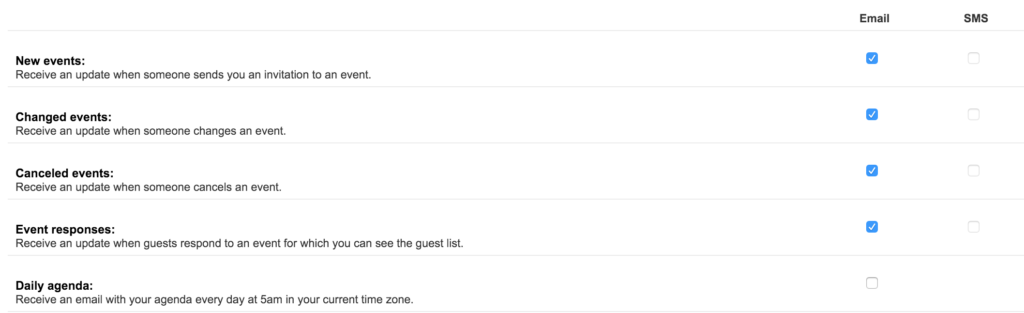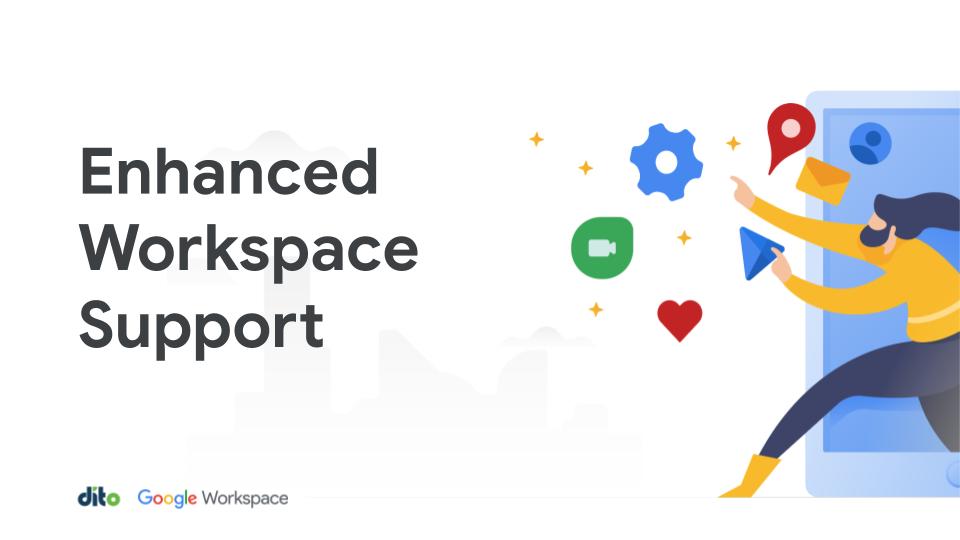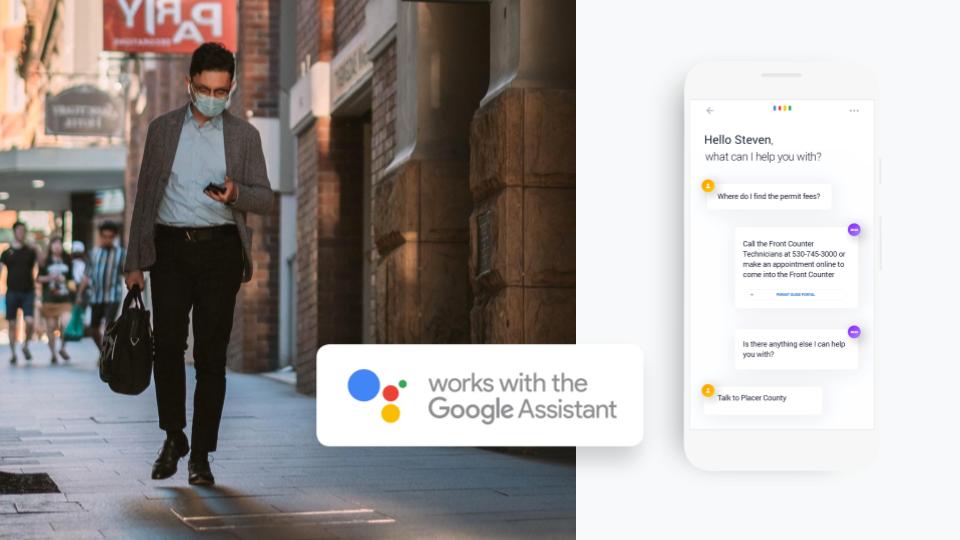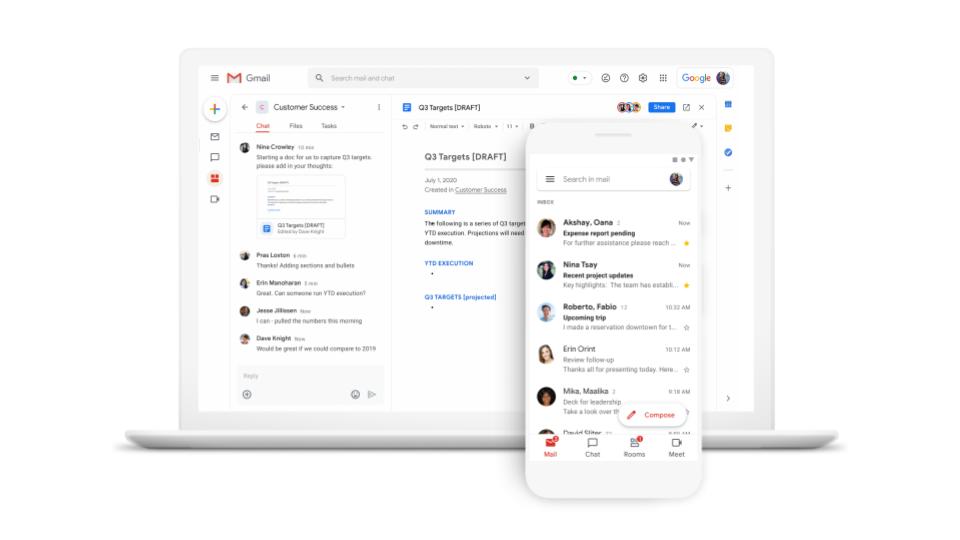How to create appointment slots in Google Calendar
Let people know when you’re available without having to ask you!
Thanks to Google Calendar, you can easily turn blocks of time into appointment slots that everyone from coworkers to clients can use to schedule time. Anyone viewing your calendar can book appointments, which will then appear on your own calendar so you’ll know who you’re meeting and when…
- Professors and teachers can set up weekly office hours for students can sign up online.
- Doctors and physical therapy clinics can display available appointment times with no phone call required.
- Let clients sign up for one-on-one meetings to ask questions or connect with you directly.
Create appointments
1. Open Google Calendar and make sure you are in the day or week view
2. Click anywhere in the grid and a pop-up will appear
3. In the pop-up, click “Appointment slots” and enter your details
4. Click “Create slots” to go to the next step
5. Edit details and share the URL given to you on the next page to allow people to schedule appointments
Take it a step further and embed the calendar
Instead of requiring someone to have the link to access your calendar, try embedding the calendar straight onto a page on your website. This is very easy to do…
1. Open Google Calendar and select the down-arrow next to the calendar you want to embed
2. Click “Calendar settings”, then copy the iframe embed code on the next page and paste it to a page on your website
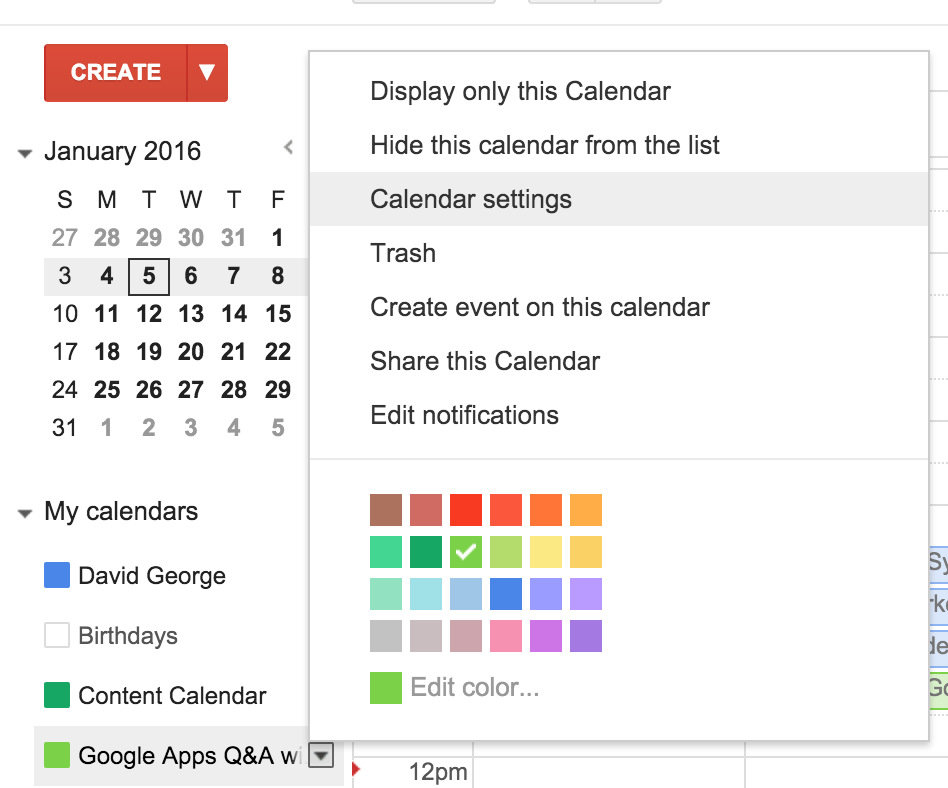

Get notified when a new appointment is scheduled
Want to receive notifications when a new calendar appointment is booked? Simply click on “Edit Notifications” from the top bar in the calendar’s settings, and choose how you would like to be updated – email or SMS – as well as the frequency.