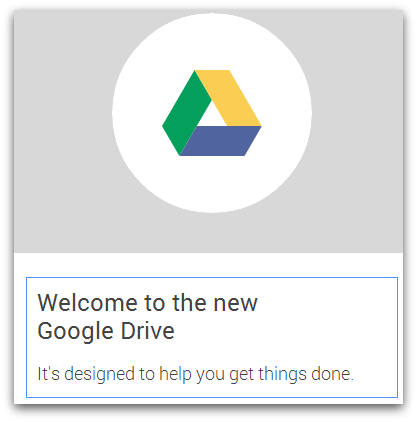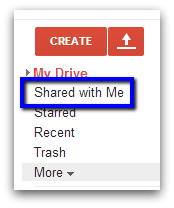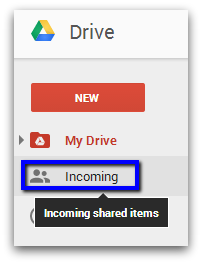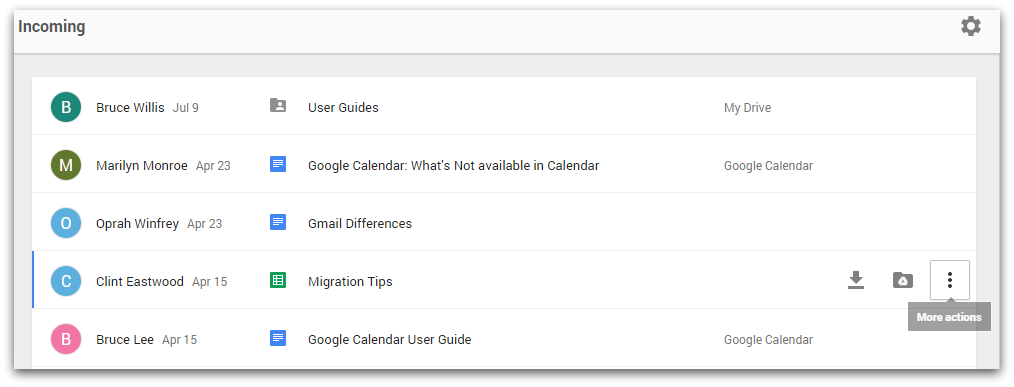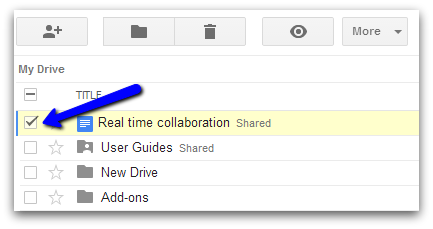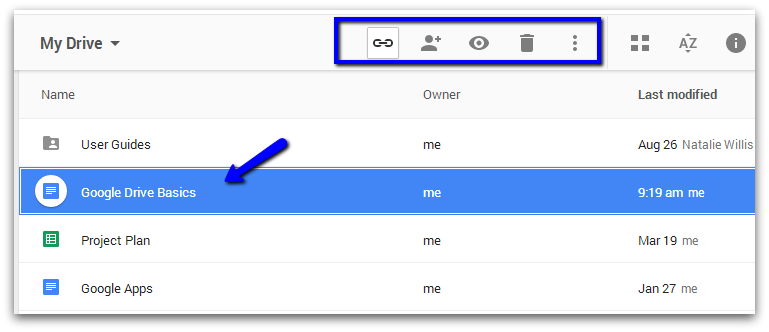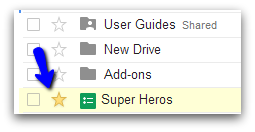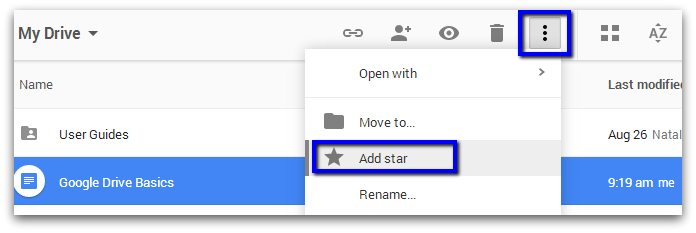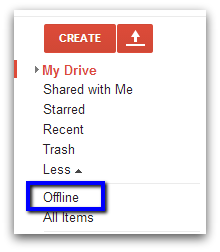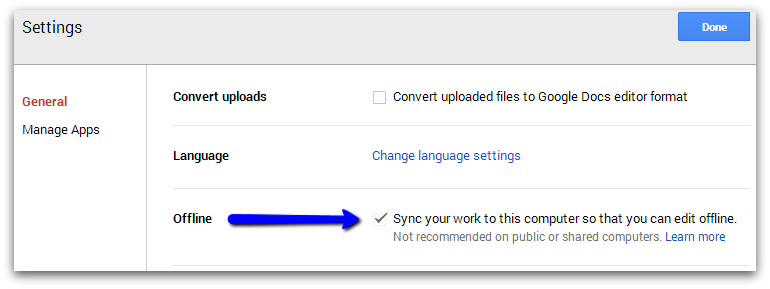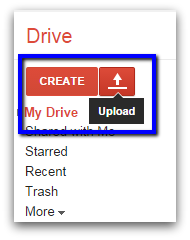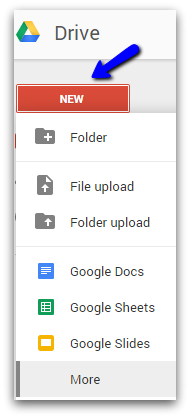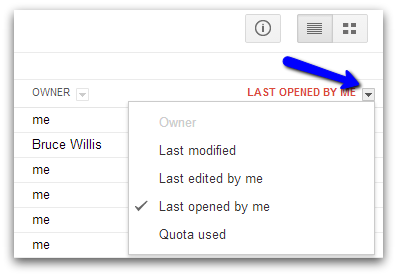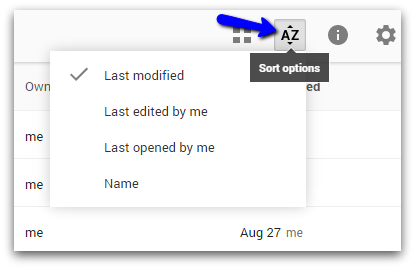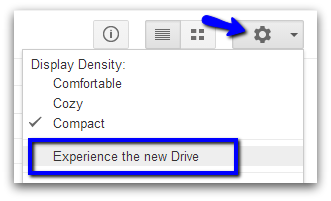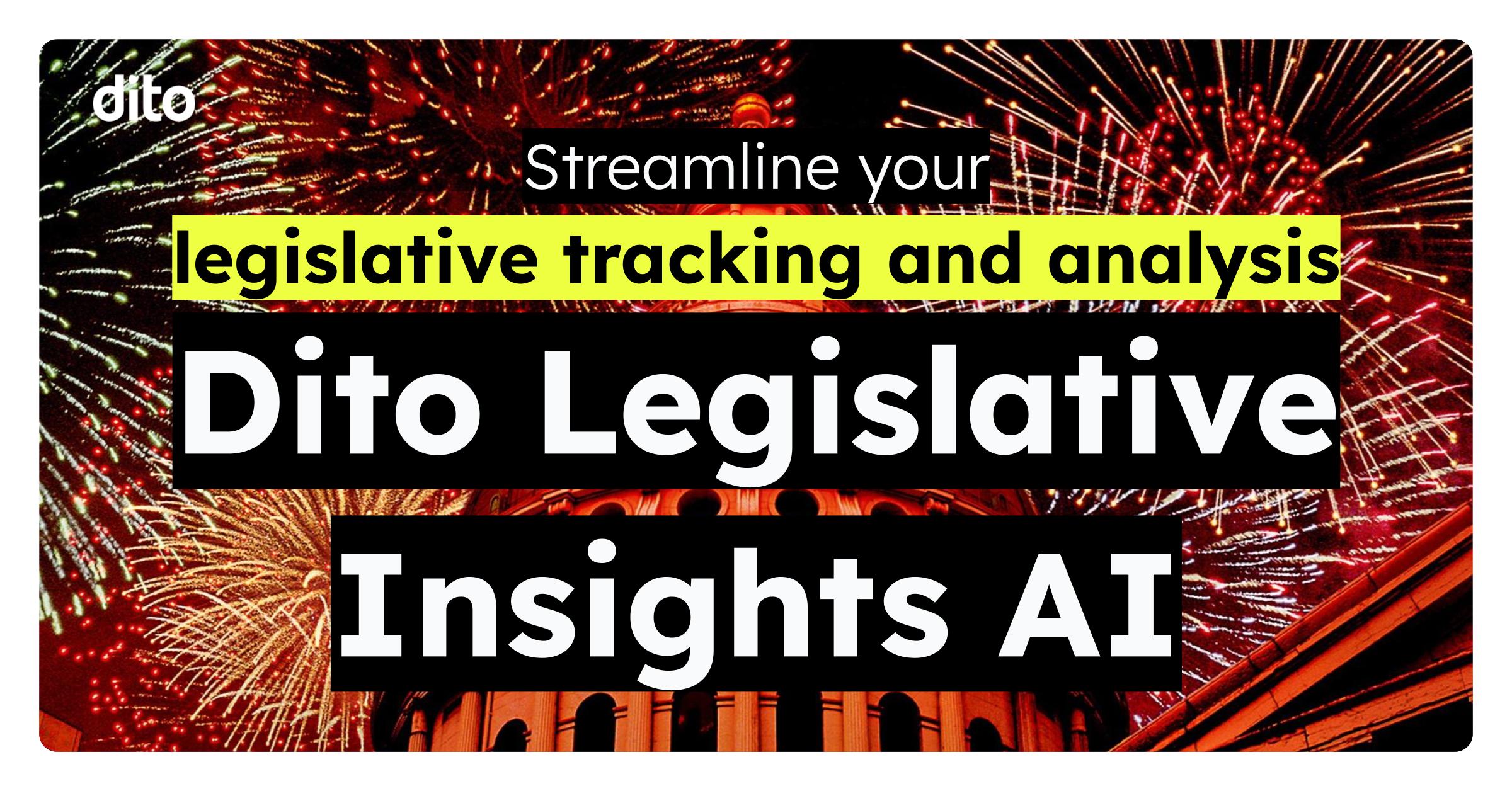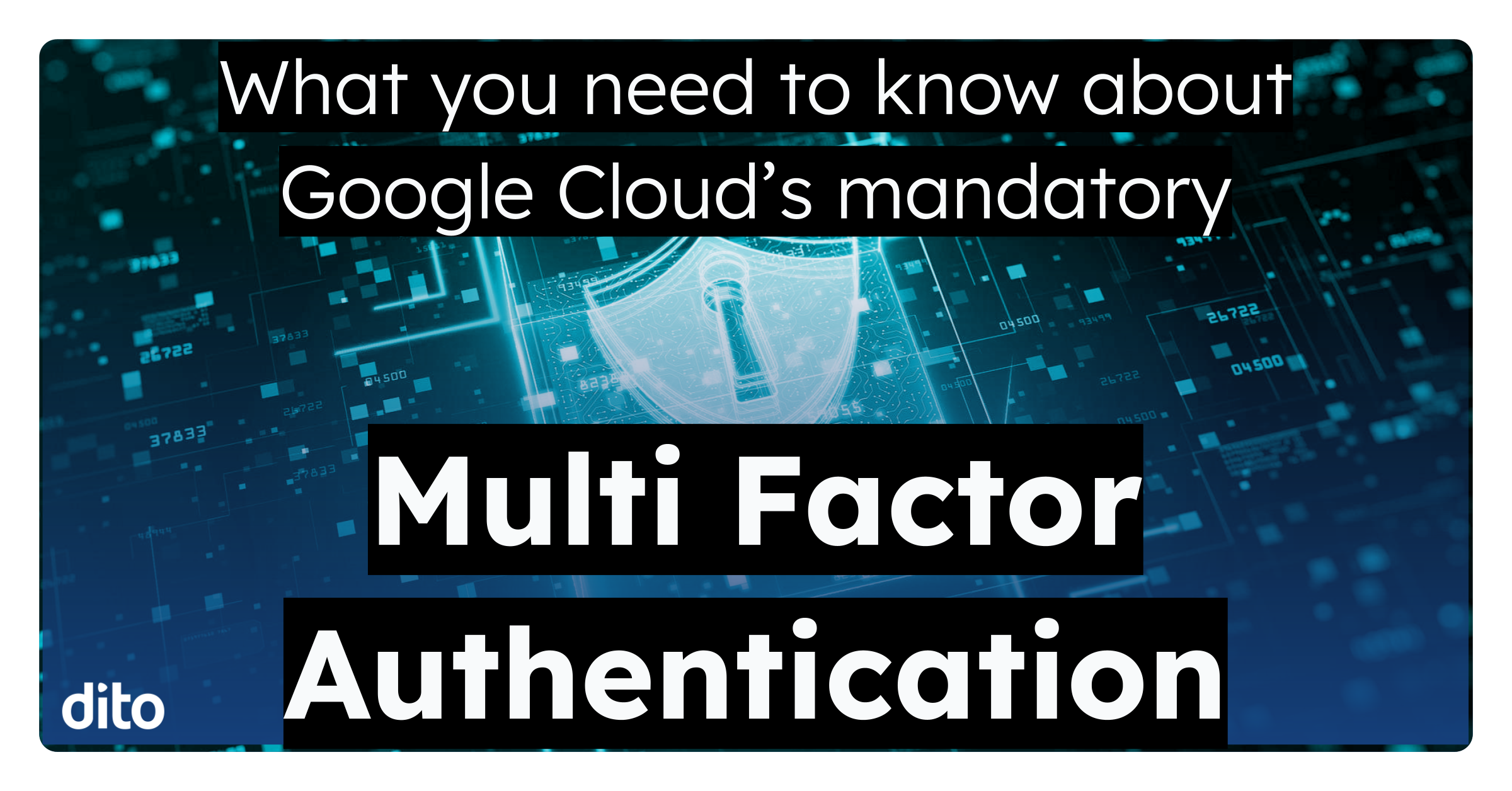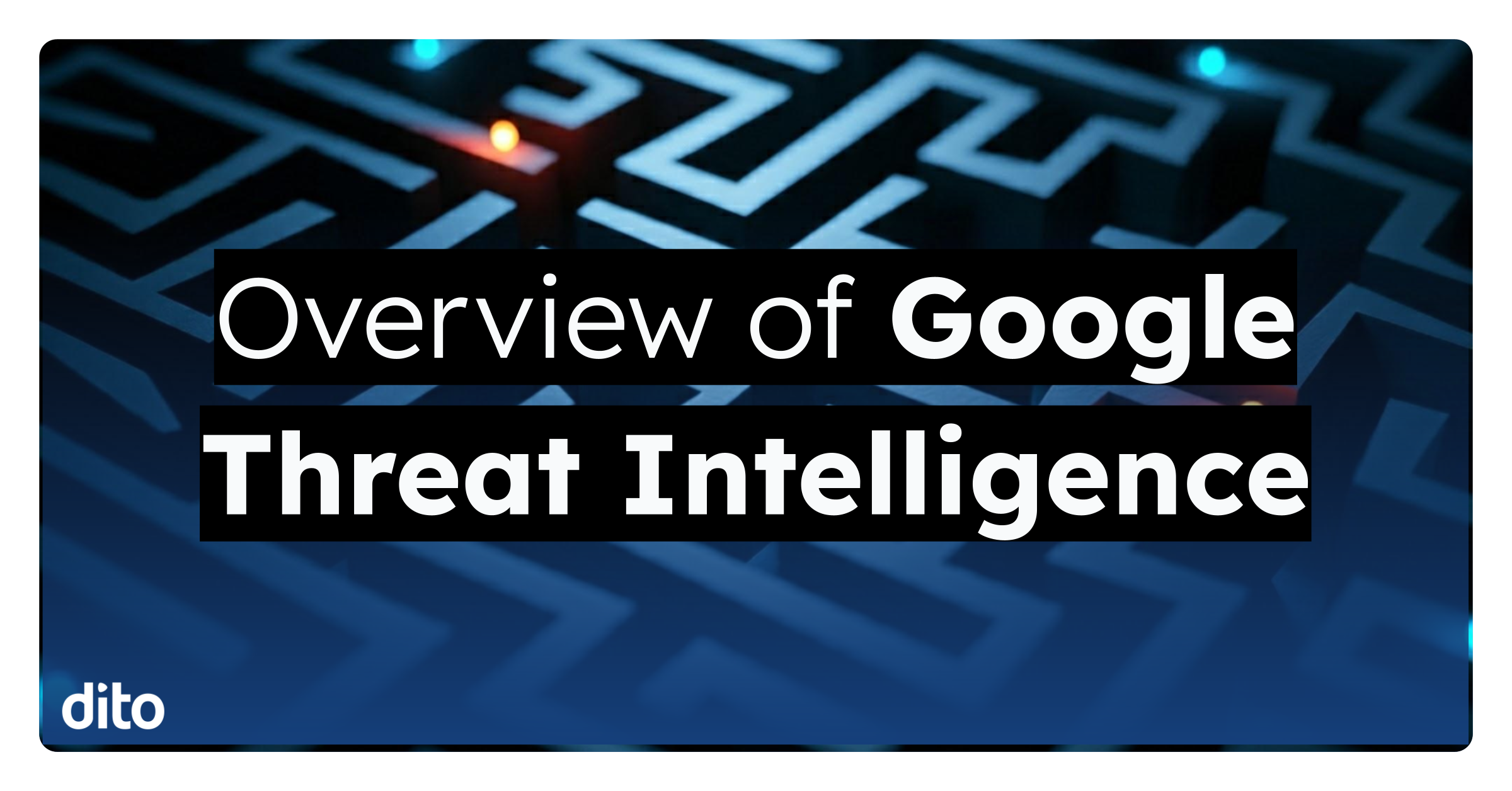If you make the switch from the classic Google Drive to the new Drive experience, you’ll find that in addition to the visual enhancements to the interface, there are many other updates to become acquainted with in the new Drive. After becoming more familiar with using the new Drive, it’s easy to notice improvements in the ability to locate, organize and take action on files.
In this blog post, we will review some of the differences between the classic and the new Drive in a web browser.
Shared with me is Incoming
In the new Drive, you can click on Incoming in the left to see a list of files that have been shared with you. This list indicates the owner of the file, share date, file name and location (if Added to My Drive).
When you hover over a file in Incoming, you’ll see three icons appear in the right side: Download, Add to My Drive and More actions (share, star, etc.).
Checkboxes are gone
In classic Drive, selecting files or folders is done by clicking the checkbox next to their title.
To select an item in the new Drive, you can simply click on the file or folder to select it. A selected item will be highlighted in blue in the new Drive. To select multiple files or folders, you can hold down the Ctrl (Windows) or Command (Mac) key as you click on them. You can drag & drop files into folders to quickly organize them, and double click to open files or folder in the new Drive.
After selecting a file, it is highlighted in blue and various icons are displayed above the contents of Drive: Show link, Share, Preview, Remove and More Actions (Open with, Move to, etc.).
Tip: Right-click on a file or folder to see a menu of actions to take on the item(s) you selected.
Stars are hidden
In classic Drive, starring a file or folder is done with one click on the star located next to its title.
It takes a few more clicks to star a file in the new Drive, but there are two ways to star your important files or folders. You can either right-click on the file and choose Add star from the list, or, select the file and choose Add star from the More actions button located above your file list. If the file you selected is already starred, you will see the Remove star option instead.
Enable Offline in Settings
In classic Drive, enabling offline access and viewing work without an internet connection is done from the Offline point of view in the left side panel.
In the new Drive, you can turn on offline access after clicking the gear icon and choosing Settings. Simply check the box in the Offline section to sync your files to your computer so they are available for viewing and/or editing without an internet connection. Check out this Google Support article to learn more about offline access.
Tip: For privacy and security reasons, do not enable Offline on a shared or public computer.
Upload and Create from one menu
In classic Drive, there are separate buttons for creating new documents and manually uploading new files.
In the new Drive, those two buttons are consolidated into one NEW button. To manually upload a file or folder in the new Drive, you can click on the red New button and choose File upload or Folder upload from the menu. The New button is also your go-to for creating new folders, as well as new Google Docs, Sheets, Slides, Forms and Drawings.
Sort Options icon
In the classic Drive, the options for sorting your files different ways are available after clicking the down-arrow shown in the second and third column headers of the file list.
The new Drive features a new Sort options icon in the top, right corner, where you can choose to sort by Last modified, Last edited by me, Last opened by me or Name.
Tip: Click on the Name column header to sort files alphabetically with your folders listed first.
Experience the new Drive
Now that you understand what’s different in the new Drive, what are you waiting for? Go ahead and click on the gear icon and select Experience the new Drive.