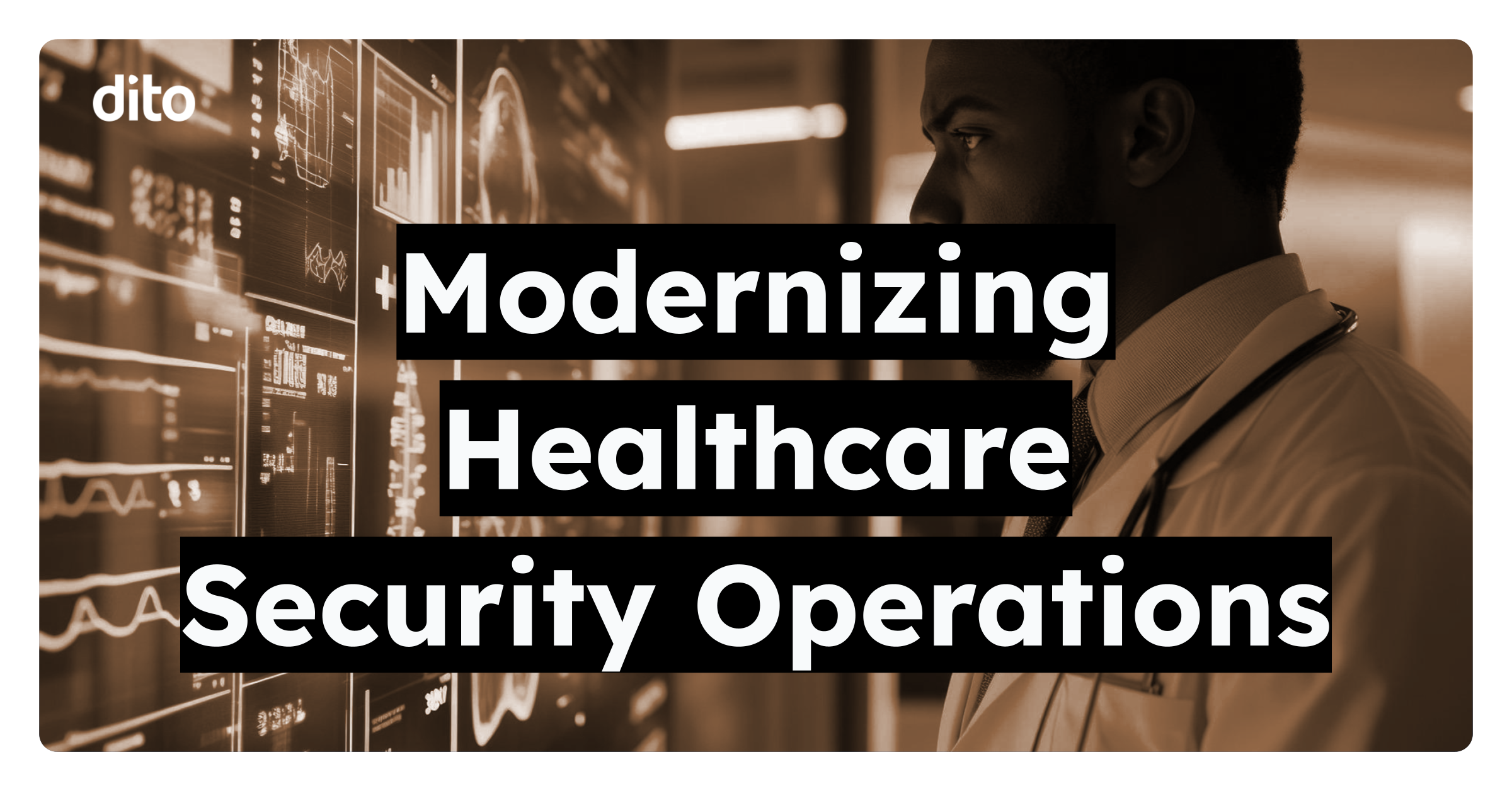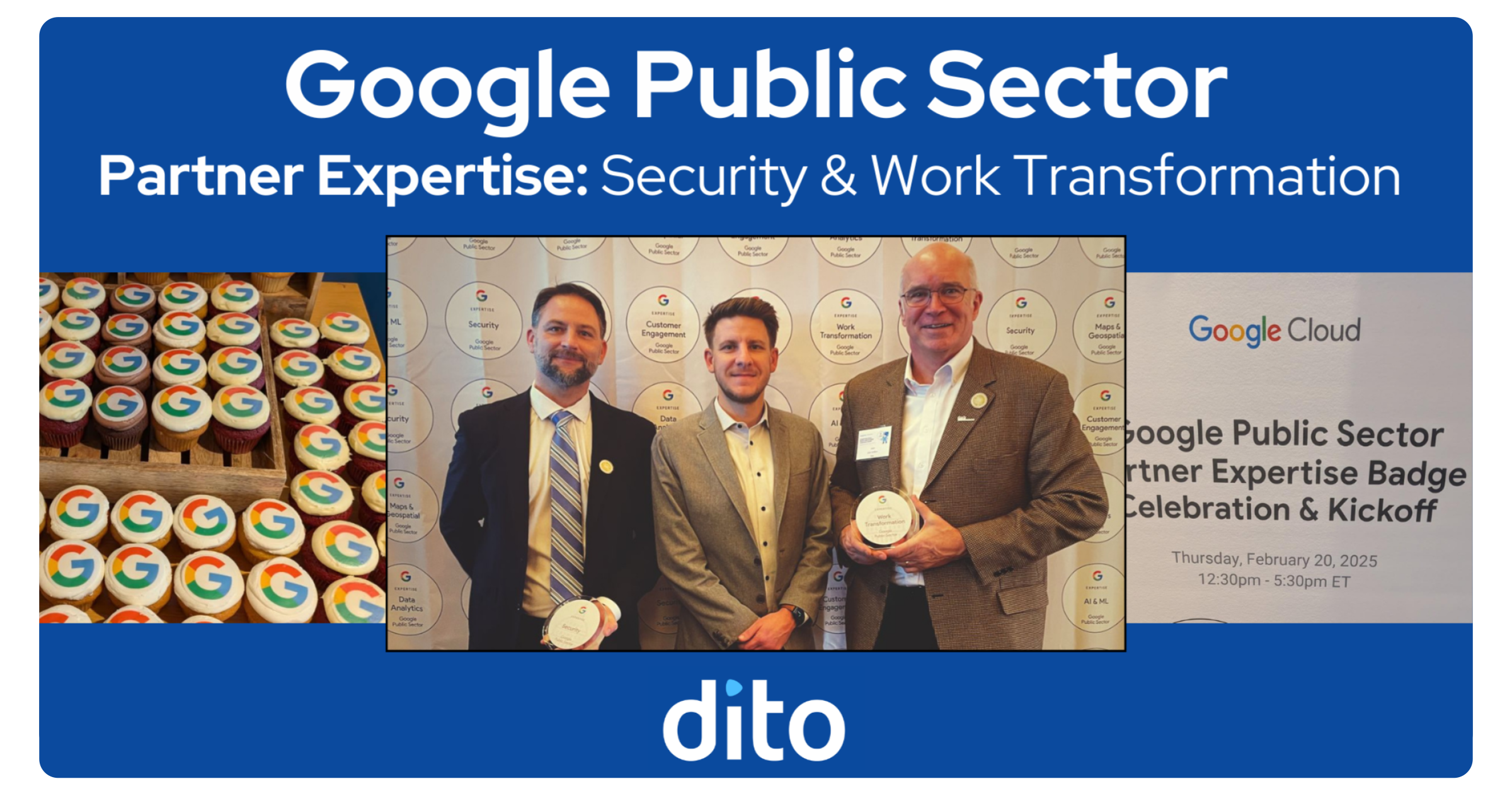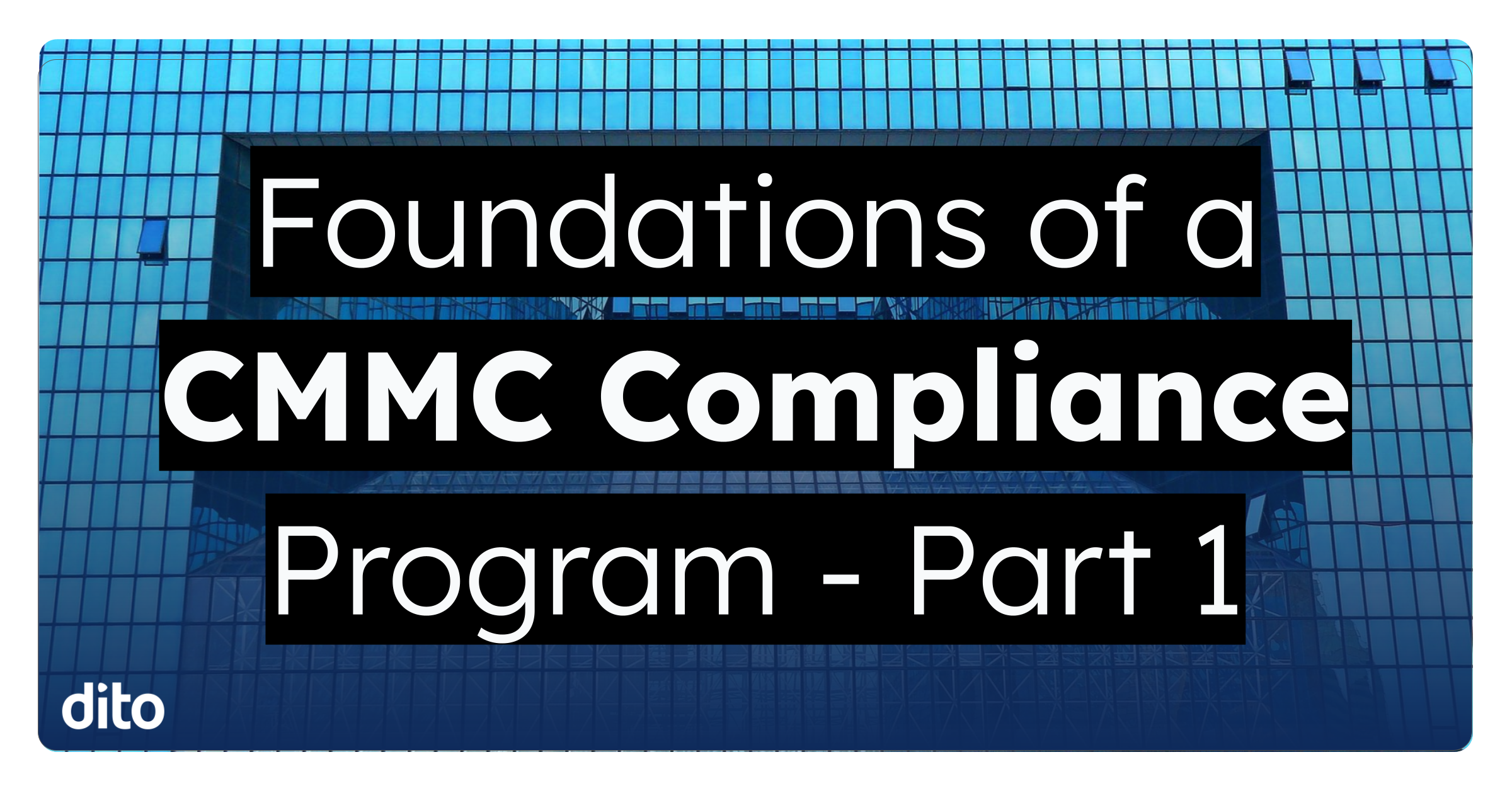When we are creating Documents or Presentations, we often insert images to help visually get our point across. If we wanted to edit these images, we usually would have to do so outside of Docs/Slides. In this month’s Pro Tip, we will show you the newly added feature that allows you to edit images directly in Google Docs and Slides. Now you can crop, mask, rotate, and add borders – all in a few clicks.
To insert an image into your Doc, select Insert and then Image.
Click the crop button, and drag the blue handles to crop the image. Click enter to save the crop.
If you are using Presentations, you can even crop an image to fit a shape. Click the drop down arrow next to the crop button. Then select a mask.
After you crop an image, you can add a border to make it stand out even more. To do so, click the line color button and then choose a color. Click off of the image to continue working on your document or slide.
As you can see, editing an image directly in Docs and Slides is not only easy, but will save time. If you enjoyed this post, please +1 or share with others who may find it useful. Feel free to also add your questions or comments below.