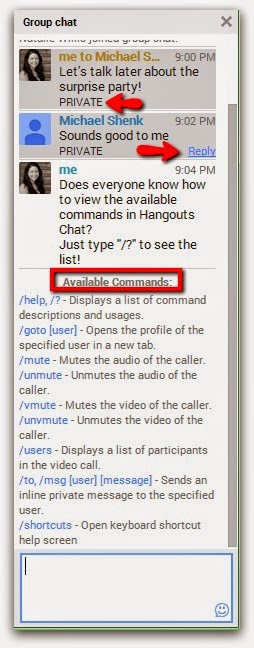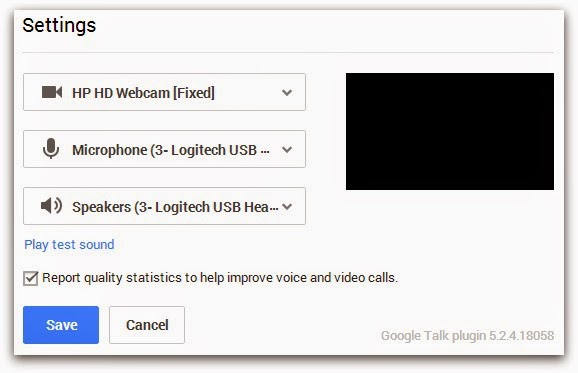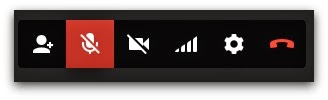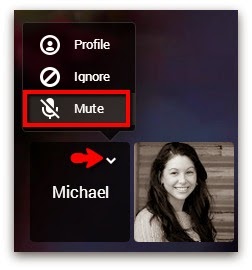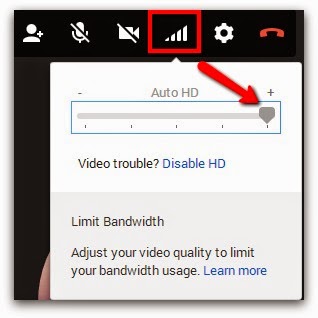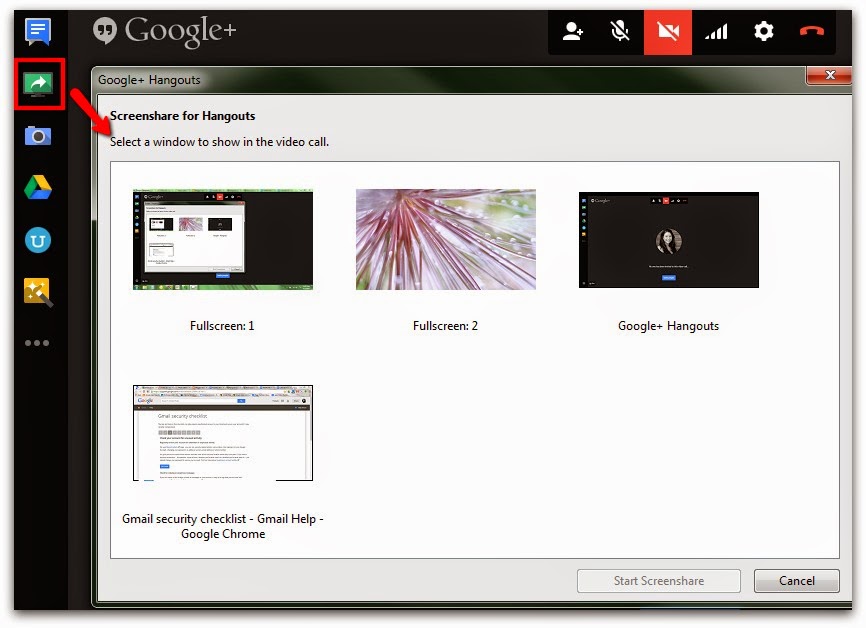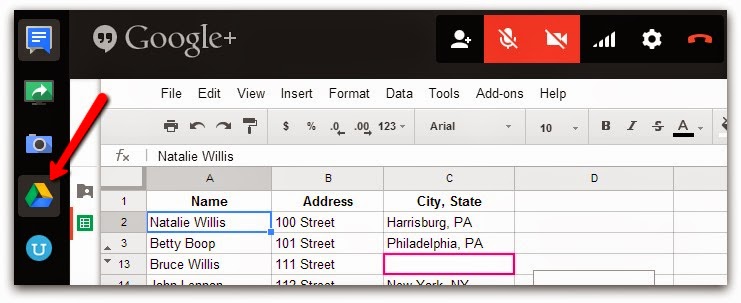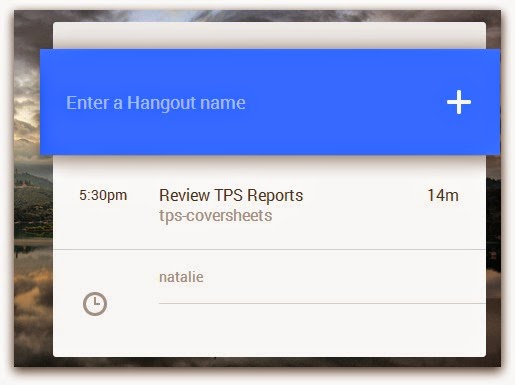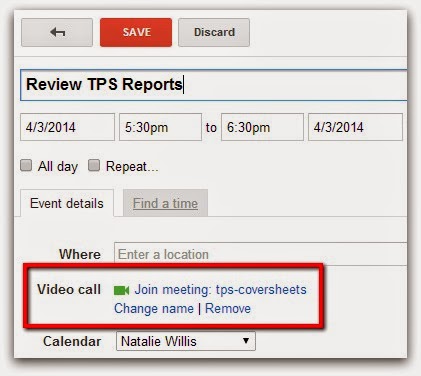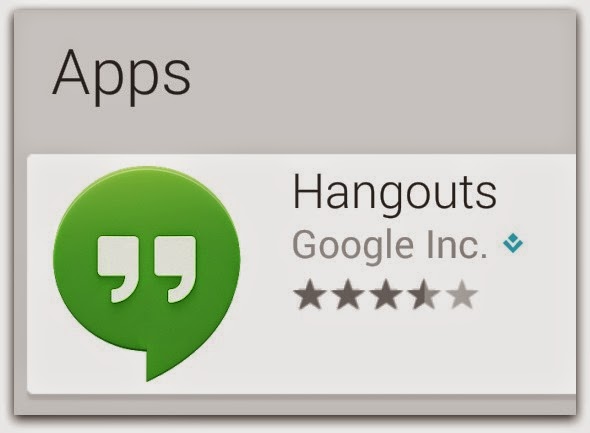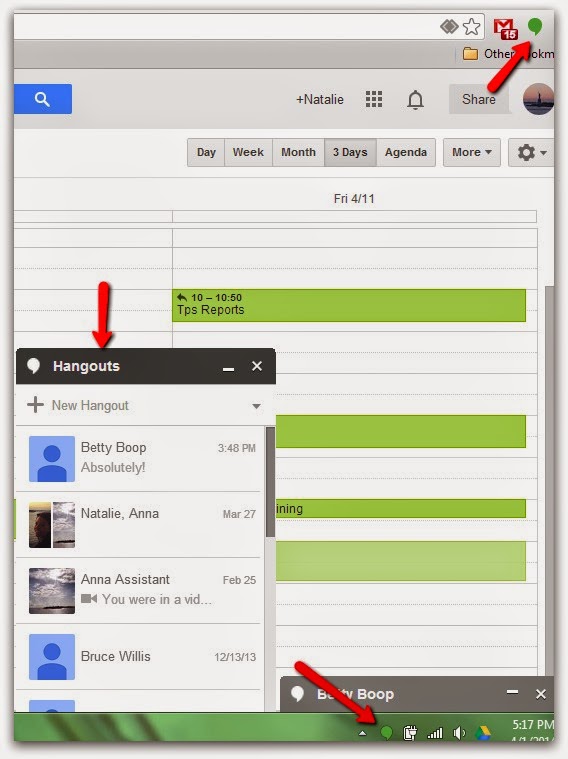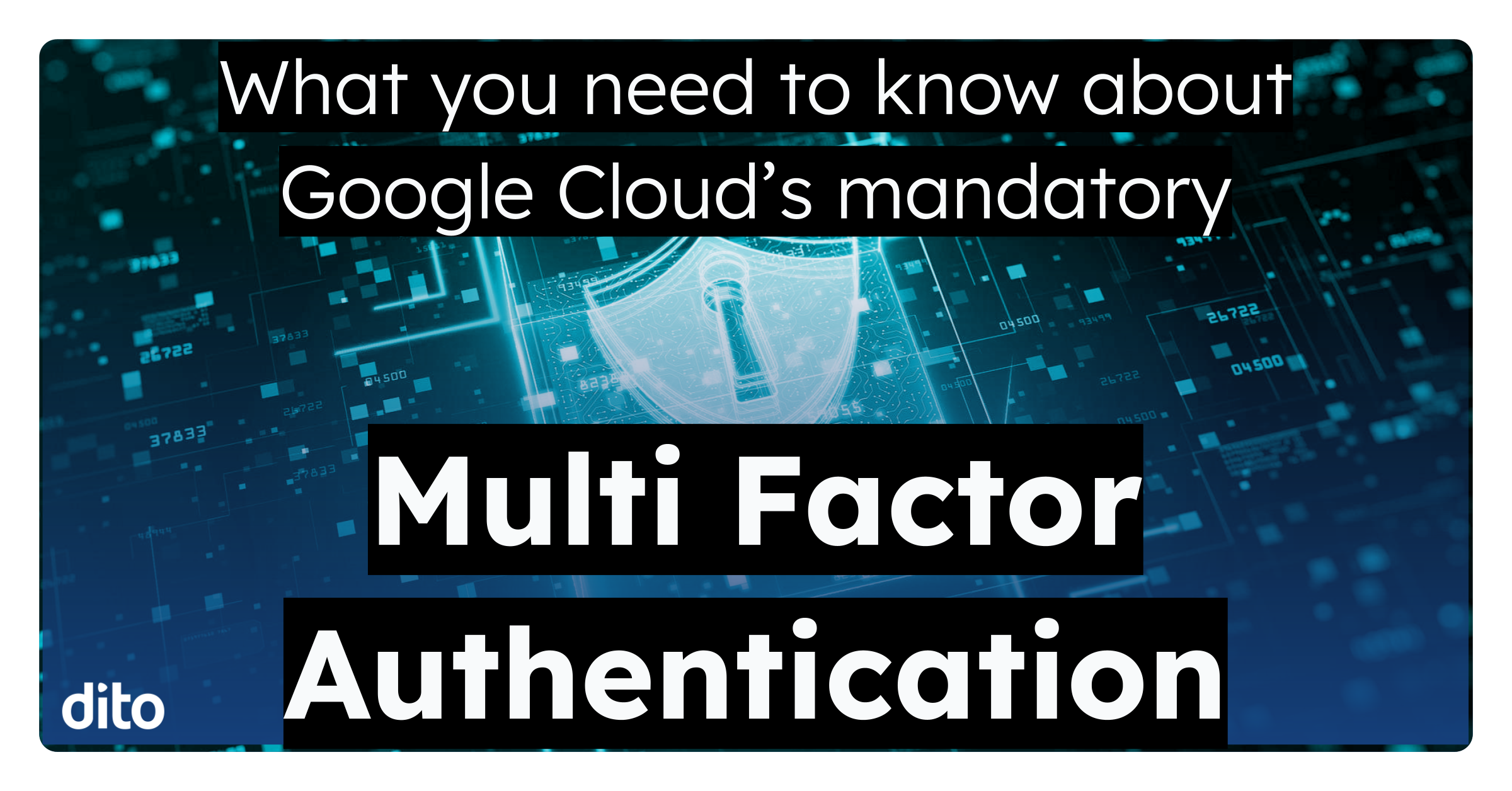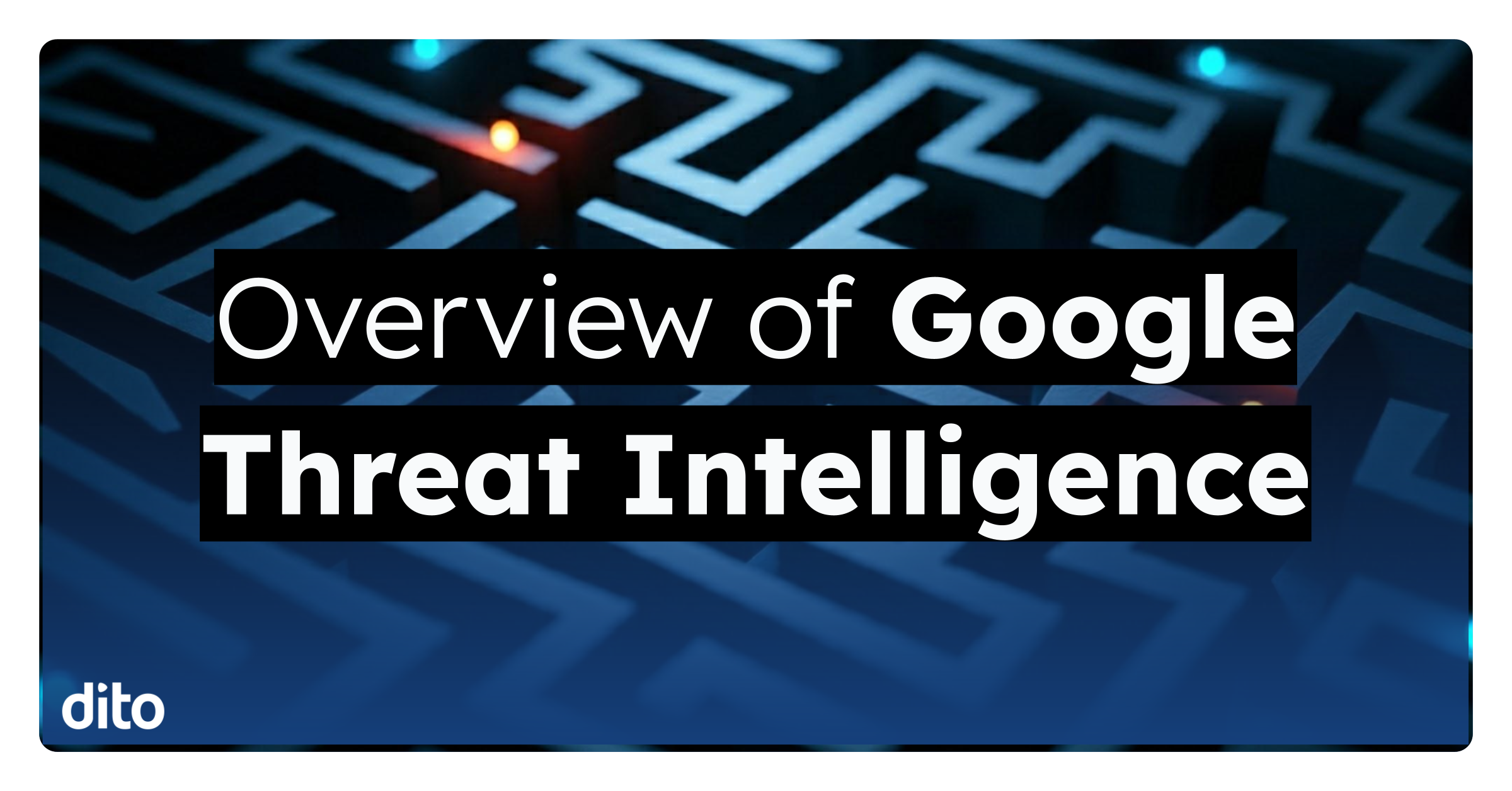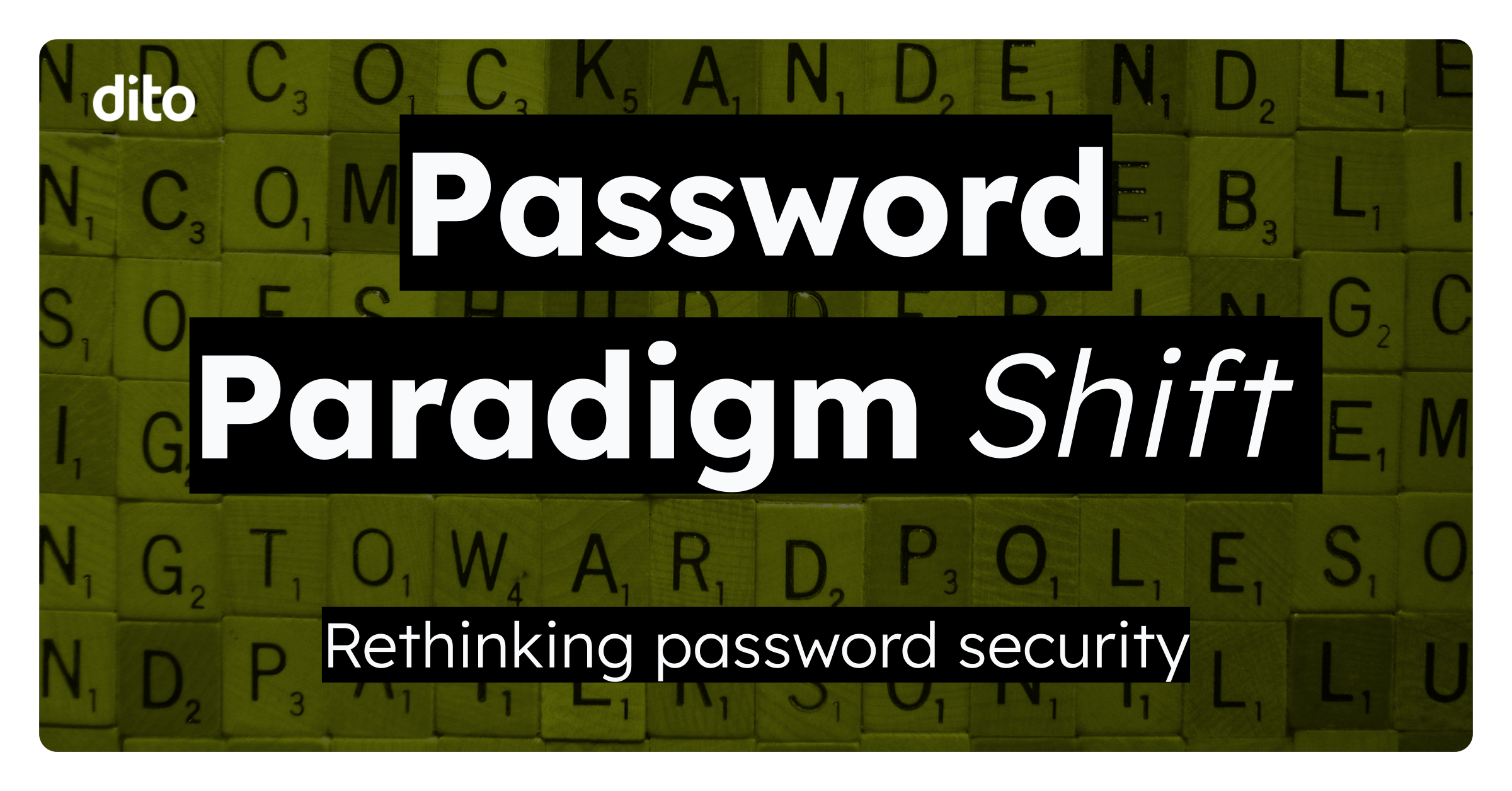Google Hangouts make it simple for a group of people to communicate and collaborate, without the need to set up video conferencing equipment. Google Apps customers are just a few clicks away from connecting with colleagues across the office or across the globe in face-to-face video meetings. If Google+ premium features are activated for your organization, you can hold video meetings with up to 15 people. Plus, participants can share their screen, collaborate on Google Drive documents, chat, and much more within a video Hangout.
In this blog post, we will highlight some tips and best practices in Hangouts that can improve and enhance your video meetings.
Use Keyboard Shortcuts
It’s easy to take instantaneous actions in a video call right from your keyboard. You can do things like mute/unmute your microphone, turn on/off your webcam, open chat and much more. Type a question mark while you’re in a video Hangout to view the available keyboard shortcuts.
Use Commands in Chat
Chat is helpful when you want to share links and other information via instant message to other participants in the Hangouts video call. But did you know that the chat pane in video Hangouts can be used for more than just group chat?
For example, you can send a private message to someone in Hangouts chat by typing “/to” before their name. Private conversations are shaded in the chat pane and include the word “PRIVATE” below the message. When someone sends you a private chat, you will see the option to send a private reply back to only that person. Type “/?” in Hangouts chat to view a full list and descriptions of the available commands (shown below).
Use a Headset
If you’re experiencing echoing or feedback during a Hangouts video call, you may want to use a headset instead of your computer’s default microphone and speakers. A headset will produce better audio quality for you, as well as other participants in video Hangouts. After setting up a headset and connecting it to your computer, click the Gear icon in the menu at the top of the Hangouts window to open Settings. Next, select your headset as the device from the Microphone and Speakers menus.
Mute Your Microphone
As a best practice, you should mute your microphone when you’re not speaking in video Hangouts. Muting helps avoid any disruptions or distractions caused by background noise. To mute yourself, click the Microphone icon in the menu at the top of the Hangouts window. You may also use the keyboard shortcut <Ctrl> + D or the command “/mute” in Hangouts chat to mute your mic. If you’re using a headset, you may also have the option to mute your microphone from the device itself.
Limit Bandwidth Usage
If you’re having issues with the video or sound quality in Hangouts due to a slow-running computer or poor internet connection, click the bandwidth icon in the menu at the top of the Hangouts window to limit your bandwidth usage. Bandwidth settings range from AutoHD (highest) to Audio only (lowest). To learn more about the requirements and specifications for Hangouts video calls, check out this Hangouts Help Center article.
Share your Screen
The Screenshare app in Hangouts becomes useful when you want to give a presentation to the meeting participants or need technical support on an issue with your computer. To start sharing your screen, click the Screenshare app in the menu on the left side of the Hangouts window. You can choose to show your full screen with other people, or only one of your open windows.
Use the Google Drive app
Using the collaborative features of Google Drive in video Hangouts is a surefire method for getting things done. To access Google Drive in Hangouts, click the Google Drive icon in the menu on the left side of the Hangouts window to open the Drive app.
You will have the option to create a new Google Document that is shared with all participants, or select an existing document from Google Drive. If other people in the meeting do not already have access to the document, you will be prompted to adjust the document’s sharing settings. Depending on the level of access provided (View, Comment or Edit), other participants can click the Drive app to begin making changes to the same document at the same time.
Name your Video Calls in Calendar Events
Adding video calls to events in Google Calendar makes it convenient for guests to join Hangouts by simply clicking the link to the Hangout URL in the email invitation or on the calendar event. If Google+ premium features are enabled for your domain, you have a couple advantages when it comes to scheduling and joining Hangouts. One is that you can give your video calls a custom name in the calendar event details page. And another is that you can join a video call by entering its name at https://g.co/hangout. On that page you will also see upcoming video calls listed, so there’s no need to open your calendar to find the link to Hangouts you’ve been invited to within your domain.
Because your colleagues have this extra option to join video Hangouts, your meeting participants (internal guests) could end up joining the wrong video call if there are other Hangouts within your domain that have the same name. Therefore, it is recommended to change the names of video calls in calendar events to something relative to the purpose of your meeting, yet unique. To do so, click the Change name link on the event details page.
Get Hangouts for iOS or Android
To start or join Hangouts video calls when you’re on the go, download the Hangouts app on your mobile phone or tablet. The app is available in the App Store on iPhone, iPad or iPod touch. Your device must be running iOS 6.0 or later and have a front-facing camera. Hangouts for Android is available to download from Google Play for Android versions 2.3 and later.
Add Hangouts to Google Chrome
The Hangouts extension for Google Chrome browser provides you with more places to start video calls on your computer besides from Hangouts in Gmail or Google+. After adding the extension from the Chrome Web Store, you can open Hangouts by clicking on the icon in the top, right corner of Chrome or the icon added to your system tray. You also have the option to keep your Hangouts list (and any open conversations) on top of other windows, so you can start new Hangouts even when you’re viewing different browser tabs or computer programs.
If you aren’t currently using Hangouts, we hope that you have recognized a few ways that Hangouts could make your video meetings more effective, and boost your team’s productivity. If you enjoyed this post and learned something new, please +1 or share it with others who may find it useful. Feel free to also add your questions or comments below.