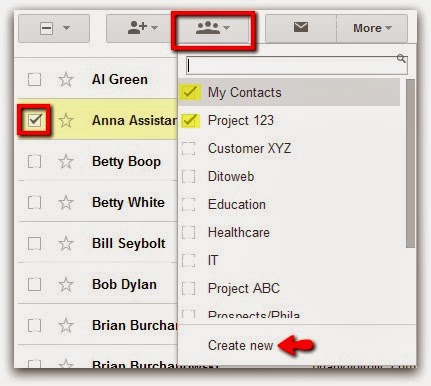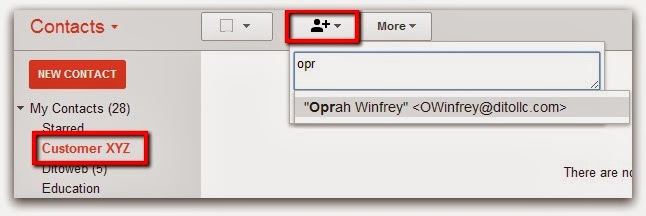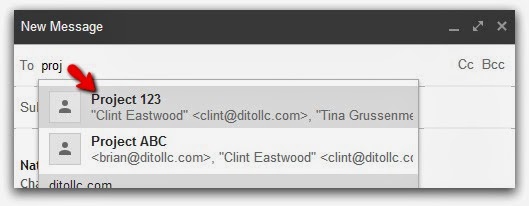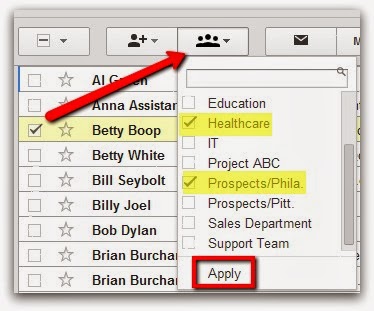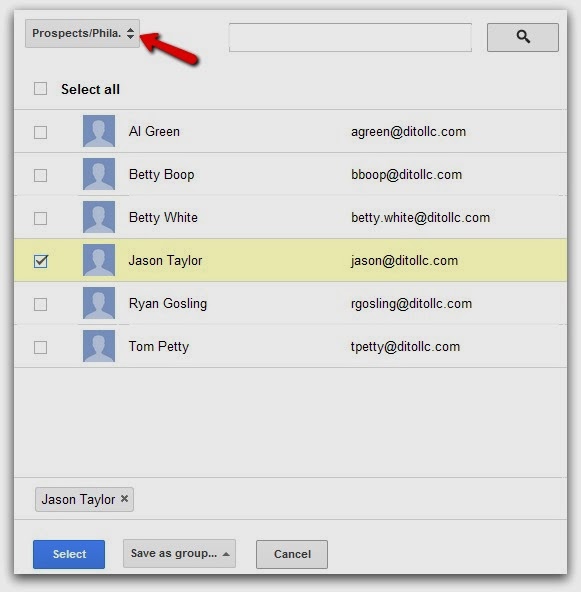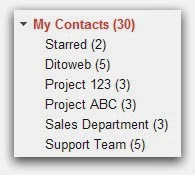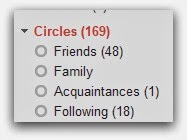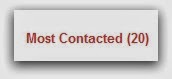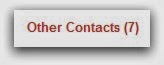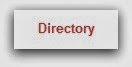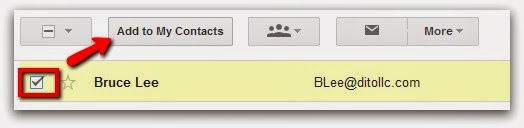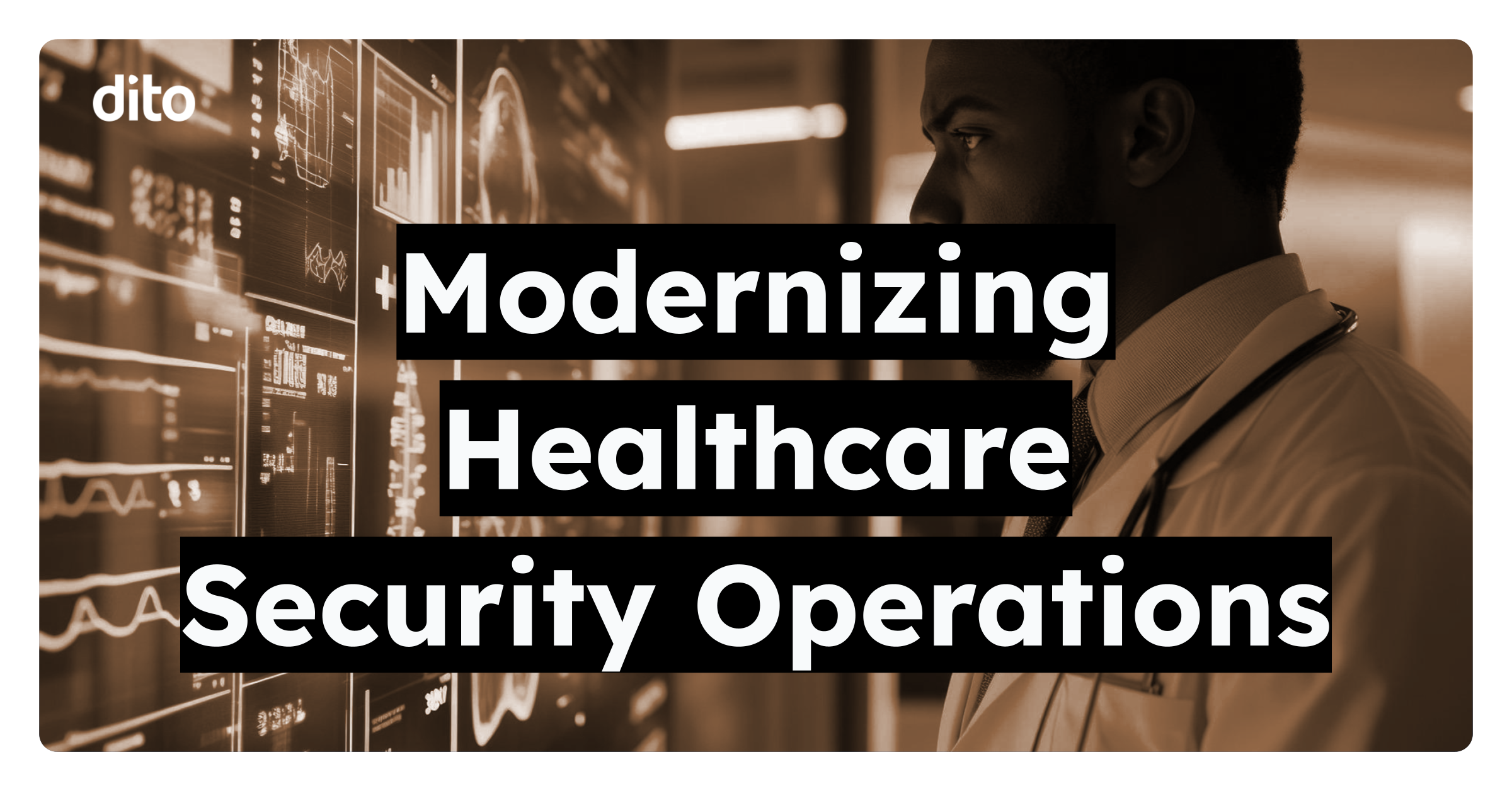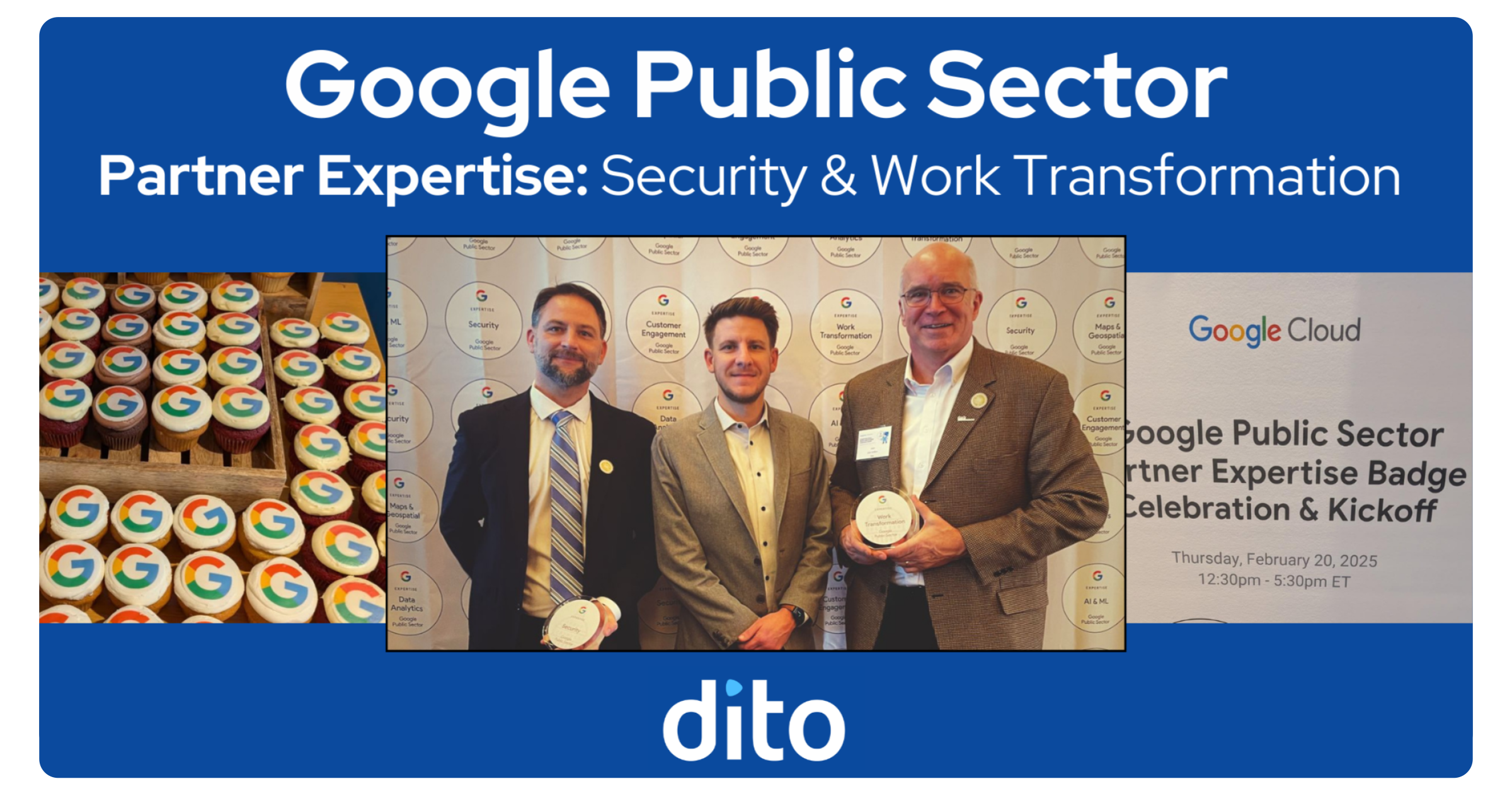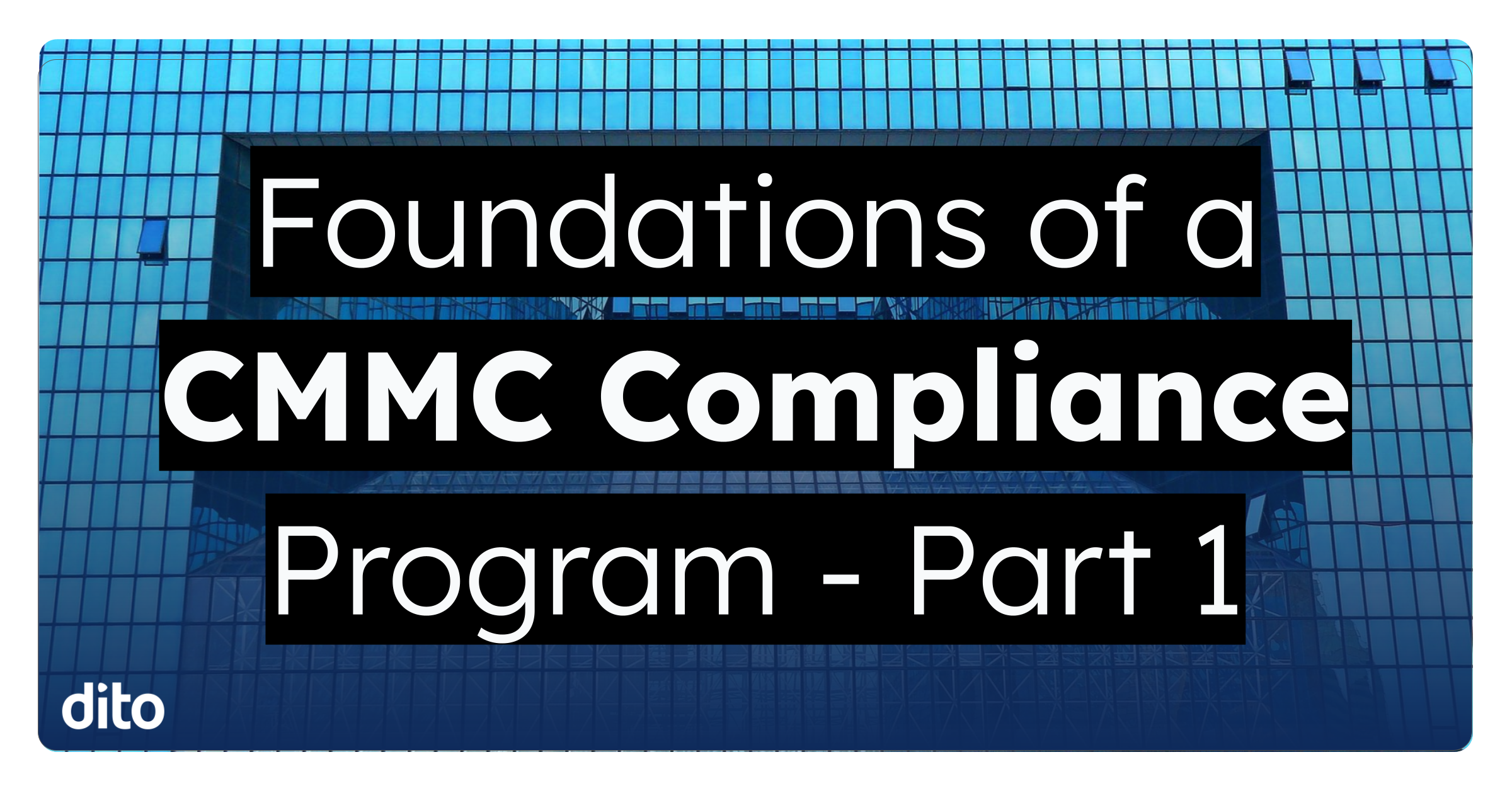If you find yourself sending emails to the same group of individuals over and over again, or if you sometimes have trouble finding a particular person in your mile-long contact list, then you should take advantage of contact groups in Google Contacts.
You can use contact groups for project teams, departments, customers, close friends, family members, etc. To create a new contact group, select “New Group” in the bottom, left corner of Google Contacts. The contact group will be listed when you click the arrow to the left of “My Contacts.” When you select one or more contacts, you will see a “Groups” icon above your contacts list. Click the “Groups” icon to manage which contact groups the selected contacts are added to, or click “Create new” at the bottom of the menu to create a new contact group.
Another way to add contacts to a contact group is to click on the contact group’s name that is listed under “My Contacts.” Next, use the “Add to” icon and begin typing contacts that you want to add to that contact group, and select the correct contact when it displays as a suggestion.
Benefits of Contact Groups
When contacts are organized into contact groups, you can quickly send emails, share files or send meeting invitations to everyone you’ve added to the group. The contact group will pop up as a suggestion as you begin typing its name in Gmail, Google Calendar and Google Drive. This saves you the time and effort of adding each individual separately.
When you email, invite or share with the contact group, the contacts are dispersed from the group, so you can verify who you’re corresponding with, and remove individuals if needed.
Another benefit of contact groups is providing categorization of your contacts so that it’s easier to find a particular person in the future. You can add a contact to one group or multiple groups, depending on how far you want to go with organizing your contacts. For example, a sales professional may want to add prospective customers to contact groups based on location and/or industry. Then weeks or months down the road when he needs to email a prospective customer in the Philadelphia area or in the Healthcare industry, identifying a specific contact is much easier.
If you’ve organized your contacts effectively into groups, you can quickly find a particular contact when you’re composing an email in Gmail. Simply click on “To” for a quick view into your contacts. Here, you can use the drop-down menu to narrow down your contacts by contact group.
Default Contact Groups
You will find several default contact groups listed in the left side of Google Contacts. The following contact groups are always available, and automatically organize your contacts in different ways:
My Contacts: This is a list of your saved contacts, listed alphabetically. Click the arrow next to “My Contacts” to view the contact groups you’ve created, as well as your Starred contact group.
Circles: If you set up your Google+ profile, people you’ve added to your circles will be listed under the “Circles” group. Click the arrow next to “Circles” to view the default circles and circles you’ve created for organizing people you’ve added on Google+.
Most Contacted: This is an auto-updating list of the top 20 individuals that you have the most correspondence with in Gmail.
Other Contacts: This is where Gmail stores contacts that you’ve emailed before, but have not added to “My Contacts,” and therefore, they will pop up as suggestions when you begin typing them in the future.
Directory: If your Google Apps Administrator has enabled contact sharing, this is a list of all users in your domain.
Tip: When you select a contact that not currently added to “My Contacts,” you can click the “Add to My Contacts” icon to quickly save the contact.
As you can see, contact groups are great tools for organizing your Google Contacts. They can save you some time in the future when you’re looking for a particular contact, and make it much easier to communicate with a group of individuals.
If you have any questions about this post, feel free to leave a comment below. Be sure to follow Dito on Google+ to view future informative blog posts! Please visit the Change Management and Training section of our website if you are interested in scheduling Google Apps training for your organization or want to learn more about Dito’s change management services.