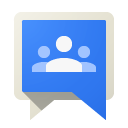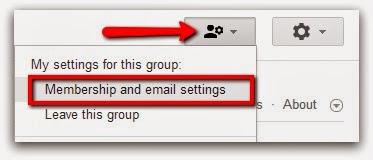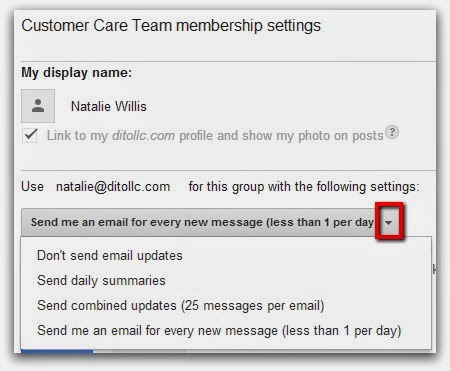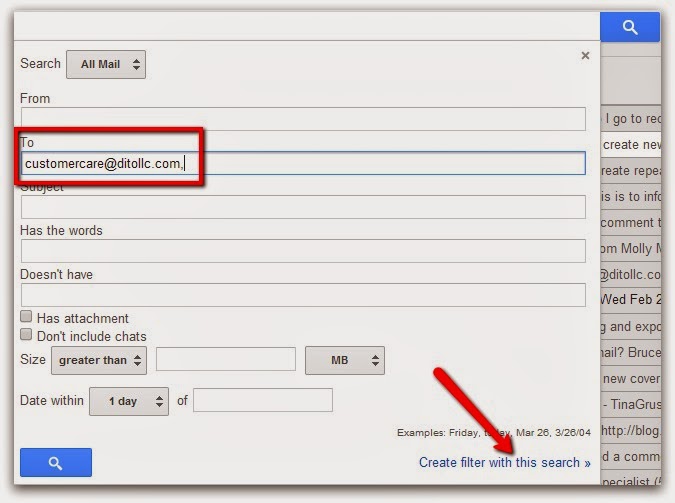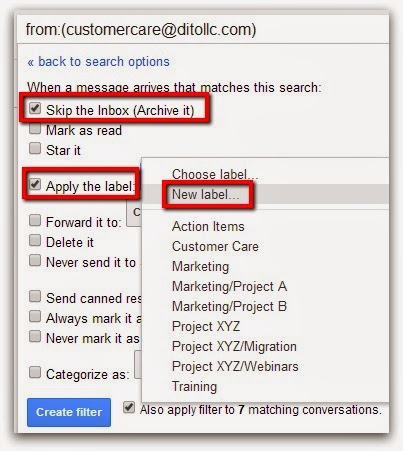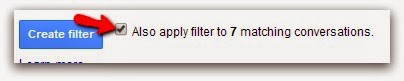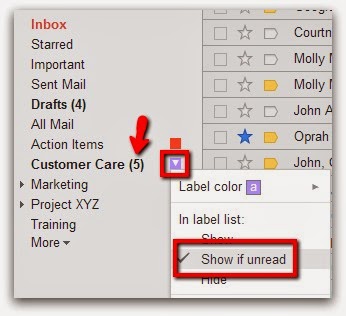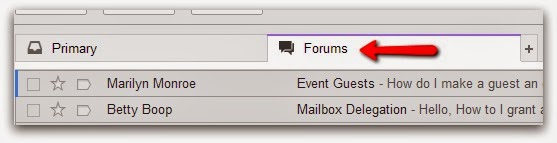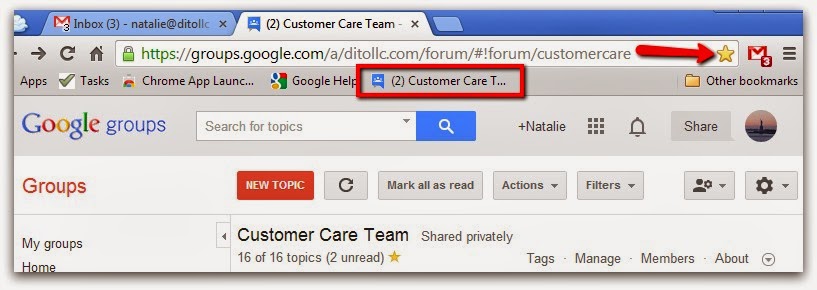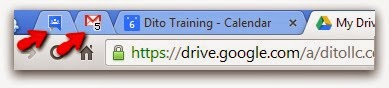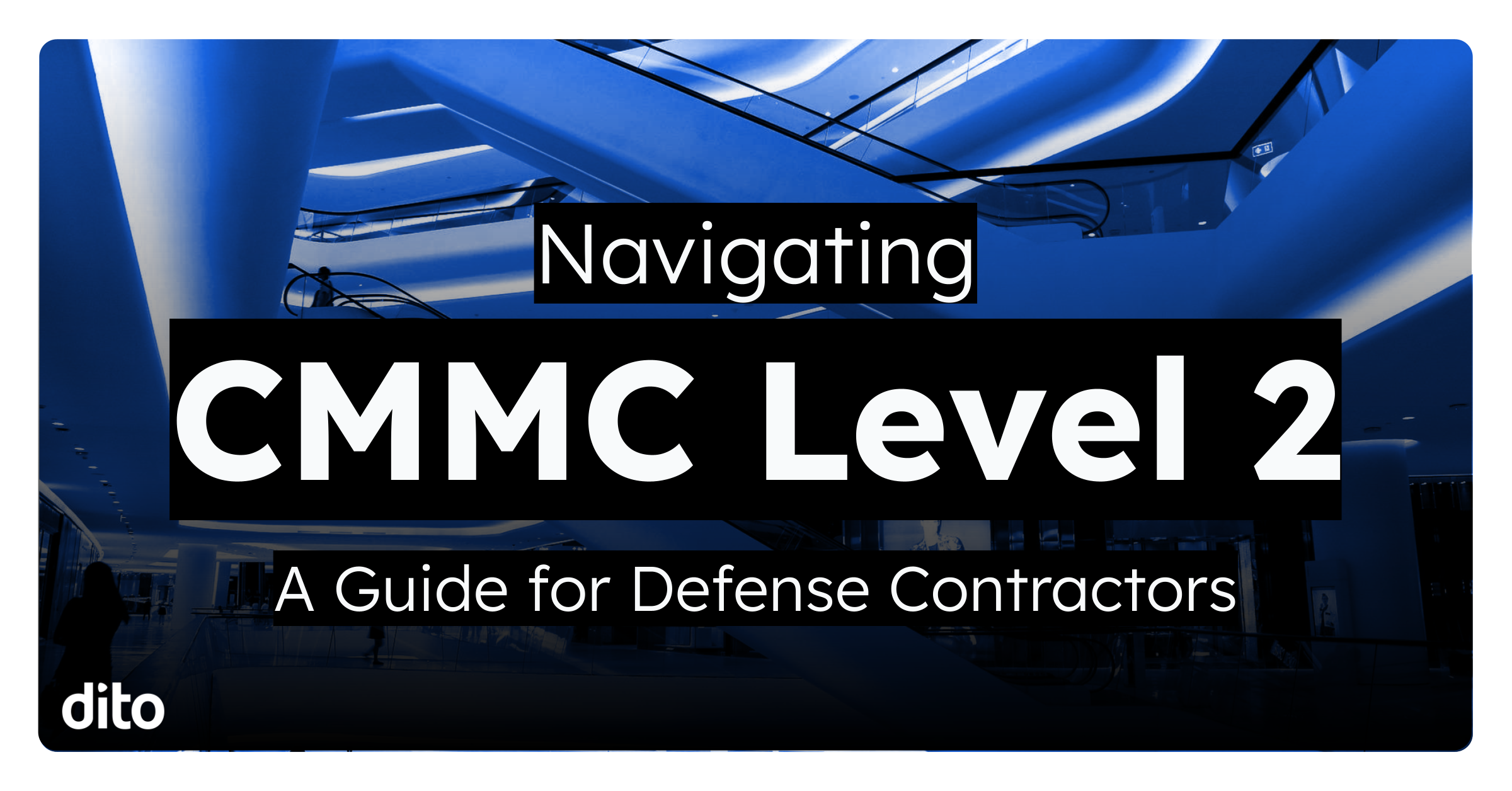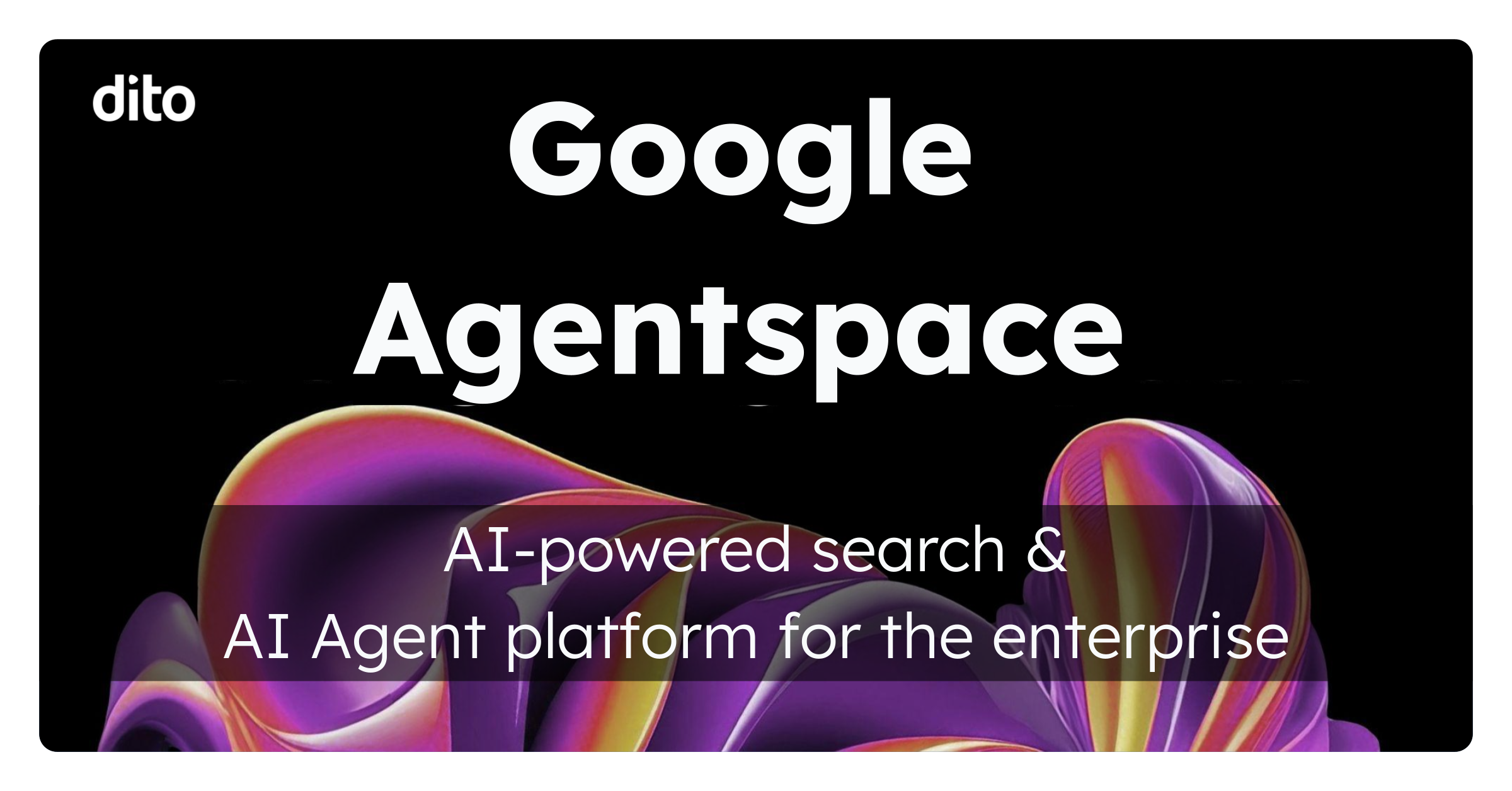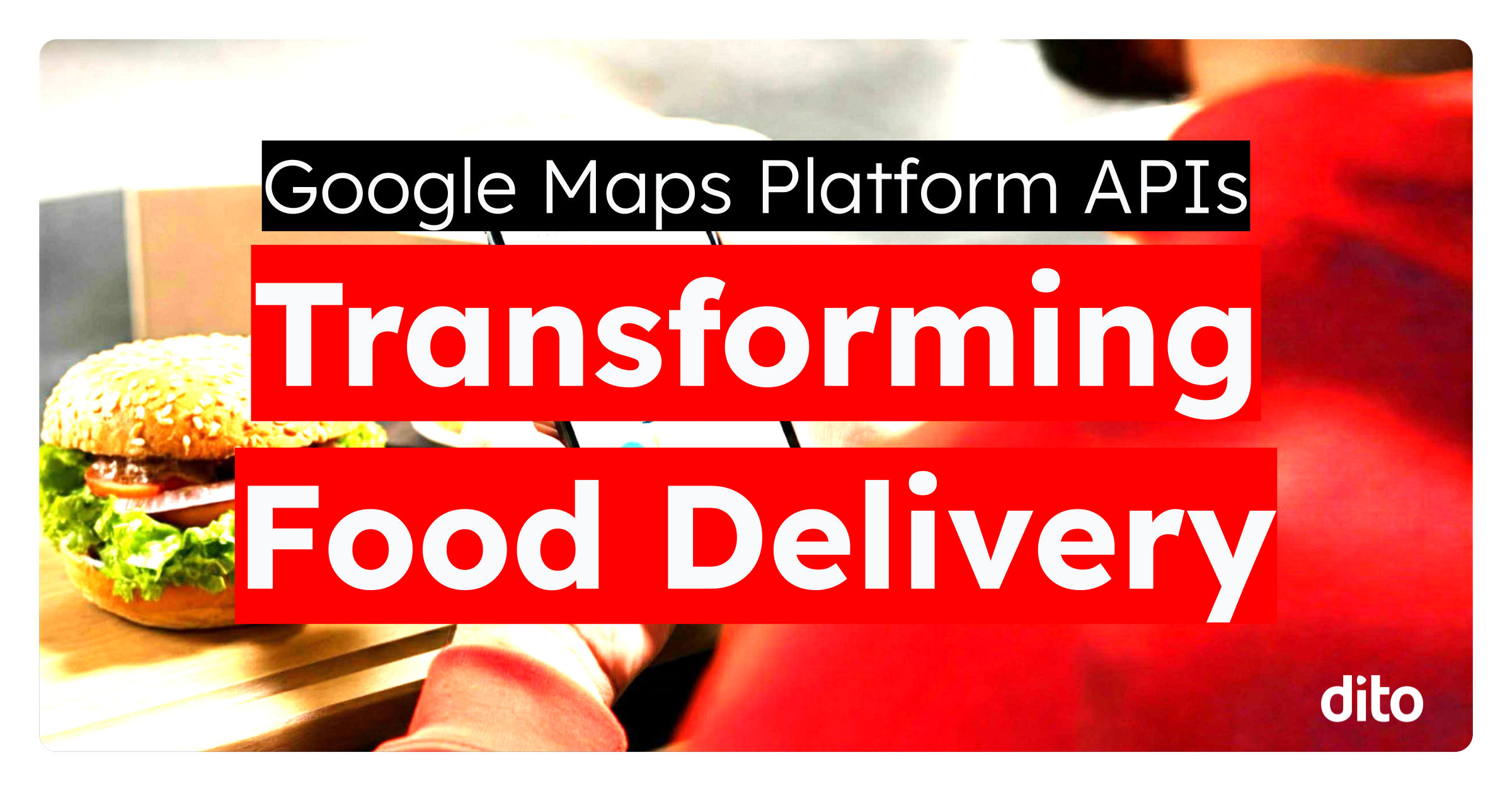Google Groups facilitates communication and collaboration among project teams, departments and other groups of people. As a member of a Google Group, you might read and respond to the group’s messages in the Google Groups user interface or in your Gmail account (or both). For instance, members of a Collaborative Inbox could work in the Google Groups interface to assign ownership and track resolution of messages. Members of an Email List, however, are more likely to view and take action on the group’s messages in Gmail.
Regardless of where you choose to view or take action on the group’s messages, consider using the tips below for a better experience as a member of a Google Group.
Choose your Email Delivery Preferences
The Google Groups forum serves as an archive of all the messages that have been sent to the group. The Google Groups user interface offers features such as Search and Filter that help you quickly find messages that match specified criteria. Depending on how your Group is used, you may benefit by also receiving the group’s messages in Gmail, so you can review and take action from there, as well.
Follow the steps below to change your email preferences for a Google Group:
1. Open Google Groups from the apps grid
2. Click My Groups and select your group from the list
3.Click the My Settings icon in the top, right corner of your group’s topics page and select Membership and email settings
4. In the Membership settings window, click the menu to choose an email subscription option:
- No Email: You do not want to receive messages to the group in your Gmail inbox, and will only use the Google Groups interface to read and respond to messages
- Daily Summaries: You want to receive a summary email of new messages once a day
- Combined Updates: You want to receive 25 messages bundled into a single email
- All Email: You want to receive an email for each message that is sent to the group
Create a Filter for your Group’s emails in Gmail
Filters are great tools for automatically taking action on messages as they are received in Gmail, saving you the time and effort of doing it yourself. Filtering your group’s emails in Gmail is helpful if you receive a lot of messages each day. You can create a filter to automatically archive and/or label your group’s messages, so they don’t clutter your inbox and become a distraction.
Follow the steps below to create a filter to automatically move your group’s messages into a label:
1. Click the down-arrow in the right side of the search bar in Gmail
2. In the advanced search options box, enter your group’s email address in the To: field
3. Click Create filter with this search in the bottom, right corner
4. Check the box next to Skip the Inbox (Archive it)
5. Check the box next to Apply the label: and select New label… from the drop-down menu
6. Name the new label after your Group and then select Create
7. At the bottom of the filter actions box, check the box next to Also apply filter to matching conversations and then click Create filter
Label Tips:
- If there are unread messages in your Group label, the label name will be bold with the number of new messages shown in parenthesis
- Click the arrow to the right of the label name to give it a color
- Manage label visibility:
- Show = Always shown in the label list
- Hide = Shown in the label list after clicking “More”
- Show if Unread = Shown in the label list if there are unread/new messages tagged with the label
Categorize Group emails into a separate tab in Gmail
You can configure your inbox so that Gmail categorizes your messages into different tabs: Primary, Social, Updates, Promotions and Forums. To turn on Inbox Tabs, click the gear icon in Gmail and select Configure Inbox. Next, enable the tabs you want to use in Gmail. Select Forums to separate your group messages from everything else.
Learn more about Inbox Tabs in our previous blog post Gmail Inbox Tabs and Category Labels.
Bookmark your Group in Chrome Browser
If you frequently access a particular web page, you should bookmark the page in Chrome browser for quick and easy access in the future. If you mainly use the Google Groups interface to manage a group’s messages, you can add the group’s forum page to your bookmarks bar in Chrome so it is just a click away. When viewing your Google Group, click the star in the right side of the omnibox (address bar) to bookmark the page.
To manage your bookmarks, click the Chrome menu, hover over Bookmarks and select Bookmark manager.
Pin your Group tab in Chrome Browser
If you always want to keep your Google Group open in a smaller tab of your browser, you can pin the tab to the left side the window. Pinned tabs only display an icon, so you don’t have to worry about accidentally closing the tab. Additionally, pinned tabs always stay to the left side of your browser window, so you won’t lose them when you have multiple tabs open.
To pin your Google Groups tab in Chrome, right-click on the tab and select Pin tab. To unpin the tab, right-click on it and select Unpin tab.
If you have a question about any of these tips, please leave a comment below. Check out the Google Groups Help Center for more information about Groups. To schedule Google Groups training for your organization, check out the Change Management & Training page of Dito’s website.