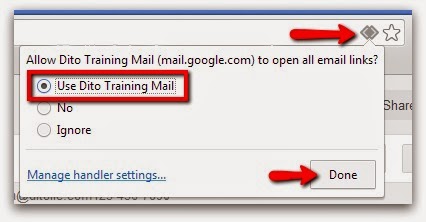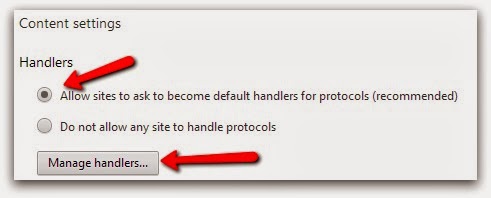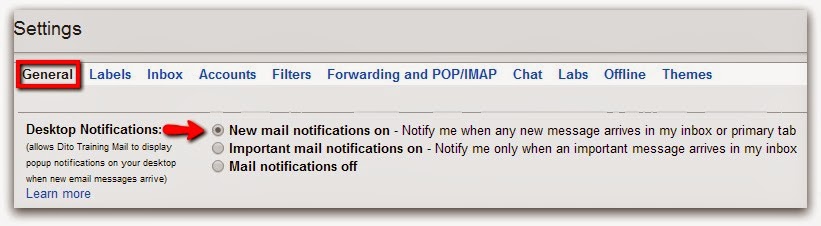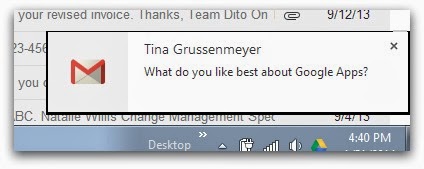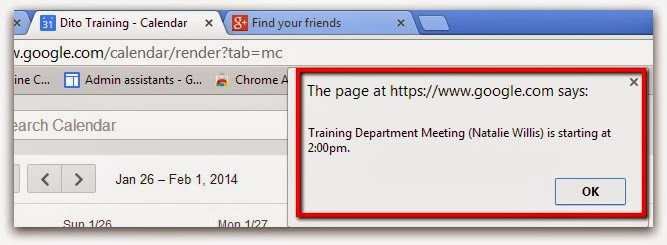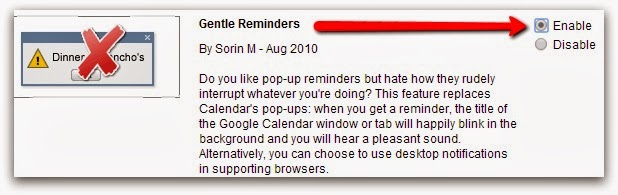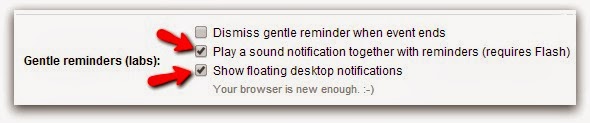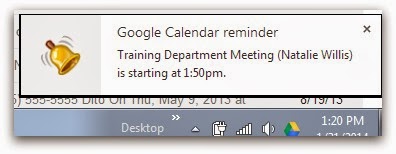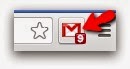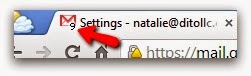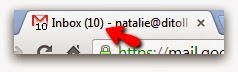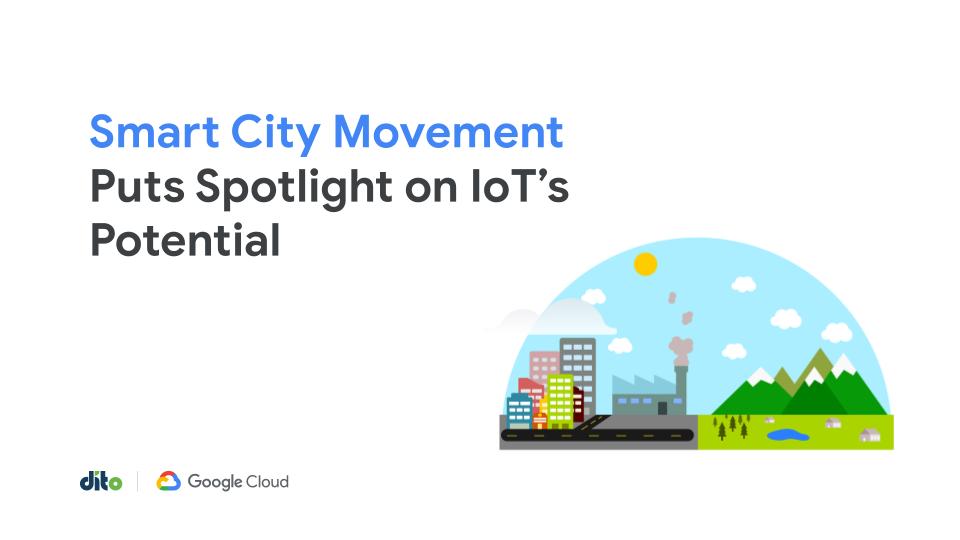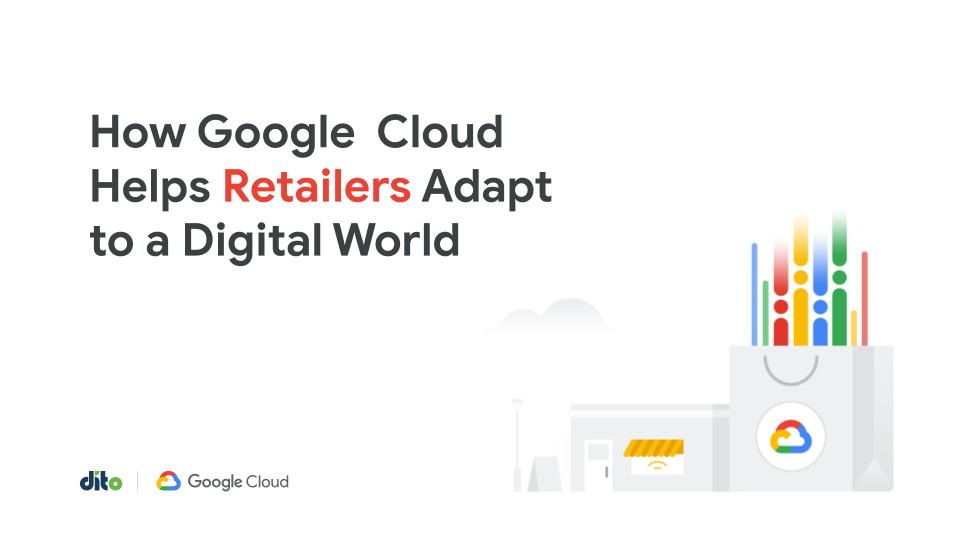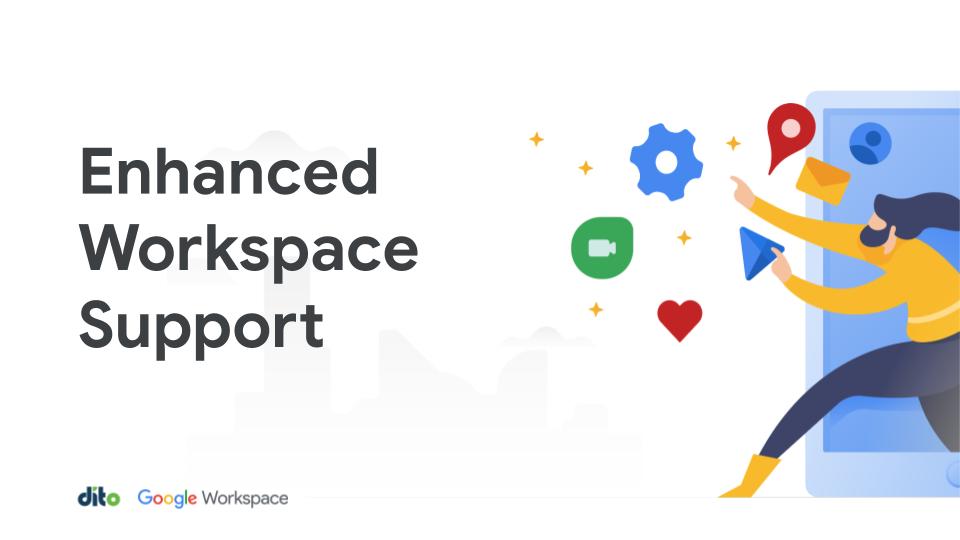One of the greatest benefits of Google Apps is that all you need is a web browser to access your emails, events and documents. Google releases hundreds of new features and updates every year to improve how web-based services like Google Mail and Calendar work for you. With these enhancements comes basic functionality you can achieve without desktop tools like Google Notifier.
You no longer need Google Notifier to receive desktop notifications, view your unread email count or set Gmail as your default mail handler. You can achieve these directly from a web browser, which means you’ll have a more streamlined experience no matter what device you use for accessing Google Apps. Since Google is no longer supporting Google Notifier, it’s time to uninstall Google Notifier Beta, and simply adjust settings, enable labs or use Chrome browser instead.
In this blog post, we will cover how to get the following results in Google Mail and Calendar:
- Set Gmail as your default mail handler
- Receive Gmail desktop notifications
- Receive Calendar desktop notifications
- View unread email count
Set Gmail as your Default Mail Handler
When you click on an email address link, it’s convenient for Gmail to take charge and open a compose window with the “To” field already completed for you. If you want Gmail to react this way every time you click on a “mail to” link, here’s how you can set Gmail as your default mail handler in Chrome browser:
- Open Chrome browser and sign in to your Gmail account
- Click on the double diamond in the right side of the omnibox (address bar) and select “Use Your Google Mail Account“
- Click “Done“
If you ever need to manage your active protocol handlers, here’s how to do so in Chrome:
- Click on the Chrome settings button in the top, right corner and select “Settings“
- Scroll down to the bottom of the page and click “Show Advanced Settings“
- Locate the Privacy section and click on “Content Settings“
- Below the Handlers section, click “Manage Handlers” to view, change or remove any active protocol handlers
Receive Gmail Desktop Notifications
When a new message flows into Gmail, it’s helpful to see the sender’s name and the subject of the email without the need to actually look at your inbox. If you’re using Chrome browser, Safari or Firefox, here’s how you can turn on Gmail desktop notifications in General settings:
- Open your Chrome, Safari or Firefox browser and sign in to your Gmail account
- Click on the gear in the top, right corner of Gmail and select “Settings“
- Under the “General” tab, scroll down to the Desktop notifications section and click the radio button next to “New mail notifications on“
Now, as long as you are signed in to Gmail and have it open in a browser, you will receive notifications in the bottom, right corner of your screen each time a new message arrives. As you’re working you can quickly recognize whether you need to take action on the message or if you can tend to it later, without losing productivity.
Receive Calendar Desktop Notifications
In Google Calendar, you can choose to be reminded of your upcoming events either by pop-up, email or SMS message. If you’ve chosen to customize default event reminders as pop-ups, you may have noticed that calendar pop-up reminders will pull you directly to your Google Calendar window (even when it’s minimized) and require you to click “OK” before you can continue working.
Though this pop-up does it’s job of ensuring you don’t miss your meetings, it may be distracting and cause a loss of productivity. If this is the case, here’s how you can turn your pop-up reminders into desktop notifications by enabling the Gentle Reminders lab in Google Calendar:
- In Google Calendar, click the gear in the top, right corner and select “Labs“
- Locate the Gentle Reminders lab and select the radio button next to “Enable“
- Click Save
- Your browser tab will refresh and you’ll be back on your main Calendar screen
- Click once more on the gear in Calendar and select “Settings“
- Scroll down to the “Gentle reminders (labs)” section and make sure the box is checked next to “Show floating desktop notifications“
- Optionally select the box next to “Play a sound notification together with reminders (requires Flash)“
Now, as long as you are signed in to Google Calendar and it is open in a browser, your pop-up reminders will instead appear as desktop notifications in the bottom, right corner of your screen. If you’d like, you can even have a sound chime in on your computer when event desktop notifications appear (see last step shown above).
View Unread Email Count
You can view the number of unread messages that are in Gmail without even viewing your inbox. To achieve this, you can add the Google Mail Checker extension to Chrome browser, or enable the Unread Message Icon lab in Gmail. You can decide to use only one of these options, or both for conveniently seeing your unread email count in a glance. To learn more, check out Dito’s previous blog post, Viewing Unread Email Counts Without Viewing Your Inbox.
A Google Chrome extension that is available for free in the Chrome Web Store. After adding the extension, a Gmail icon will appear in the top, right corner of your Chrome browser, showing you how many unread messages you have in your account. Plus, you can open your Gmail tab with one click on the Google Mail Checker extension.
Added bonus: If you sign in to Chrome browser and leverage Chrome sync, your extensions, apps, bookmarks, settings, etc. will be available when you sign in to Chrome browser on another computer or device. To learn more, check out Dito’s previous blog post, Getting Started with Google Chrome.
Tip: There is also a Google Calendar Checker extension you can add to Chrome browser to see the time until your next meeting in a glance.
A Gmail lab that you can turn on to add your unread email count to the Gmail tab in your browser.
Note: If you are clicked on a label in Gmail that has unread messages, Gmail has a standard feature of displaying the label name and the number of unread messages in parenthesis on the browser tab.
As you can see, there are plenty of alternatives to using Google Notifier. The advantage to altering settings, enabling labs and adding web extensions is that you’ll have a more streamlined experience using Google Apps web services on various devices. If you have any questions about the information provided in this post, feel free to leave a comment below.