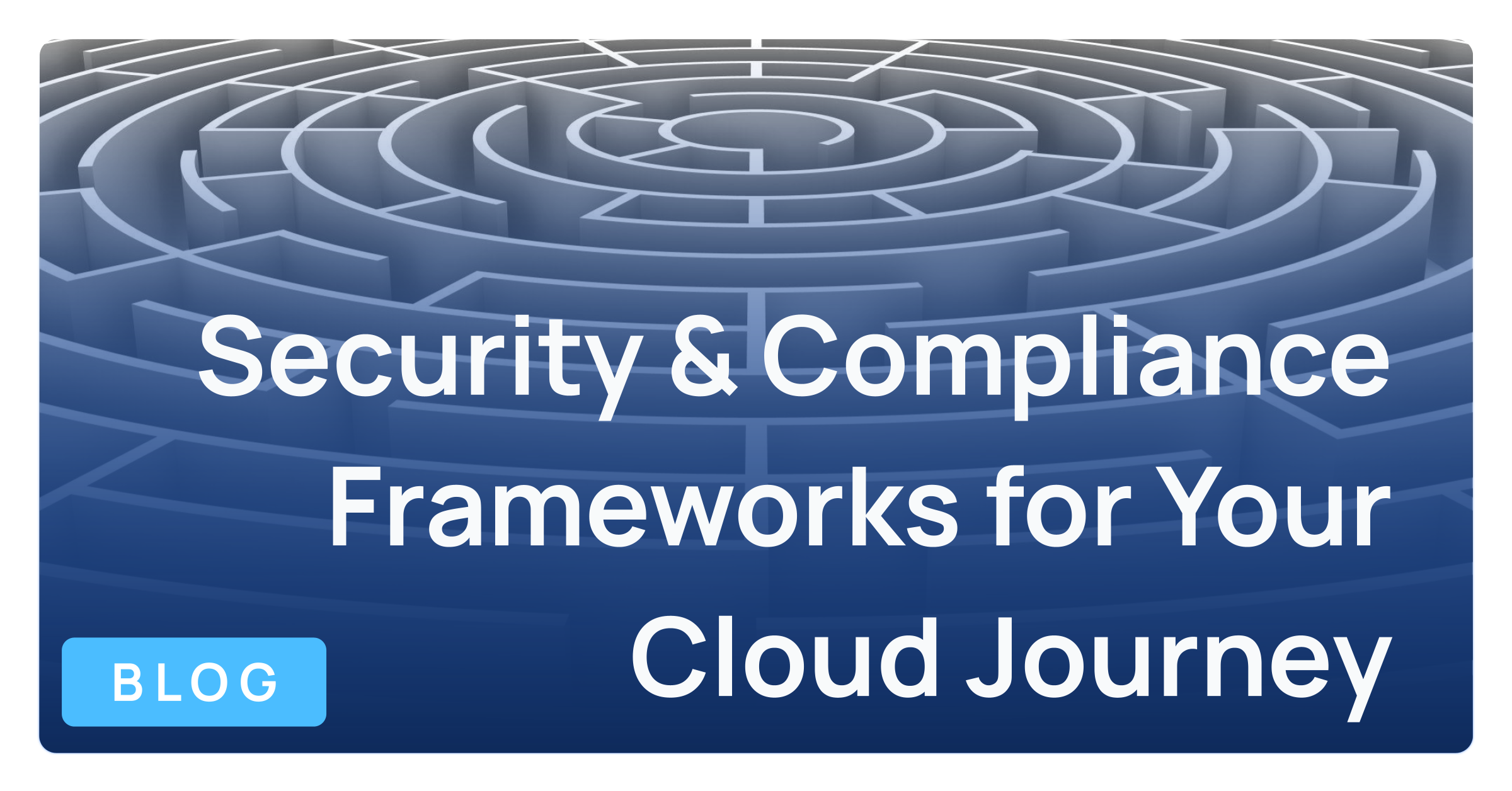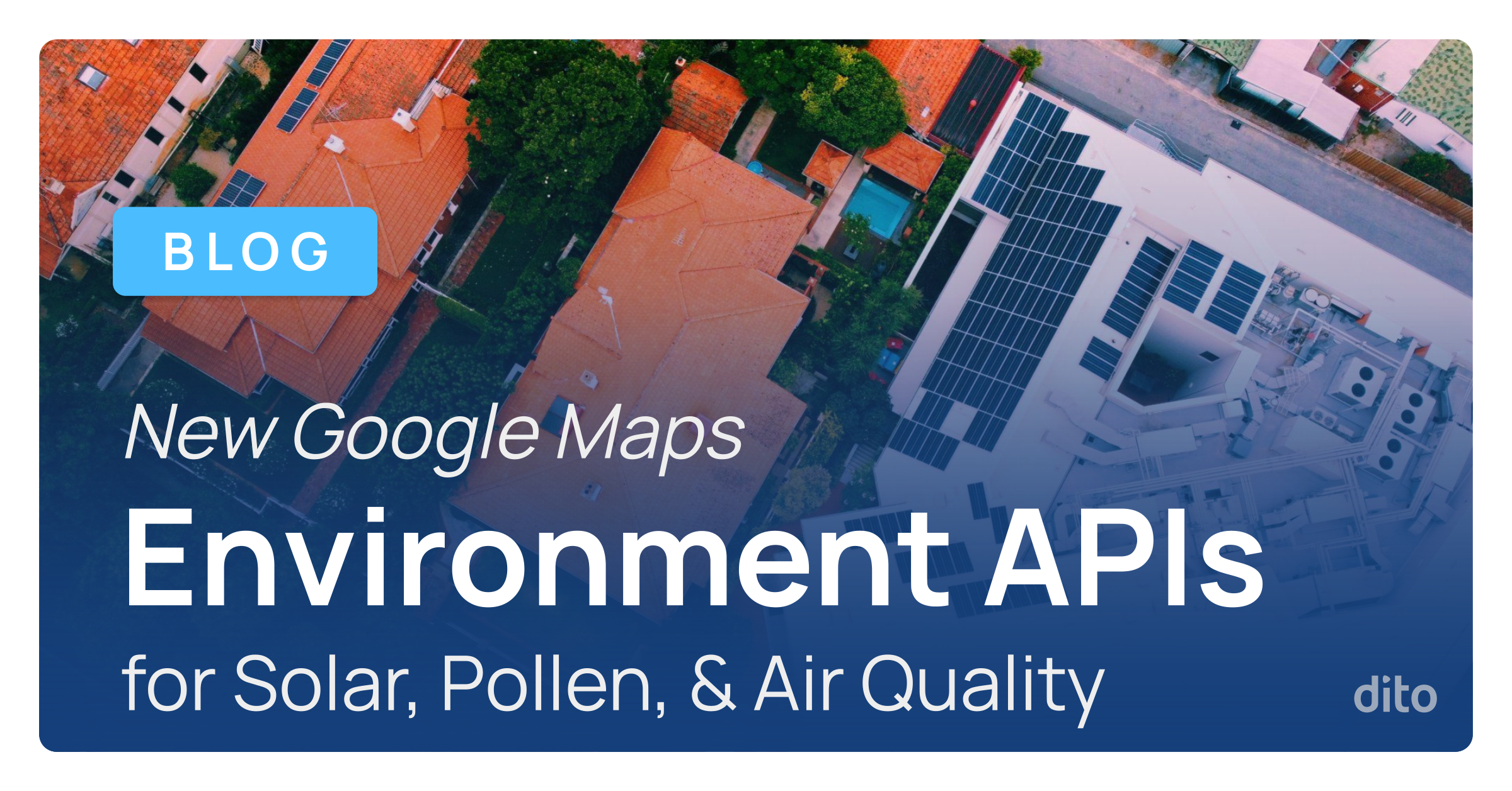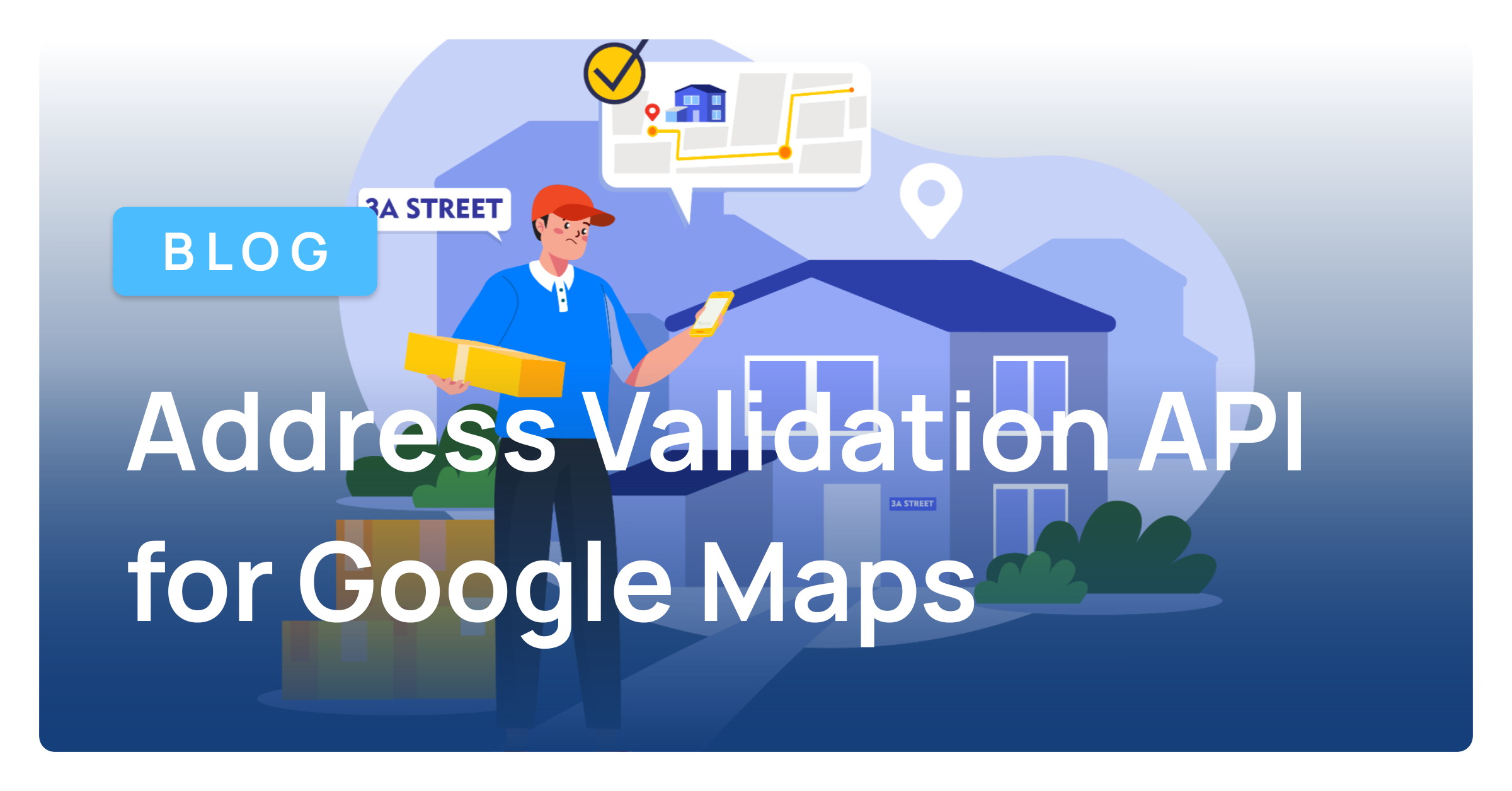It is easy to move your important information stored in Google Apps, whether you need to transfer data into your account or transfer data out of your account. Sometimes there is a need to share data, like Contacts or Contact Groups, with another Google account. Maybe you need to share an important contact group with a colleague or friend, or maybe you want to transfer your contacts from a personal Gmail account to your work Google Apps account. Whatever the scenario, it is simple to export and/or import all or some of your Google contacts.
Note: Follow the instructions available on Google’s support page to export contacts from other mail providers.
Export Gmail Contacts
The following are steps for exporting Gmail Contacts to a CSV file:
2. Click on the Mail button in the left sidebar and select Contacts to display the Contact Manager in the center screen, replacing your Gmail message list. To open the Contact Manager in a new tab of Chrome browser, click on the Apps grid and select Contacts.
3. Click the More button at the top of the screen, and then select Export from the list.
4. In the window that pops up, you can select which contacts to export. Select All Contacts if you want to export all contacts. If you only want to export a single Contact Group, select the desired group from the drop-down list. In the example below, we selected to export only the “My Contacts” group, which will include any contact groups under “My Contacts.”
6. Click Export.
7. Depending on your default download location and settings (manage in Chrome), you may be asked to select a location to save the .csv file. If prompted with a “Save as” window, choose a download location, type a file name and click Save. If you are not prompted with a “Save as” window, your file will be saved in your default download location.
Now that you’ve exported your Gmail contacts to a CSV file, you are ready to import the file into another Google account or provide the file to a friend or colleague who needs to import the contacts to their Google account.
Import Gmail Contacts
3. Click Import Contacts in the left sidebar.
4. Click Choose File, and then navigate to the folder where you saved your .csv file when completing the steps to export contacts from another account.
6. Click Import.
6. After import is completed, a contact group named “Imported As you can see, it is very simple to move contacts to and from different Google accounts. If you’re ever dissatisfied with an import, you can use Google’s Contact Restore feature to undo a recent import and revert your contact list back to a previous state within the past 30 days. Check out Dito’s previous post for instructions: How To Restore Contacts in Google Apps.