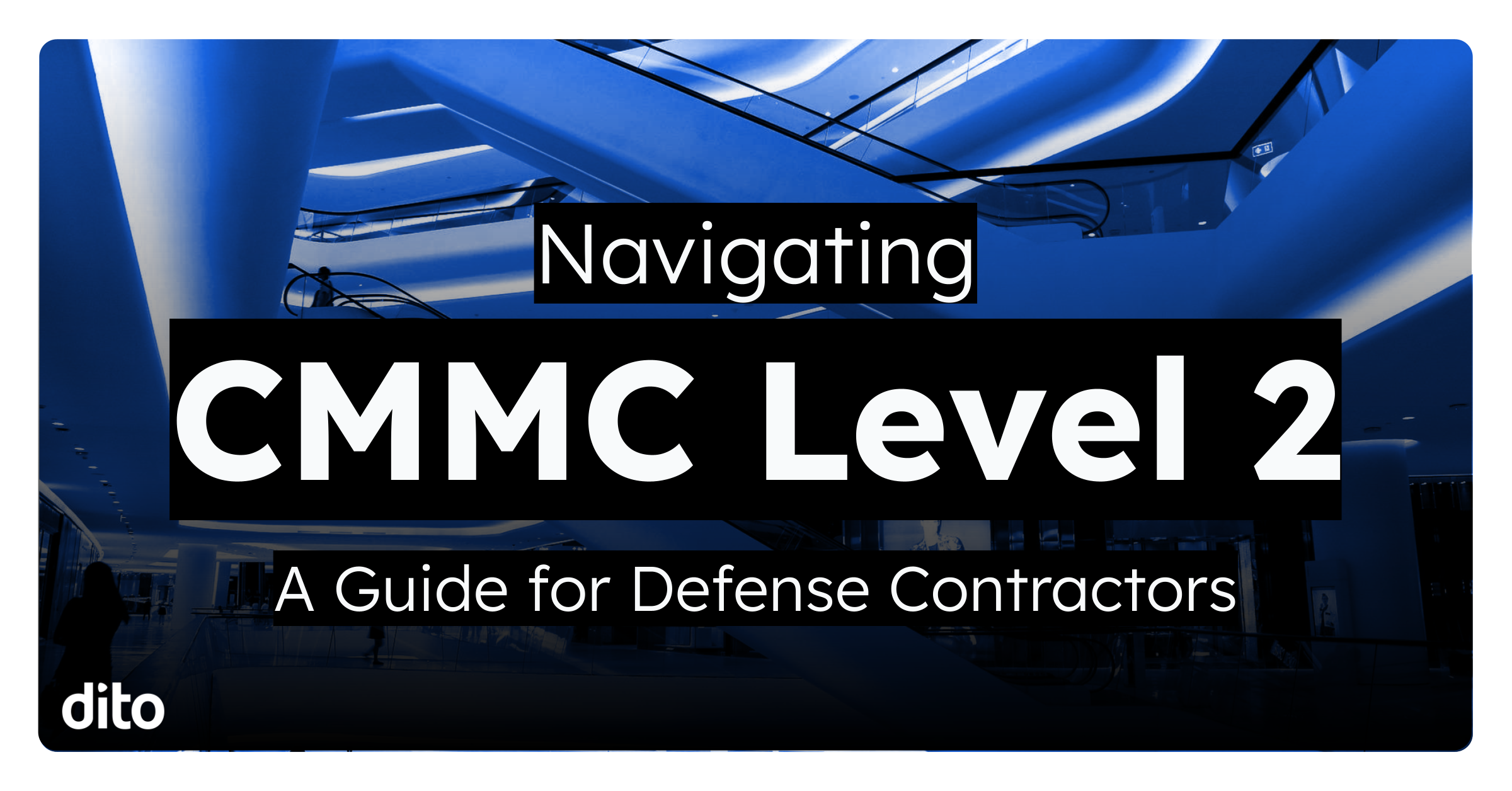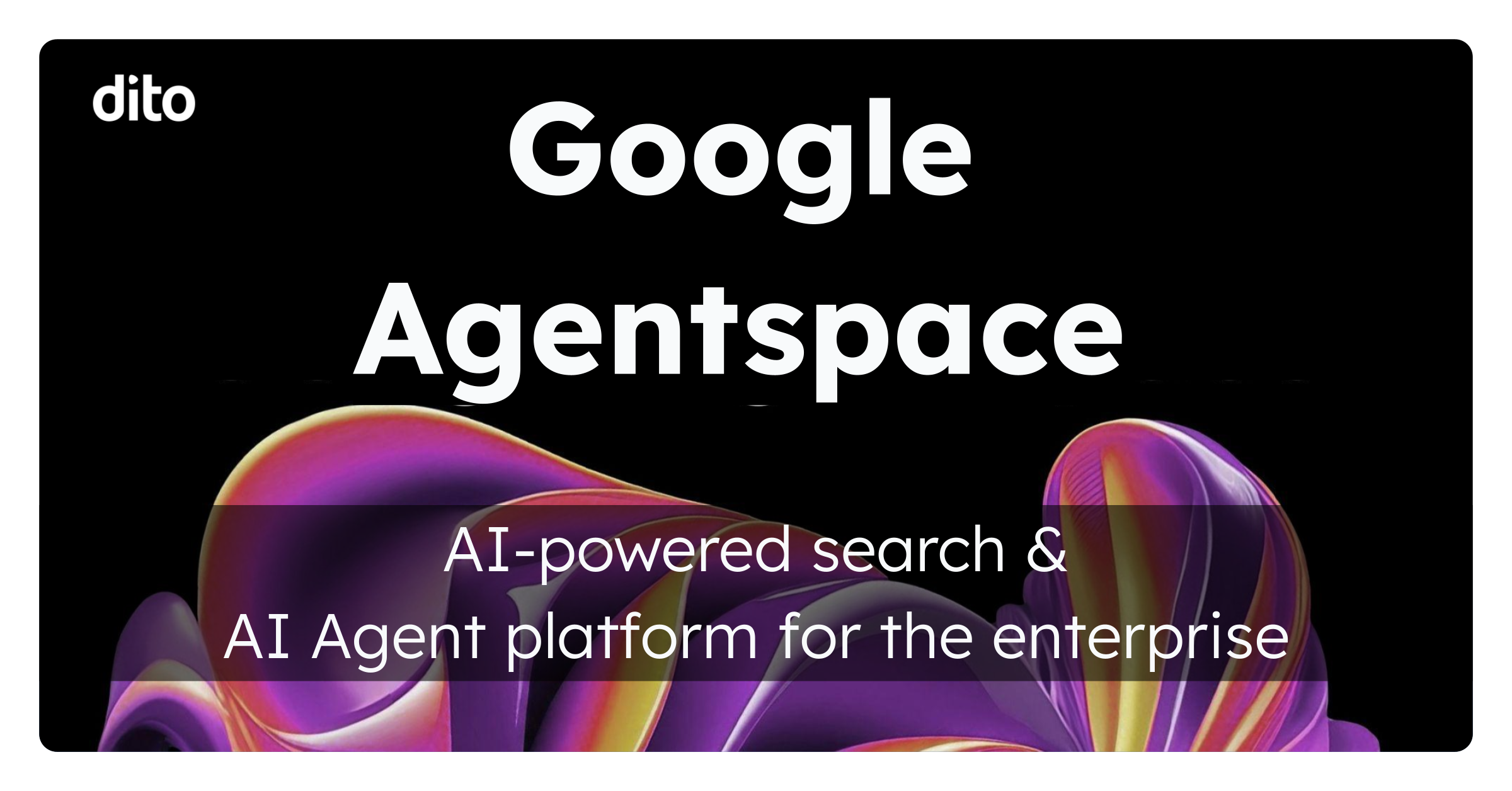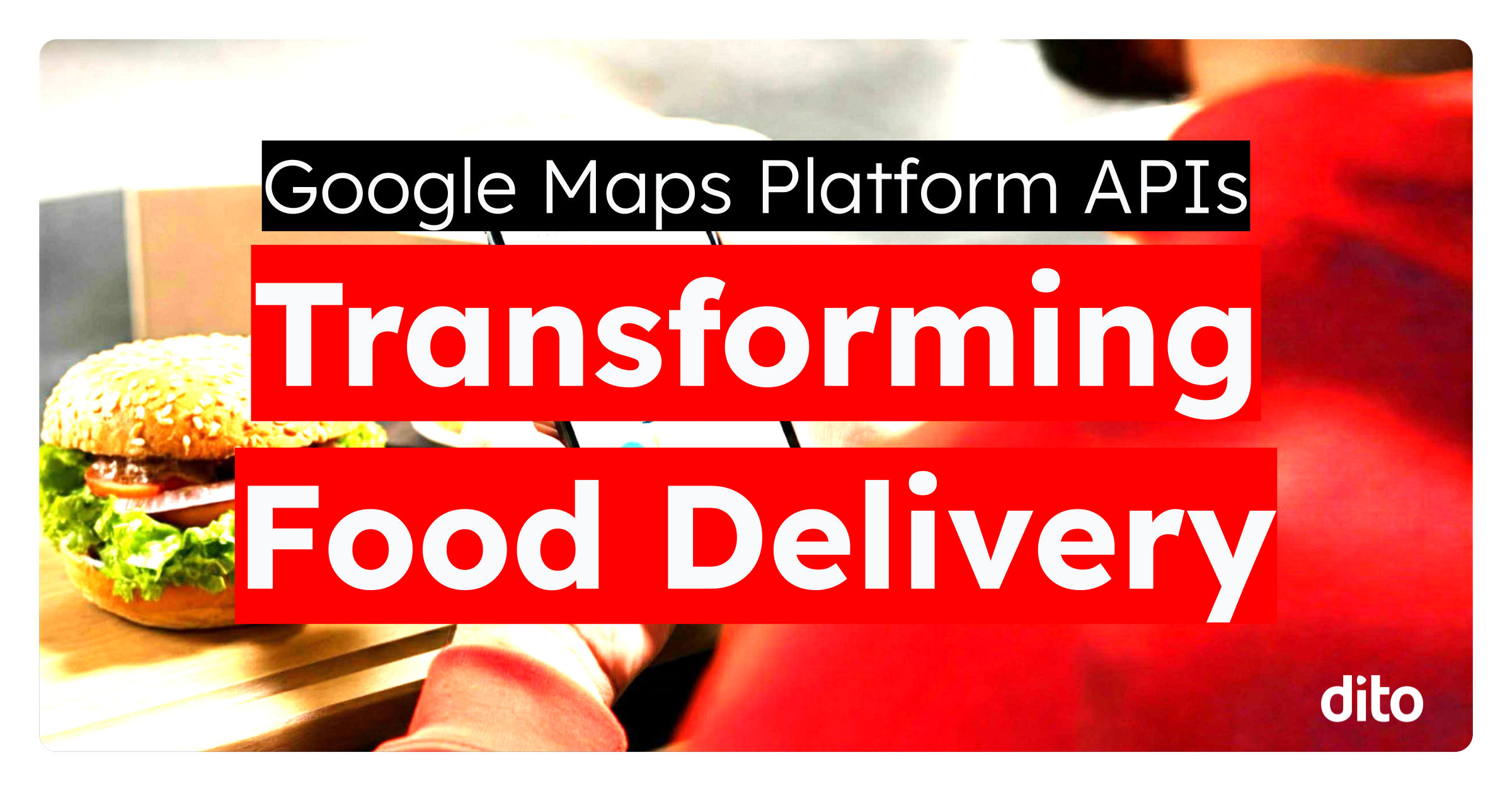It is likely that your organization’s Google Apps Administrator has created mailing lists that are commonly used for sending emails, sharing documents, or sending meeting invitations to a group of individuals that belong to a particular department, project team, branch location, etc. These email lists are groups created in Google Apps to include a specified set of members with different roles, and their own email address. The greatest benefit inviting the group email address to a calendar event is obvious – you bypass the need to type out each individual’s email address in the guest list.
- Inviting Groups to Events
- Viewing Group Members’ Responses
- Best Practices for Creating Email Lists
- How to Create a Group in the Admin Console
Inviting Groups to Events
When you invite the group, you don’t have to worry about missing anyone since each member of the group will receive an invitation. Sending event invitations to Google Groups becomes particularly useful when you schedule meetings like a “Weekly Sync” for the training team or a “Management Breakfast” for the managers in your company.
Google announced an update last week that ensures guest lists and calendars will update as members are added to or removed from a group. This feature update, for Google Apps for Business, Education and Government users, will affect invitations sent to groups after the update rolls out to your domain (Rapid Release track on November 5, 2013 and Scheduled Release track a week later). For more information, check out the Google Apps Release Calendar here.
Shortly after she is added to the group, her name will be listed in the guest list of your “Management Breakfast” meeting. She will receive an invitation via email for the “Management Breakfast,” as well as any other future meetings that the Management group was invited to after Google’s update rolled out. The event will also appear on her Google Calendar, where she also can RSVP.
Likewise, if a manager is removed from the “Management” group later this week, the “Management Breakfast” meeting will be removed from his or her calendar and their name will not appear under the “Management” group in the guest list.
- It can take anywhere from 30 minutes to 24 hours after a user is added to a group for the email invitation to be sent to the new group member, the event to appear on their calendar and their name to appear below the group in the guest list.
- Automatic group updates will reflect for future events, and only those that the group was invited to after the feature is launched for your organization. You can re-invite the group for auto-updates to reflect in previously scheduled events.
- When a meeting organizer adds more than 200 total guests or rooms to an event, they receive a warning that the guest list will not auto-update as group membership changes and individual event responses will not be sent back to them.
View Group Members’ Responses
If the meeting organizer does not have permission to view the members of the group, each member of the group that is invited to the event can manually add the event to their calendar (option in the email invitation), but cannot send an RSVP of Yes, No or Maybe. Therefore, the meeting organizer will not receive individual replies – Accepted, Tentatively Accepted or Declined – from group members.
Best practices for Creating Email Lists
- Owners – Have highest permission in the group, including the ability to manage group settings and add or remove group members. Owners can change member’s roles and delete a group.
- Managers – Have same permission in the group as the Owner, although, managers cannot promote anyone in the group to an Owner or delete the group.
- Members – Belongs to the group, but cannot manage group settings or other members.
How to create a Group in the Admin Console
1. Navigate to admin.google.com and sign in to the Google Apps Admin Console
2. Select the “Groups” control
3. Click on the “Create Group” icon in the top, right corner
4. Enter a Group Name (e.g. Training Team, Management, Human Resources)
5. Enter a Group email address and then select a domain from the drop-down list, if applicable
6. Add a Group description (optional)
7. Choose the “Team” Access level setting and select the box to “Also allow anyone on the Internet to post messages” if you want to allow people outside your domain to email the group
- Managers of the group can add new members
- Any user in your organization can email the group
- Any user in your organization can view the members list in calendar events, and in the Groups application if Google Groups for Business is enabled
- Any user in your organization can view the group’s discussion archives from the Groups application if the Google Groups is enabled
8. If you wish to create a Group that includes everyone in your organization, check the box next to “Add all users in this domain to this group”
9. Click “Create new group”
10. In the “Add Members” field, begin entering users you wish to add to the group as members or owners
11. Select a group role – Manager or Member – for the individual(s) added to the group in Step 10, and click “Add” when completed