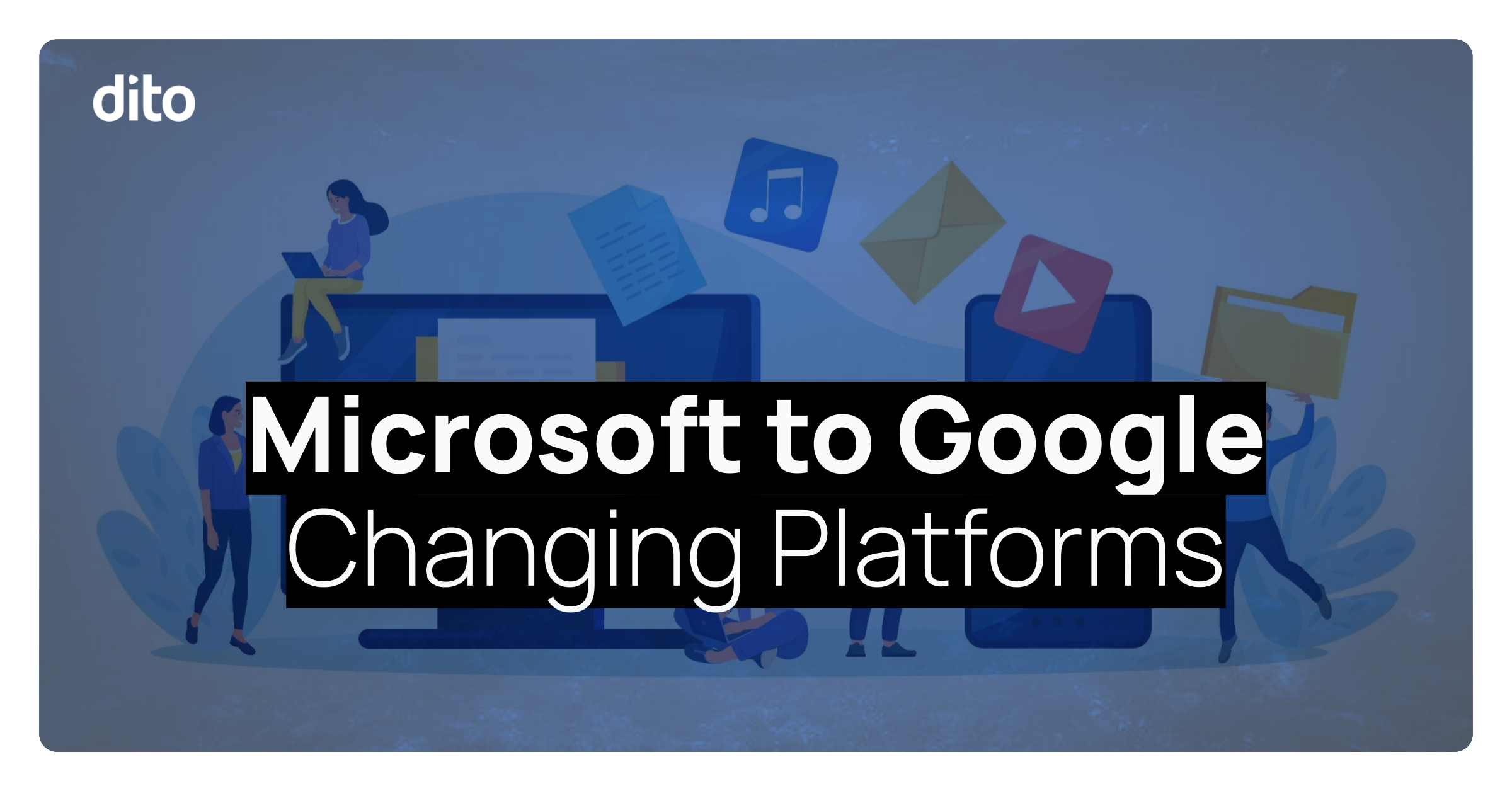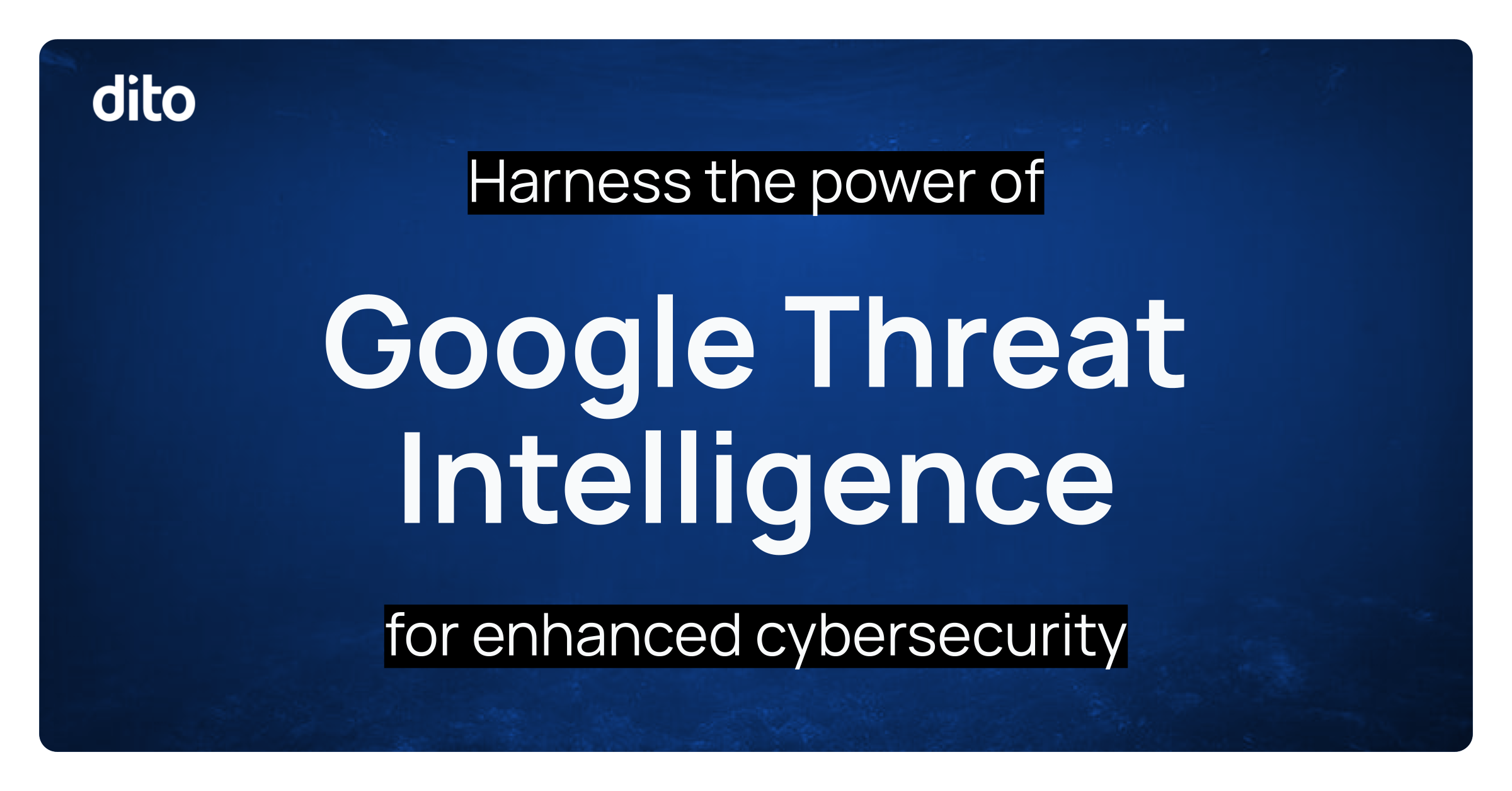Google Apps for Business allow individuals to access their important data when they need it, no matter what kind of device they are using. Accessibility is key for people who sometimes need to get work done beyond a typical 8-5 workday; Device-agnostic data ensures your important information goes where you go – from your work computer at the office, to your laptop at home, and on your mobile devices everywhere in between.
New Google Bar
Google Apps users will soon notice a new, simpler version of the Google bar, replacing the skinny, black Universal Navigation Bar (shown below), which was located below your address and/or bookmarks bars.
The new Google bar (shown above) comes fully loaded, providing quick access to all your important Google products and services:
+Your Name
Apps Launcher icon
Click on the Apps Launcher grid to select an application that will populate into a new tab in Chrome browser. In the screenshot below, you can see all of your Google products that are just a click away: Google+, Gmail, Drive and so forth. Additional apps, including Marketplace apps, are displayed by clicking “More” at the bottom of the list.
Google+ Notifications
With a glance up at the new Google bar, you can immediately notice if you have any unread Google+ notifications. The number of unread messages, if any, will appear in an overlying red square with the bell icon. Click on the icon to view your recent Google+ notifications.
Google+ Share Box
Click on the “Share” box to begin sharing text, photos, links, videos or events on Google+, directly from Gmail.
Your Photo
Previously, you could click on your email address displayed in the top of your screen to access delegated accounts, add an account or sign out of your session. After the update, you can click on your photo displayed in the new Google bar to access these items.
Chrome App Launcher
If you’ve used a Chromebook, you know that after signing in, your Chrome apps are always available from the grid at the bottom of your screen. If you’ve always wished for similar functionality when using Chrome browser on a Windows or Mac computer, you’re in luck! There is a Chrome App Launcher available to install on your desktop or laptop, providing you quick access to your Chrome apps. So, instead of accessing your Chrome apps from a New Tab page in Chrome browser, you can pin the App Launcher to your taskbar and access those same shortcuts from the Chrome App Launcher.
Here are the steps for installing Chrome App Launcher:
Sign in
Keep in mind, you must sign in to Chrome in order to use the Chrome App Launcher. This ensures you are already signed in to access apps that require a Google Account. Plus, signing in to Chrome allows you to sync your history, settings, apps, extensions, etc. across all your devices. To learn more about how to sign in to Chrome, leverage Chrome sync and create new Chrome profiles, check out our previous post, Getting Started with Google Chrome.
If you have multiple Chrome user profiles, you can switch between users via App Launcher settings. Simply click on the settings icon in the top, right corner of your App Launcher and select “Settings” from the list. In the Settings window that displays, select the profile you want to switch to and click the “Switch user” button.
Pin to Taskbar
After installing, drag the App Launcher shortcut from your Windows computer desktop and drop it into your taskbar at the bottom of your screen. Pinning the App Launcher to your taskbar eliminates the need to navigate to your desktop to open the Chrome App Launcher.
Navigate Apps List
If you have a lot of apps, you can click on the bars at the bottom to navigate to different pages.
To locate apps even faster, use the search bar and enter keywords to find what you’re looking for in the App Launcher.
Manage Apps
If you want to add more apps to your App Launcher, click on the Chrome Web Store app to peruse apps for education, entertainment, news, weather and much more. On the other hand, when you want to do some housekeeping in your app collection, right-click on an app you want to delete and choose the option “Remove from Chrome.” You can reorganize how your apps are displayed by dragging and dropping apps within App Launcher.