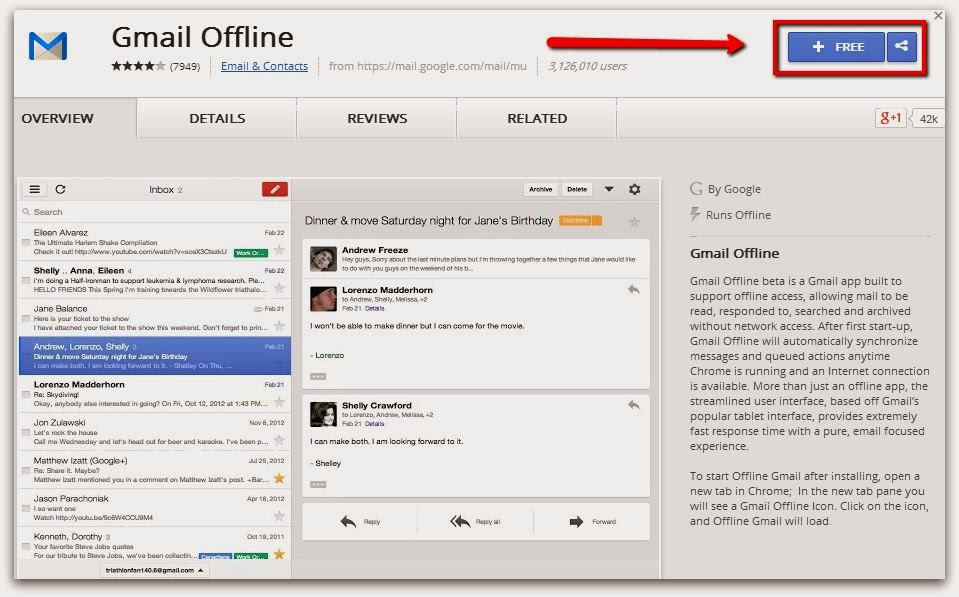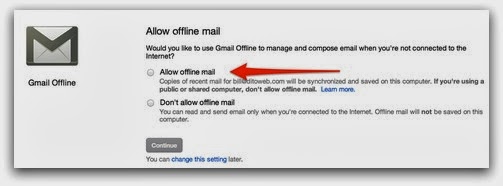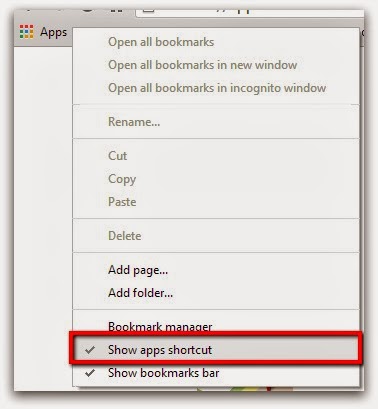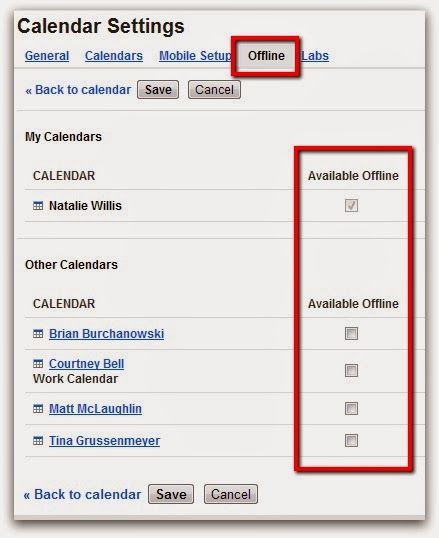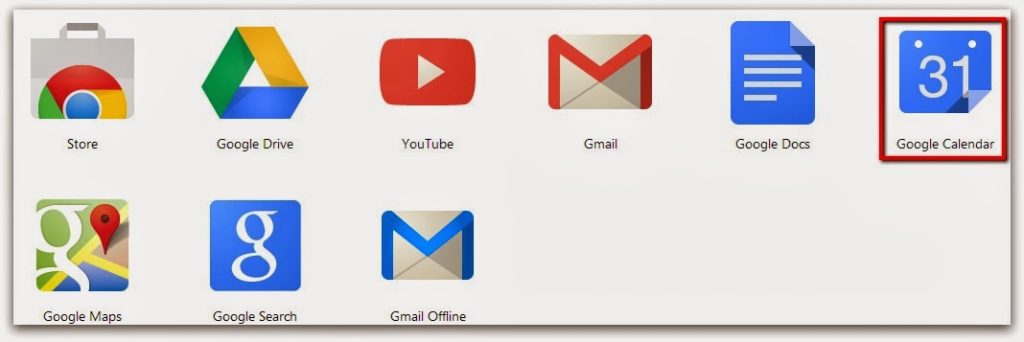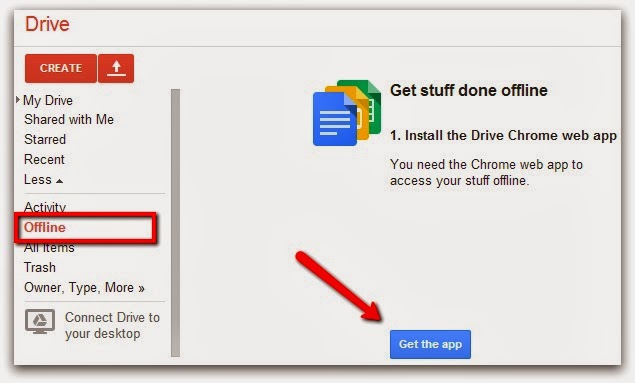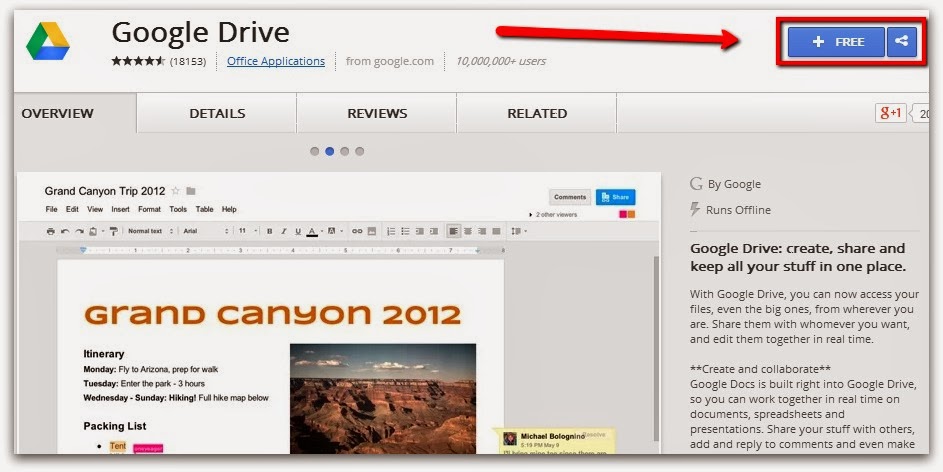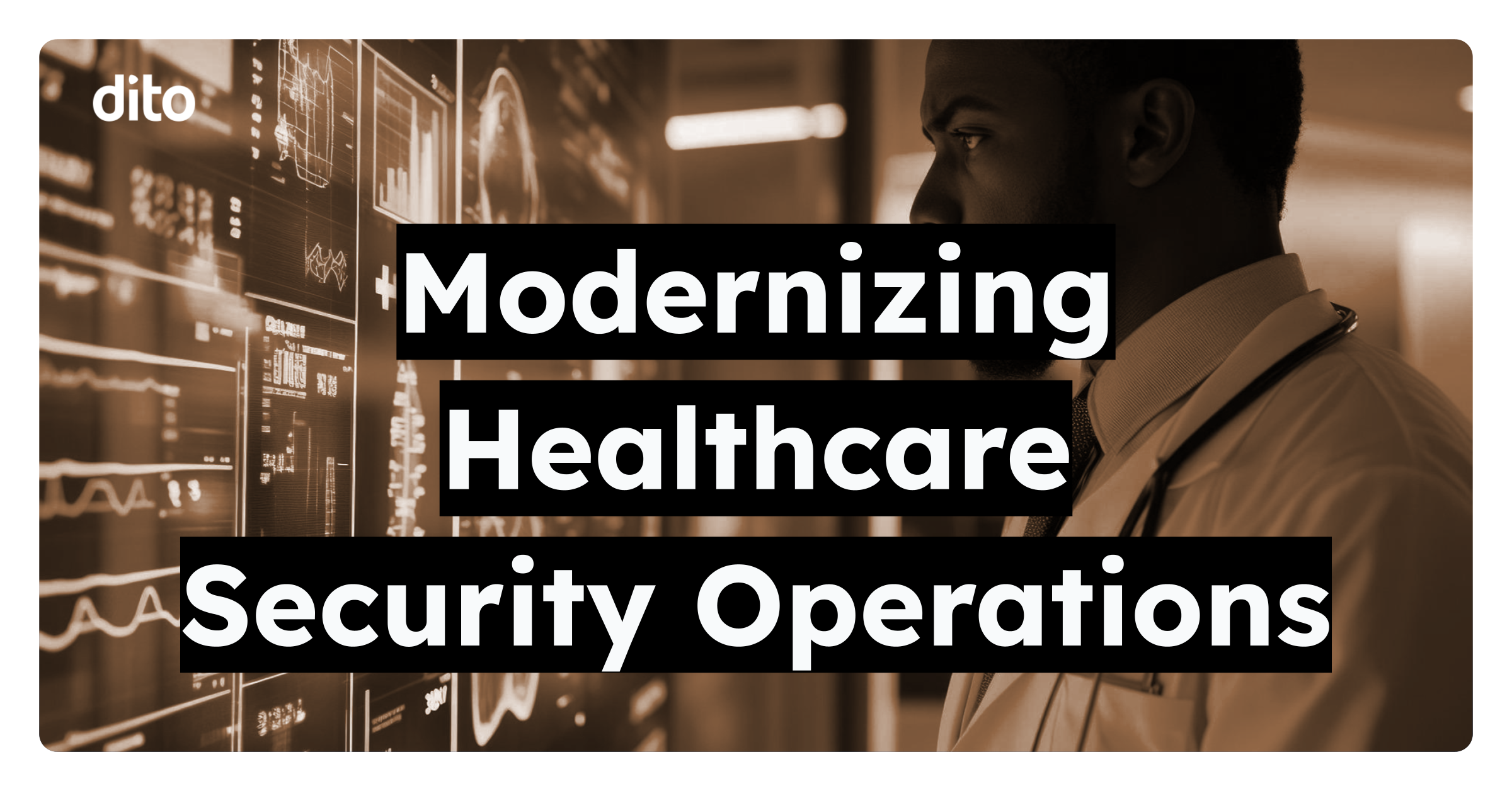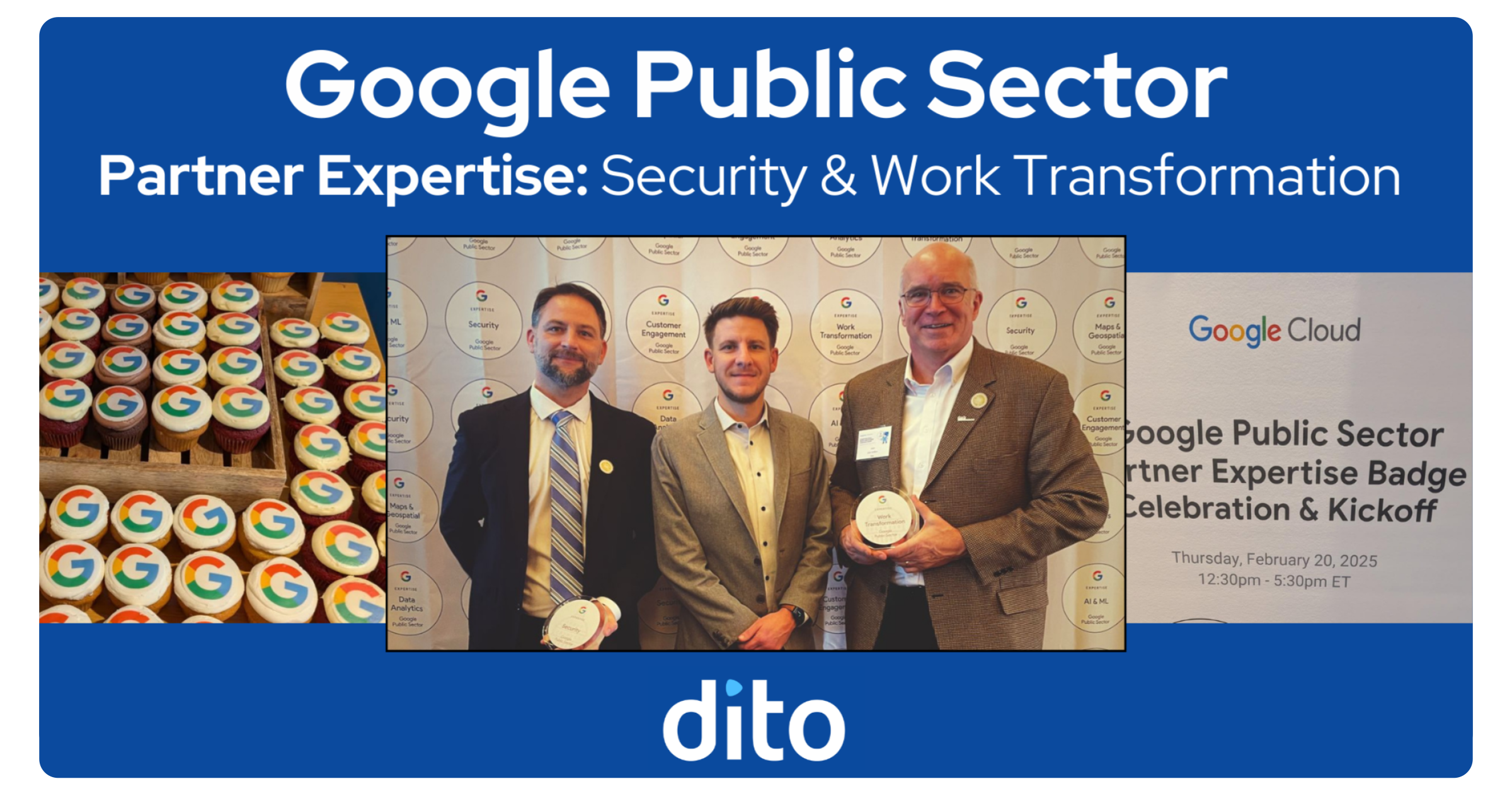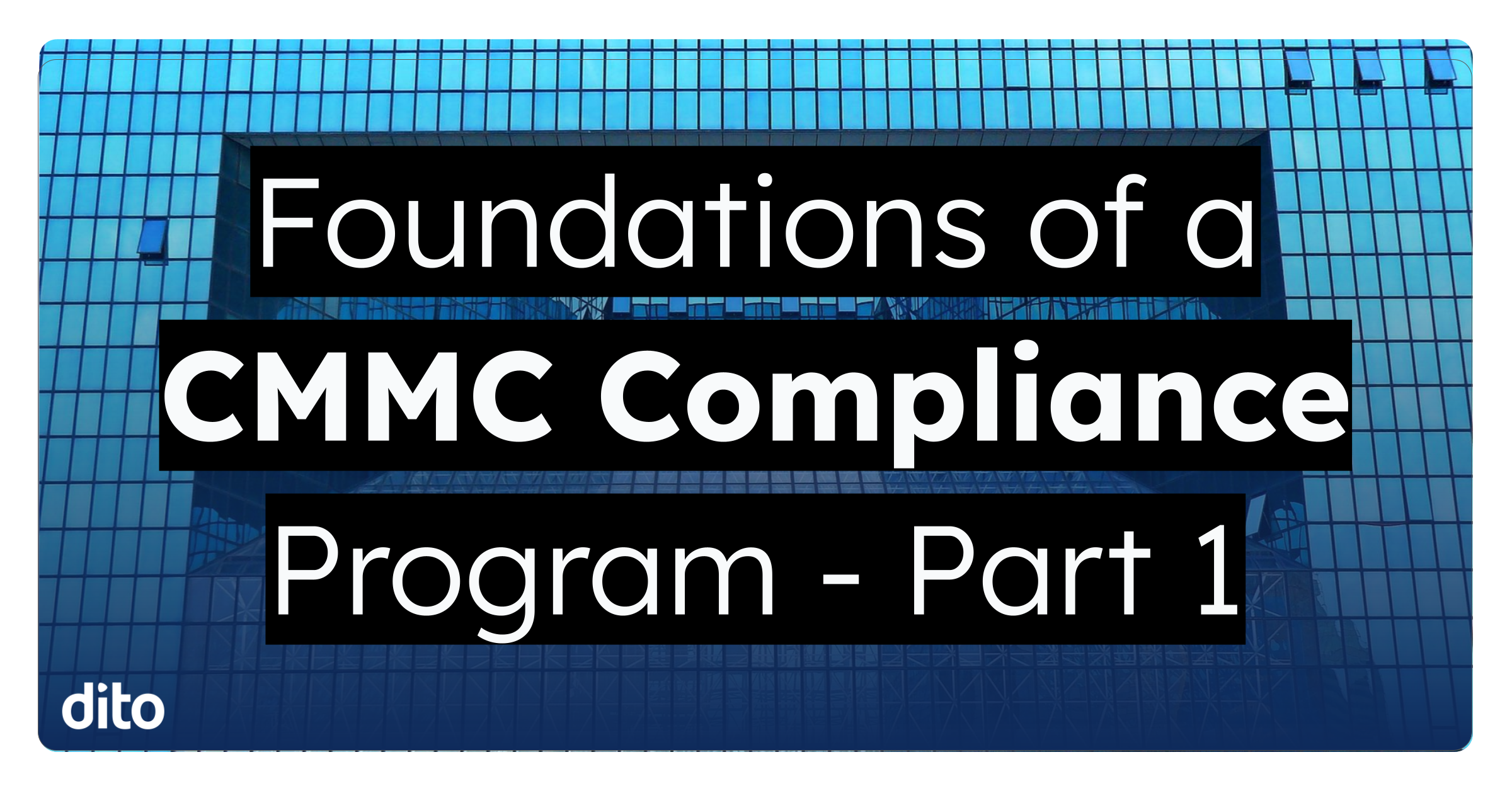But did you know that you are able to access your core applications while offline? Google Apps still allows you access mail, calendar and Drive files on that rare occasion when you aren’t able to connect or if you lose connectivity.
Here are a few things to keep in mind:
First, you will need the Chrome browser. Offline access to your account is not possible using browsers such as Firefox, Safari or Internet Explorer. (If you aren’t using the Chrome browser, you should! The browser is developed by Google and works extremely well with Google Apps, as you might imagine. It’s also available for both Mac and PC.)
You also should be aware that your information will sync information locally to the computer you’re currently working on. Therefore, you should only install the offline apps on a computer that you plan on using. For privacy and security reasons, you should not install Google Apps offline on a shared or public computer.
To work offline you will need to enable each application you wish to use. Here’s how:
Next, select the Offline tab and then click Install Gmail Offline. (It will take you to the Chrome Web Store).
Click on the “Free” button to install the Gmail Offline app for Chrome. You will be prompted to to “Add Gmail Offline”. Click “Add” to continue.
Once you install the app, it will direct you approve access to your offline mail. Just select “Allow offline mail” and click Continue.
To compose a message, click the red icon to the right, above the search bar. A new message window will appear.
Begin to enter your To, CC and Subject fields. An offline email message has a number of the same options as your standard Gmail client, including text formatting and alignment. When done, click Send or Save.
Offline messages will send automatically when you reconnect to the Internet. Starring, archiving and labeling will also take effect when you regain access to the Internet.
To navigate beyond the inbox, click the icon to the left of “Refresh” and navigate to the desired label or section (ex. Sent Mail, Starred, All Mail, etc.)
By default, Google Mail from the last 7 days is synchronized. If you wish to adjust the time frame, open Gmail Offline and click on the Gear icon to the right. You can change it to two weeks or a month. Click “Apply” when done.
Messages with stars applied to them and Drafts will sync even if they are dated outside the specified time frame.
Keep in mind… Gmail offline is a basic email client, so you won’t see many of the same features as the online version. File attachments are limited to 5MB each, with a total size limit of 25MB for all attachments to a message. Your signature doesn’t initially appear but will be appended when the message is sent. Labs are also not supported.
Google Calendar
While in Calendar, select the Gear icon and select “Offline” from the list.
Next, click “Enable” to begin synchronization.
To manage which calendars you wish to have available offline, click on the Gear icon in Calendar and select “Settings.” Next, click on the “Offline” tab and select the checkboxes next to the calendars you want to sync.
To access the calendar offline, go to the Apps bookmark (just like when accessing Gmail offline) and click the Calendar app.
Google Drive
Click the “Free” button to install the app, and then select “Add”.
Once it is installed, click “Launch App” from the Chrome web store to return to Google Drive. Next, click ‘Enable Offline’ under the Offline section in Google Drive.
The offline section will begin sync and populate with your Drive drive files. You can enable offline to sync up to 4,000 items or up to 5GB of data to have them accessible on your computer during internet outages.
You can access Google Drive like the other offline apps by going to the Apps bookmark, the local chrome://apps URL or by going to https://drive.google.com/#offline. You will be immediately directed to the offline section and can access any local files. Any changes made to your files while offline will sync when you reconnect to the Internet.
Check out this link for more information on what you can do offline in Google Drive.
Troubleshooting
If you only wish to clear the offline information from Google apps, type chrome://settings/cookies into your address bar and press Enter. Locate any information that the site has ‘google.com’ listed and includes ‘Local Storage’ under the ‘Locally stored data’ column. Click the X to the right to remove it.
If you have a question regarding offline Gmail, Calendar or Drive, please leave a comment below.