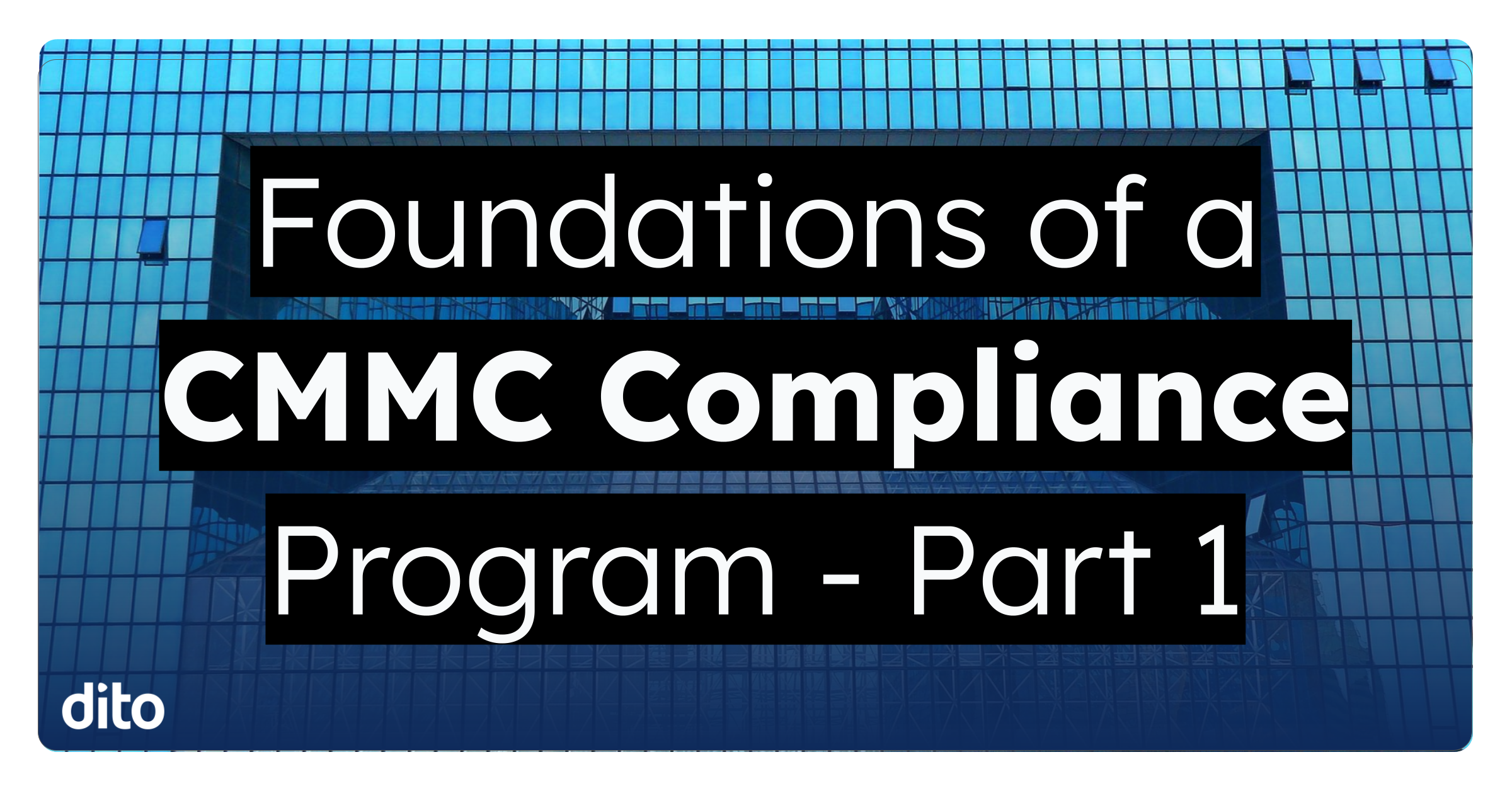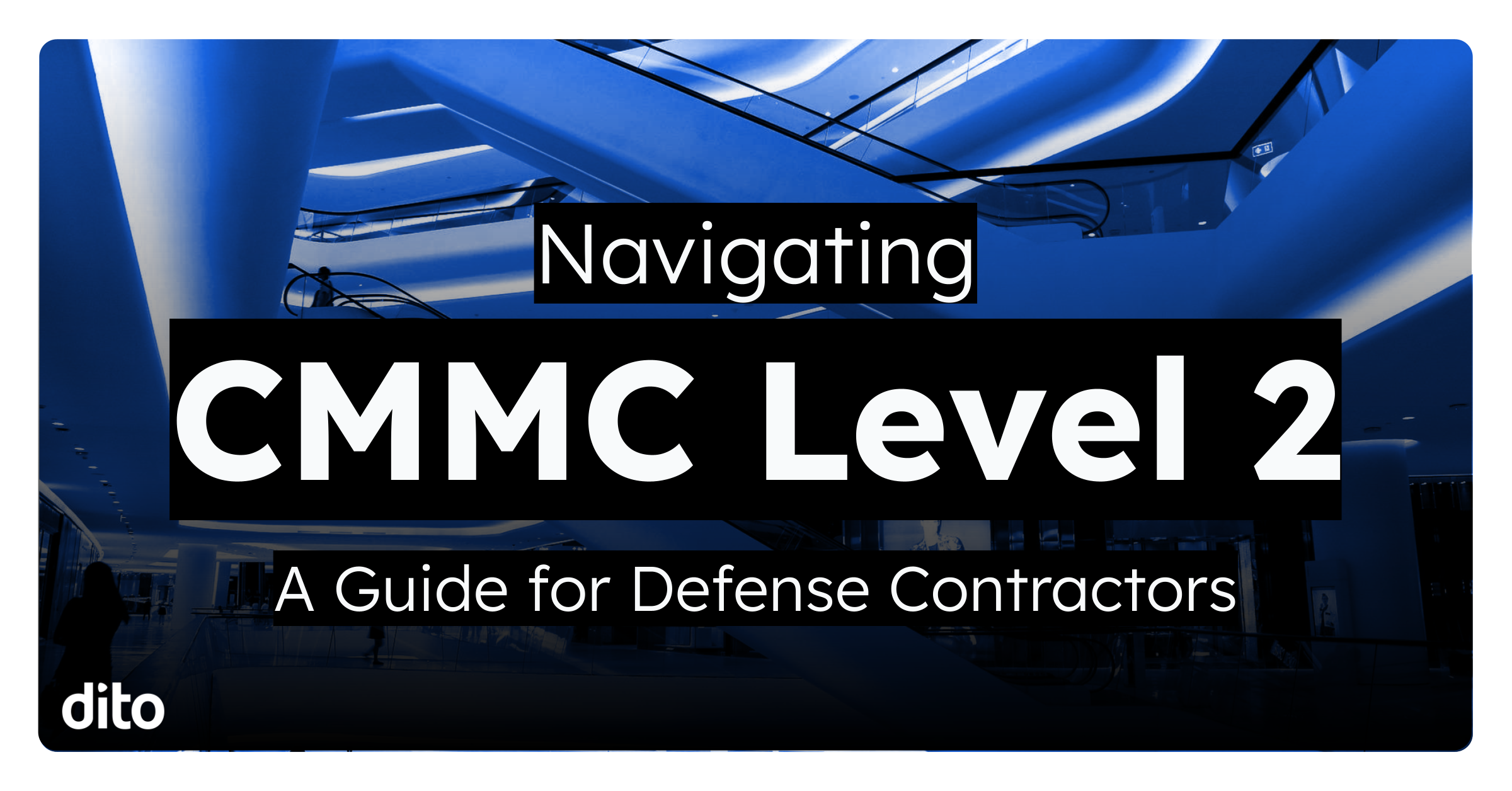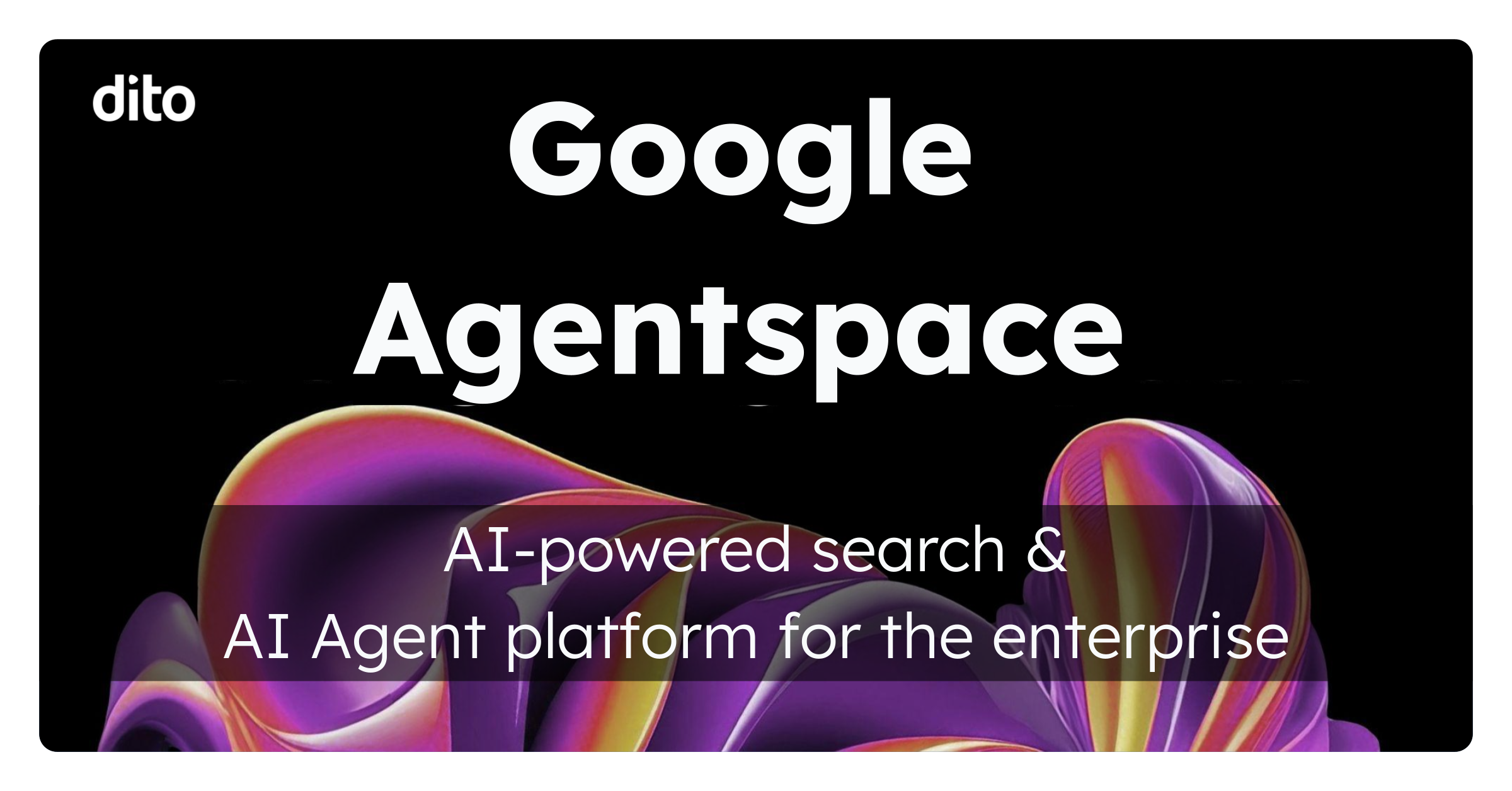Presentations allow you to display your work visually to small or large audiences. They can be used for a variety of things such as business management, monthly reports, a project pitch or even yearly goals. We have covered the in’s and out’s of getting started with Google Presentations in Part 1 and Part 2 of our blog series. In this post we will cover the two new features in Slides – Widescreen Format and Editable Master Slides. These updates will allow you to customize your slides even more for any format.
Widescreen Format
As technology and trends change, so does Google Apps for Business. You now can create Widescreen Presentations to better fit wider monitors and displays. This means you have a lot more space to fill with charts, graphs, graphics, text, tables and more. When creating a new Presentation, it will be widescreen by default. Adjust the size by selecting the Slide size drop down.
You can change the Slide size at any time by selecting File and then Page Setup.
In the Page setup window, select the down arrow and select a new slide size. Not seeing what you are looking for? Select Custom to enter in your own dimensions.
Once you have entered your custom dimensions, click Ok. You are now ready to choose a theme and start editing your Presentation.
Master Slides
Save time when creating Slides by using Master and Layout Slides to create custom themes and layouts for your entire slide deck. When creating a Presentation, you are able to select a pre-designed theme, which comes with a set of preset fonts, colors, backgrounds, etc. Selecting a theme ensures your slides have a consistent look throughout your presentation. After you select a theme, you can edit these at any time using the Master Slide. With editable master slides, you can easily customize how content appears on every slide. Select Slide and then Edit Master.
Click in your Master Slide and make edits to your default text styles, background, and add any other shapes or images (such as a company logo). These changes will appear on the rest of your slides.
Not only can you edit your Master Slide, but you can also edit your Layouts. Layouts are listed below the Master slide. This helps determine how content is arranged on each type of slide (e.g. Title, One Column, Two Column). If you’d like all of your “One column” slides to look a certain way, you would want to edit the “One column” layout template.
When editing the master slide, your changes are made instantly. Sneak a peek at these changes by using the thumbnails along the left side. Any changes made will not only affect your slides you already created in this Presentation, but also any new slides you create. To leave the Master Slide, click on the X in the top right.
With these new updates, you can let your creative side flourish, and also increase consistency of formatting in your presentations. If you have any questions regarding the information provided in this post, please leave a comment below. IF you are interested in scheduling Google Apps training for your organization, or want to learn more about Dito’s change management services, please visit the Change Management and Training section of our website.