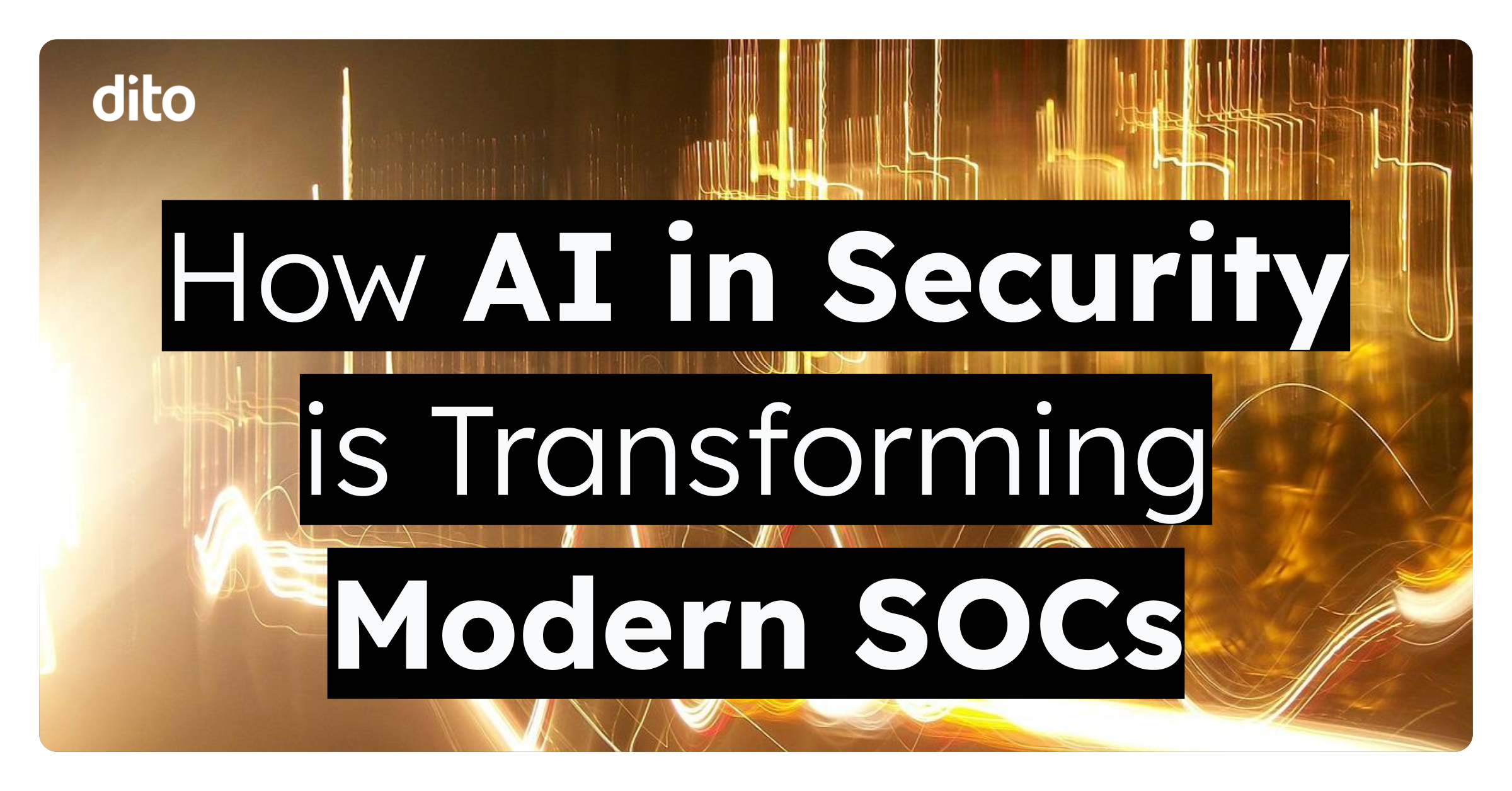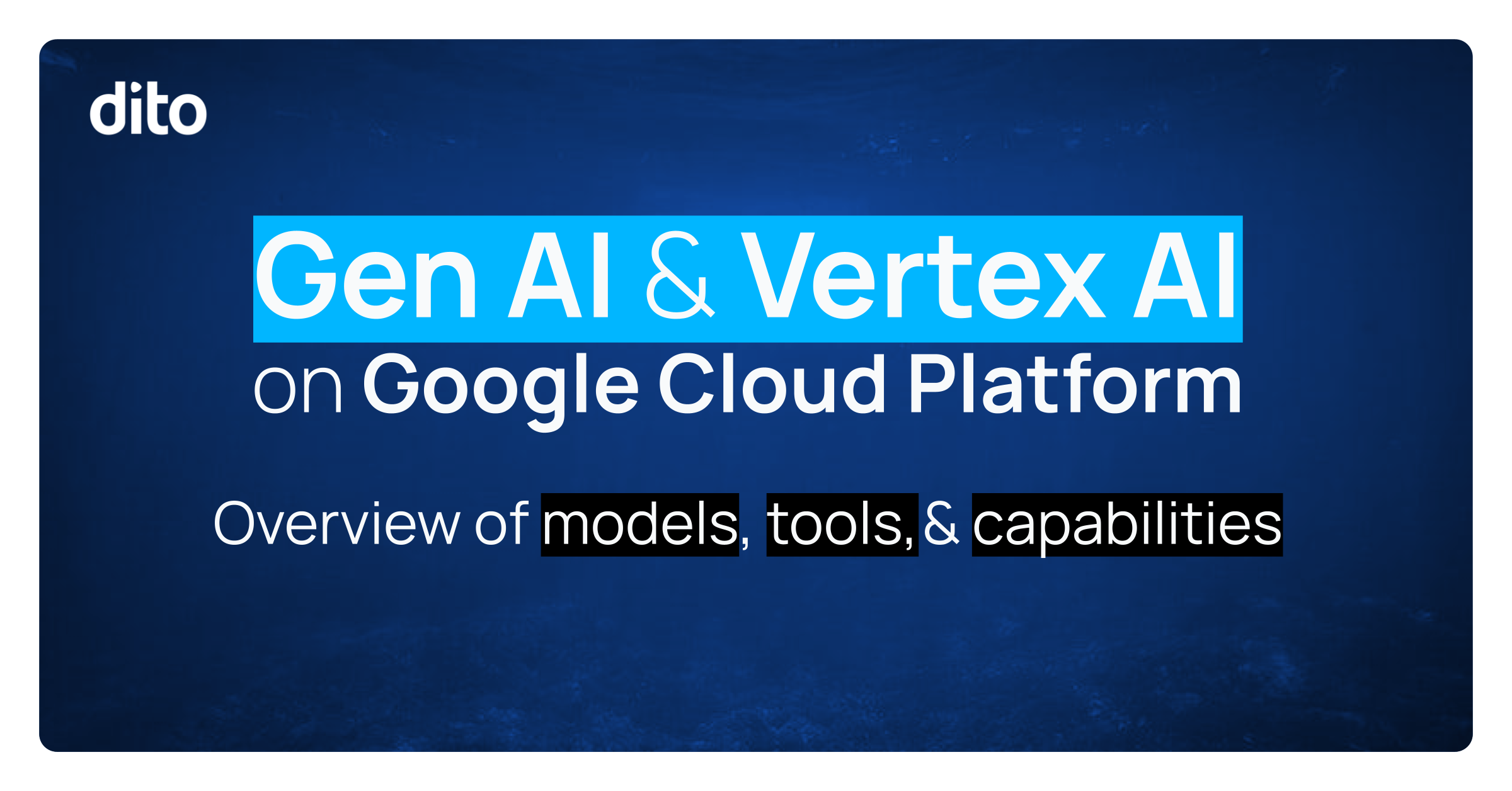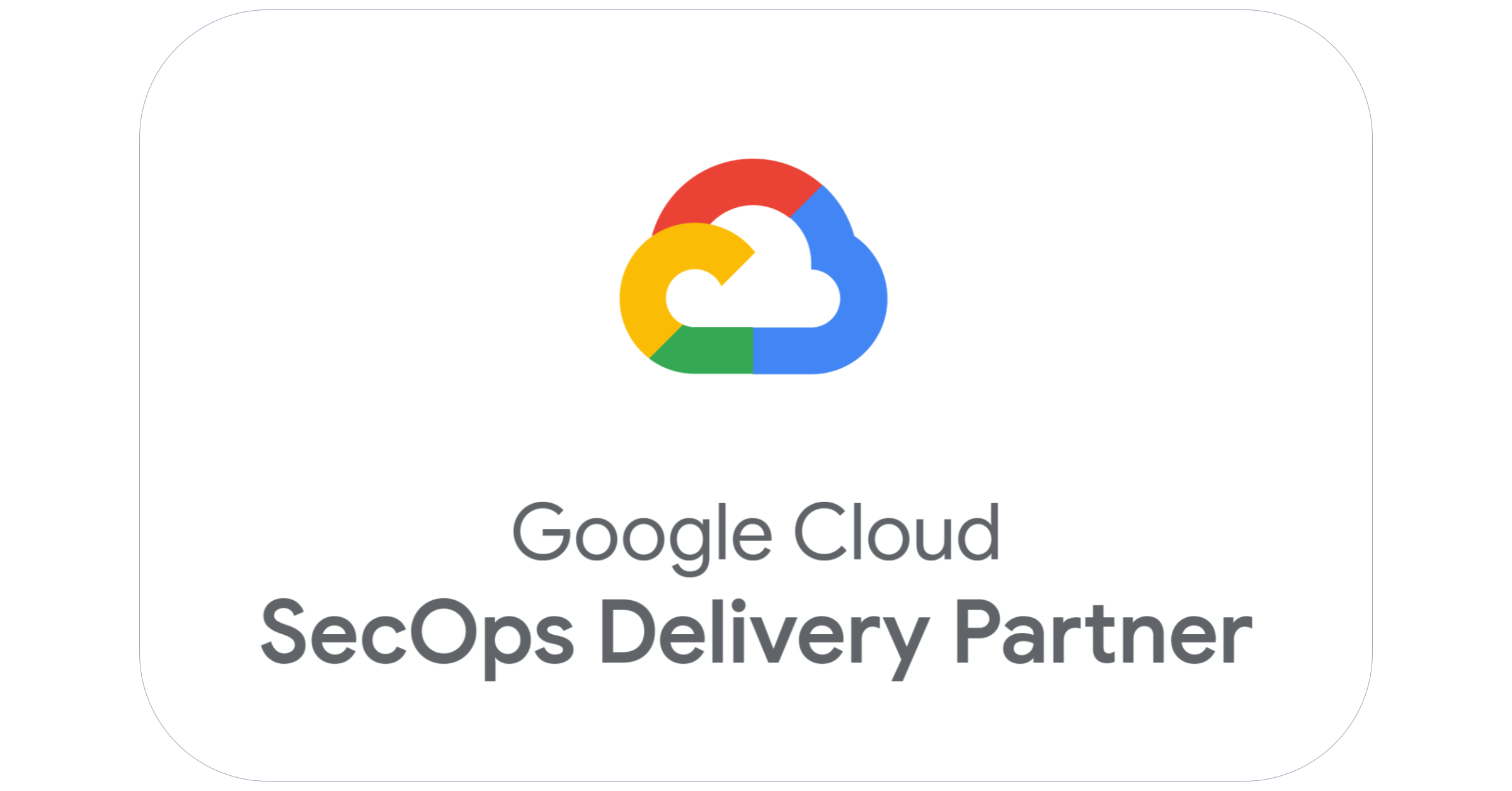Ten time-saving features of Google Apps
From updating reports, tackling to-do lists, scheduling meetings, organizing messages, reading blog posts on how to save time… our workdays are filled to the brim with different responsibilities. Why not let technology do some of the work for you? Luckily, there are great features of Google Apps that help us get these things done more quickly and efficiently.
In this post, we will highlight ten features of Google Apps that help to increase productivity and save time throughout your workday.
- Priority Inbox in Google Mail
- Find a Time in Google Calendar
- Real-time Collaboration in Google Drive
- Collaborative Inbox in Google Groups
- Embed a Calendar in Google Sites
- Include a Google Form in the Email Body
- Turn an Email into a Task
- Create Filters in Google Mail
- Download Drive for Mac/PC
- Share a Folder in Google Drive
1. Priority Inbox in Google Mail
Priority inbox makes checking your mail much easier, by separating your mailbox into up to four different sections. The default sections include: Important and Unread, Starred, a Custom/Optional Section and Everything Else. The result is a more manageable inbox and the ability to recognize higher priority messages in the top sections, as opposed to them coming in chronologically and being mixed in with less important messages.
2. Find a Time in Google Calendar
If you are often scheduling group meetings, you know that it is very time-consuming to determine a meeting time that doesn’t conflict with guests’ busy schedules. Instead of comparing the schedules of those individuals you want to invite to your meeting, let Find a Time in Google Calendar do the work for you.
First create your event, add a description, add guests, and add rooms or resources. Next, click on the Find a Time tab on the Event details page and the feature will recommend a time that works for all guests and resources added to the event. If you have permission to view the calendars, Find a Time will display up to ten schedules side-by-side. You can move the timebar to different times and use the arrows to scroll to different days, if needed. The time and date you select will auto-populate into the event details.
3. Real-time Collaboration in Google Docs, Sheets, Slides, Forms or Drawings
Real-time collaboration in Google Drive documents makes the processes of creating, editing and proofreading much easier. Just share your document with your colleagues and allow them edit, comment or view permissions. Depending on their permissions, everyone can work in the same document simultaneously on revisions. Edits are auto-saved so everyone with access to your document can rely on having the most up-to-date information. Additionally, collaborators can ask questions or give direction via chat, or add comments throughout the document to share their suggestions or opinions.
4. Collaborative Inbox in Google Groups
A collaborative inbox is a great type of Google Group for project teams, support departments, hiring managers and other groups of individuals who use shared mailboxes. In the Google Groups forum, team members can read and track messages, reply to posts, take topics, assign topics to other group members, tag topics to categorize them, mark topics as completed, mark topics as no action needed, and more. Group members can save time and avoid duplicating efforts by managing and organizing topics in the forum view. For convenience, they can also receive messages and replies to the group in their Gmail inbox. For more information on Collaborative Inbox and the other Google Group types, check out our previous post on Best Practices in Google Groups.
5. Embed a Calendar in Google Sites
If you use Google Sites for creating a company intranet or for managing projects, you may want to consider embedding a calendar into the site to display your upcoming events. Your intranet could include a calendar, so employees can quickly check out important upcoming events, company-paid holidays, pay days, and so forth. Your project site could include a calendar to display timelines, deadlines, tasks and more. A calendar on a project site is a great way to display project milestones to team members as well as clients.
6. Include a Google Form in the Email Body
Google Forms are a quick way to collect data from individuals inside or outside your organization. For example, you can send a form to gather feedback on services, or collect menu selections when planning an event. Why not make it easier for individuals to respond to your form by including the form directly in the body of an email? This will encourage others to respond more quickly since they won’t have the extra step of clicking on the link to access the form.
7. Turn an Email into a Task
Google Tasks allows you to keep track of your own to-do lists, as well as items that others have delegated to you. You can create additional task lists for different projects, add due dates and notes to tasks, mark tasks as complete, and email a task list to someone. Additionally, you can turn an email into a task in just a few clicks. So, the next time you receive an email that includes a to-do item(s), select the email and click on the More menu above your mail list. Choose “Add to Tasks” and a task will be added to your task list. The subject of the email will be the name of the task, and a link to the email is included with the task so you can quickly reference the email at a later time.
8. Create Filters in Google Mail
Filters save you time because they can automatically take action on emails that match a specific criteria as they flow into your mailbox. For example, you can create filters to automatically archive messages from a specific sender, star messages from your boss, or apply a label to messages with certain keywords. Check out our previous post to learn How to use filters in Google Mail.
9. Download Drive for Mac/PC
When you download and install Google Drive for PC/Mac on your computer, a Google Drive folder is added to your computer. There is a two-way sync between this folder and your Google Drive on the web, so you can open or organize the contents saved in Google Drive right from your computer. A great time-saving benefit of Google Drive for PC/Mac is the ability to sync files to your online account by simply saving the file or moving the file to your Google Drive folder on your computer. After doing so, your important files are accessible on any device – your computer, tablet or mobile phone – where you sign in to your account.
10. Share a Folder in Google Drive
If you need to share several files with the same group of colleagues, don’t spend the time sharing each document with each person. Instead, create a shared folder for your team. You can move files into the folder and share the folder with individuals who need access to its contents. To do so, select the down-arrow next to the folder and choose Share. Just as with sharing of documents, you can choose different visibility options and limit permissions for those individuals or groups you invite to access your folder. The contents of the folder will inherit the sharing permissions you set for the folder.