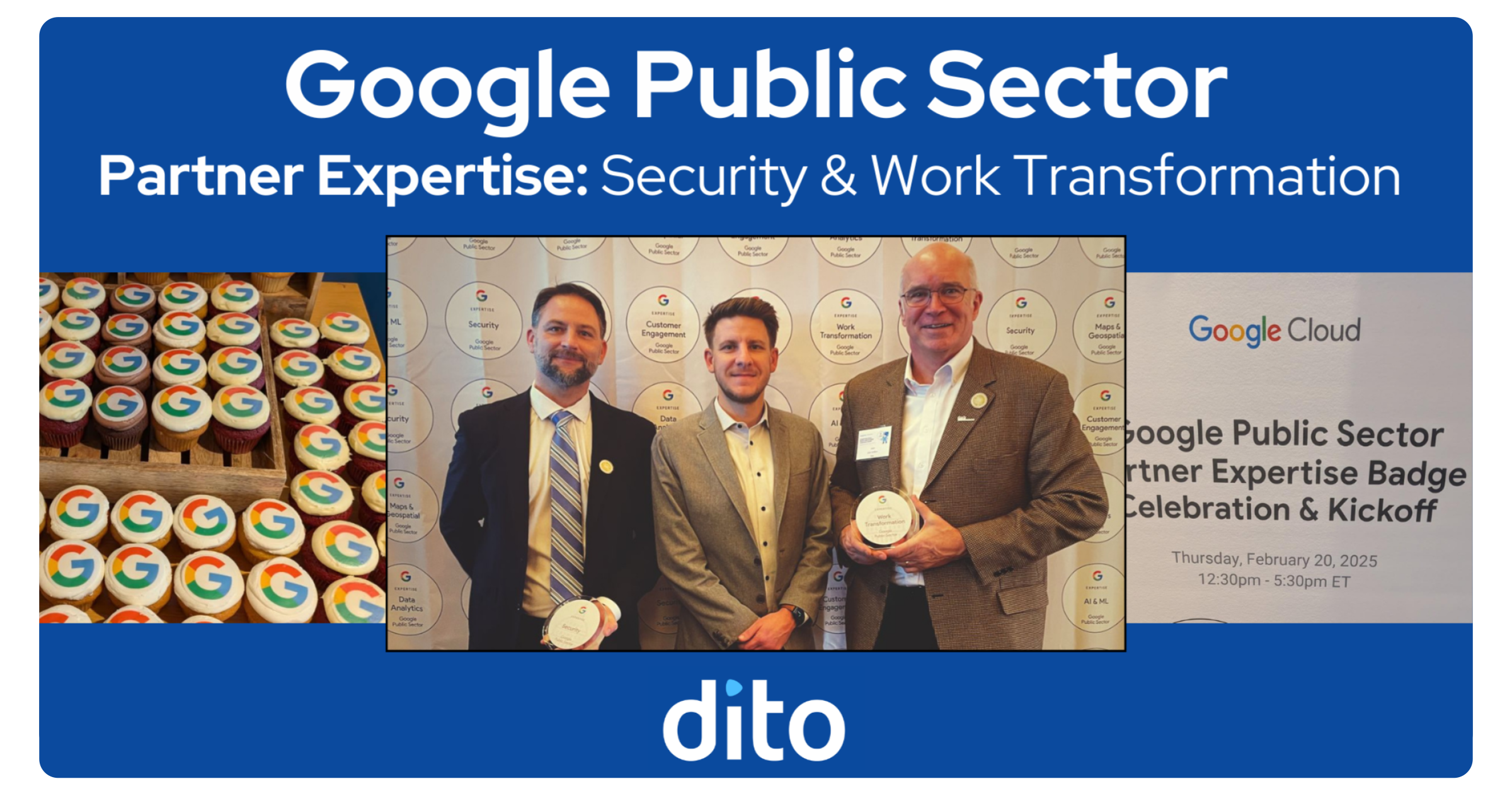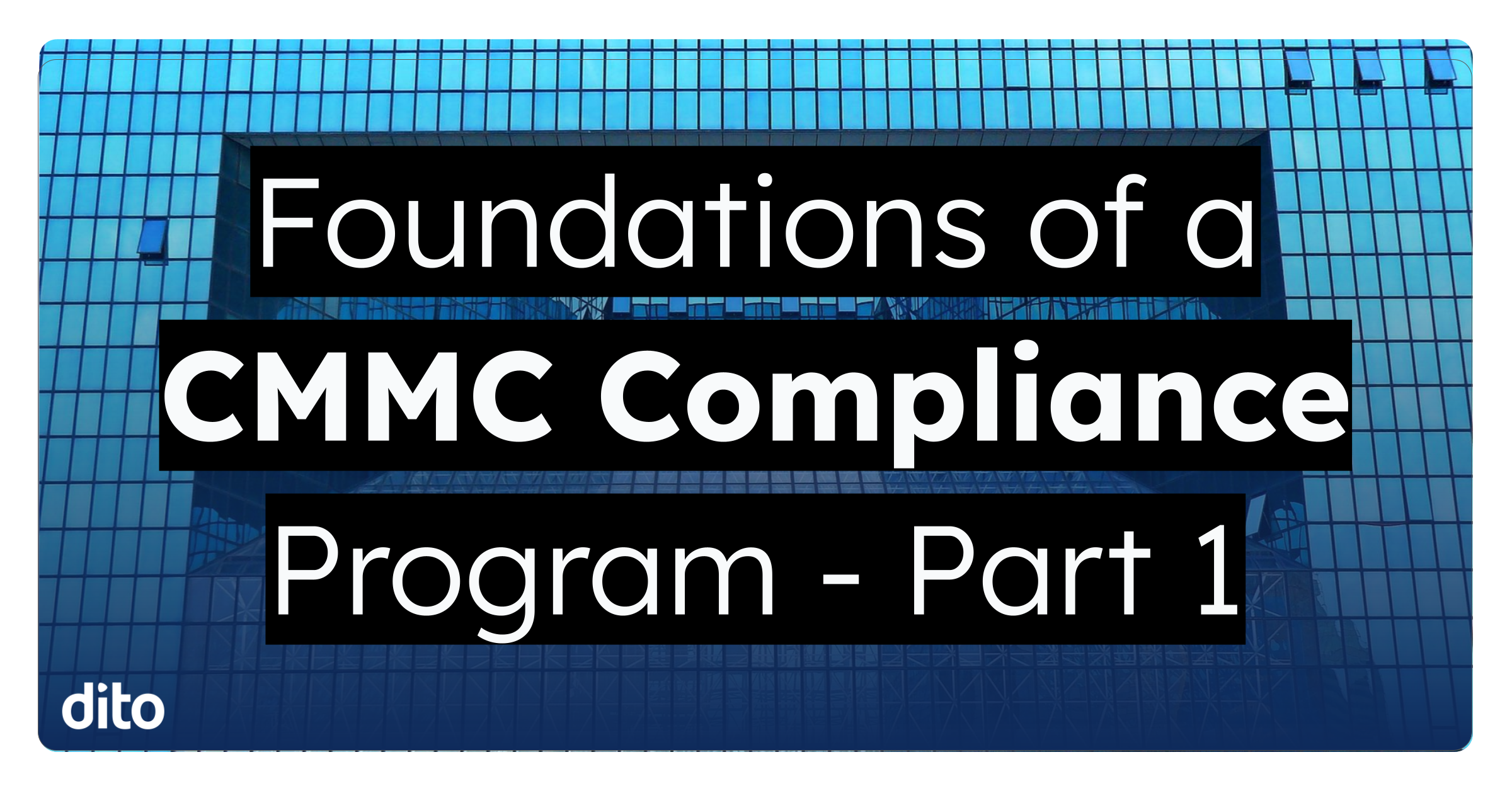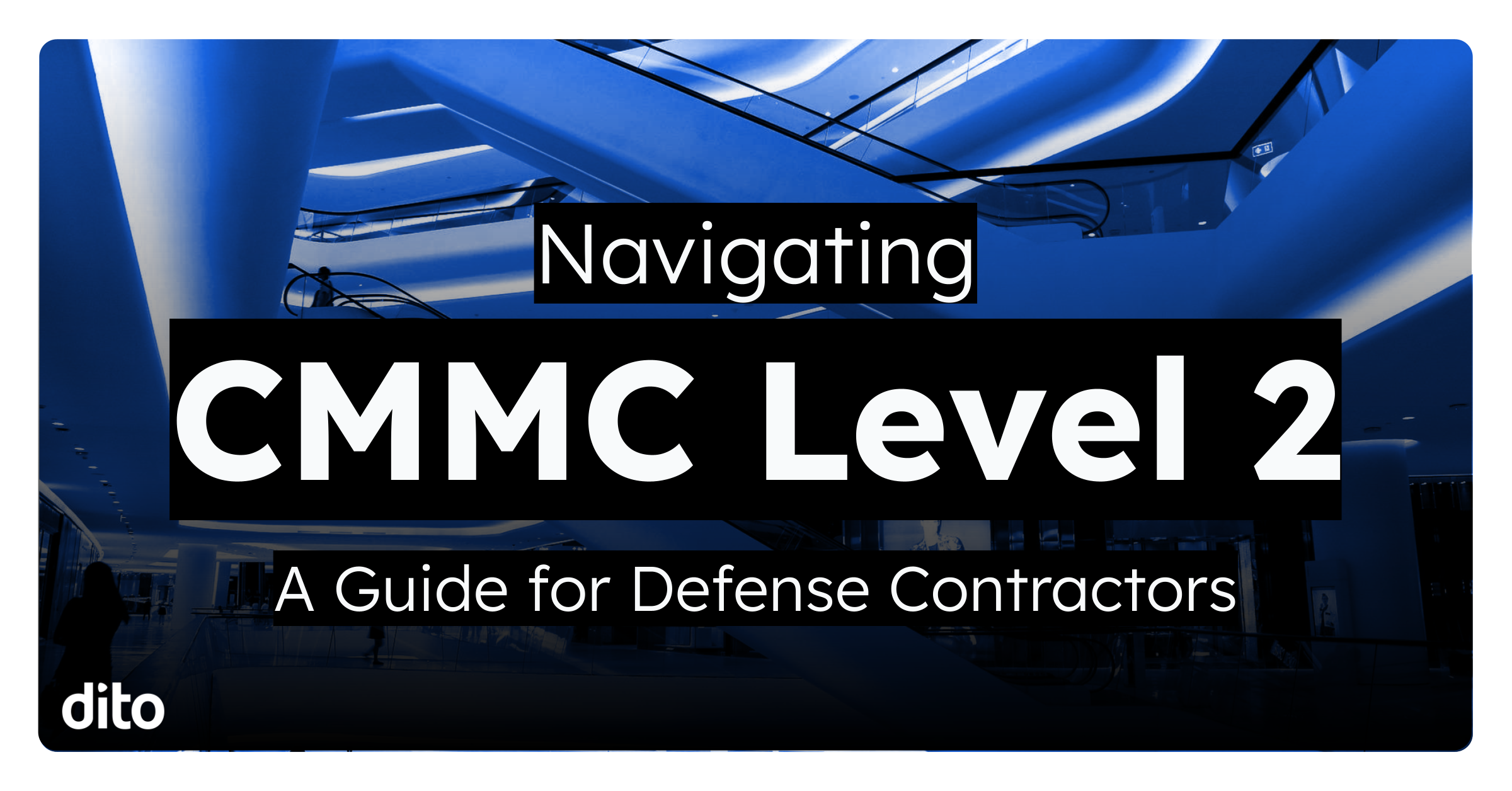Google Drive offers many great features to help you work smarter, quicker and more efficiently with your colleagues. For example, sharing a Google Drive file with someone bypasses the need to send it as an email attachment. You can share files up to 10 GB in size from Google Drive; however, you can only attach files up to 25 MB in Gmail. Sharing Google Docs, Sheets or Slides with your colleagues makes it easy to ensure that each person has access to the same and most up-to-date version.
- After the Update
- Prior to the Update
- Google Apps Admin control
After the Update
Docs, Slides and Drawings can be shared outside your domain to users who do not have a Google account, therefore they will not be required to sign in to view the file. This means that when the document visibility is set to Private for Docs, Slides and Drawings, a non-Google user can receive the invitation and click on the sharing link to view the file without the need to create a Google account and sign in. This functionality is only possible if Google Apps administrators allow sharing outside the domain to users who do not have a Google account associated with their email address.
If your file includes confidential or private information, we recommend being cautious about providing access to non-Google users. If you are worried that the recipient might forward the sharing link to others, thus providing unauthorized access to your file, you may want to avoid providing them a sharing invitation. The Docs sharing settings window will not display any users who have viewed your file without signing in with a Google account.
In the screenshot below, we have shared a Google Doc with a user who has an Outlook email account that is not associated with a Google account. With Google’s new update, the user can click on the link they receive via email to view the file.
The recipient (Outlook user in the example) has been provided Can edit permission, however, editing or commenting will only be allowed after signing in with a Google account. After creating a Google account, the sharing settings window indicates that the invitation has been used. Additionally, the user’s Google account (created to be linked with their existing Outlook email address) is listed under “Who has access” in the Google Docs sharing settings window. When you hover over the user’s Google account, you can view whose invitation was used to access the file. No other accounts will have access to this file with that invitation.
For more information on this update and other enhancements to Google Apps, check out the Google Apps Release Calendar.
Prior to the Update
When sharing to a non-Google user, you can set document visibility to one of the options that do not require sign-in. If the document doesn’t include private or confidential information, it may be an option to change the document visibility to ‘Public on the web’ or ‘Anyone with the link,’ both of which do not require signing into a Google account to access. Depending on the highest level of sharing permitted for your domain, you may not see those options. Google Apps administrators determine the highest level of sharing permitted for your domain and can disable sharing outside your organization altogether, in which case, ‘Anyone with the link’ and ‘Public on the web’ are not visibility options.
If you need to keep your document visibility set to ‘Private,’ any users provided access to it will be required to sign in using a Google account. Fortunately, it is free and simple to create a Google Account, which provides access to Google Drive and other Google products. Plus, you can even create a Google account using a non-gmail email address.
Still, it’s less than ideal to ask a customer to go through the extra steps of creating a new account just to view your file, which is why Google’s update benefits users who want to share outside their organization.
Google Apps Admin control
Google Apps administrators can choose whether users can share outside their organization. If you want to allow sharing outside the domain, but limit sharing to only those with a Google account, you can configure your Google Drive sharing settings accordingly.
If you disable sharing outside your domain to non-Google accounts, users will receive an Error alert if they attempt to share with someone who does not have a Google account associated with their email address.
Check out the Admin support page on document sharing settings for additional information.
If you have any questions regarding the information provided in this post, please leave a comment below. If you are interested in scheduling Google Drive training for your organization, or just want to learn more about Dito’s change management services, please visit the Change Management & Training section of our website.