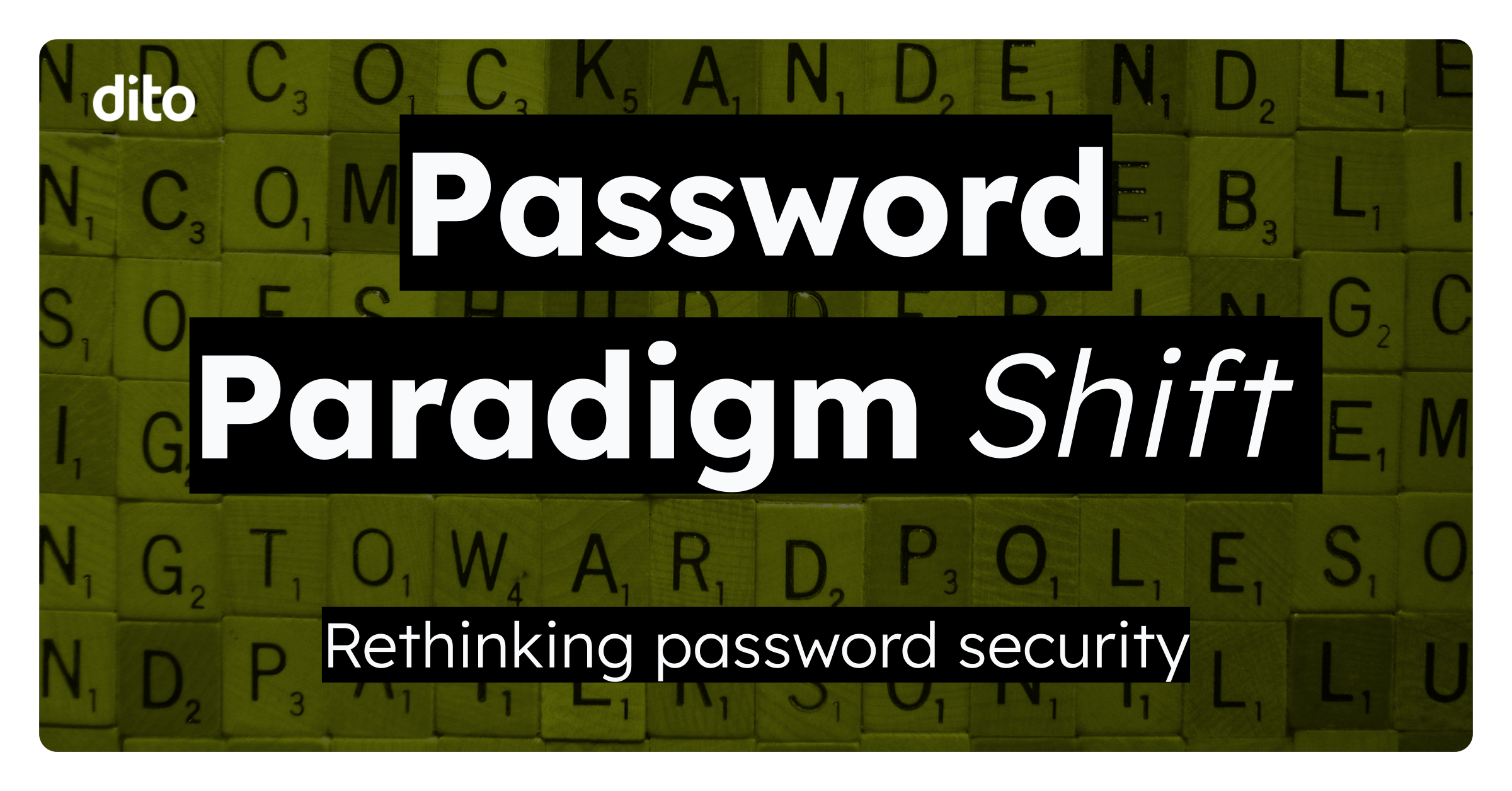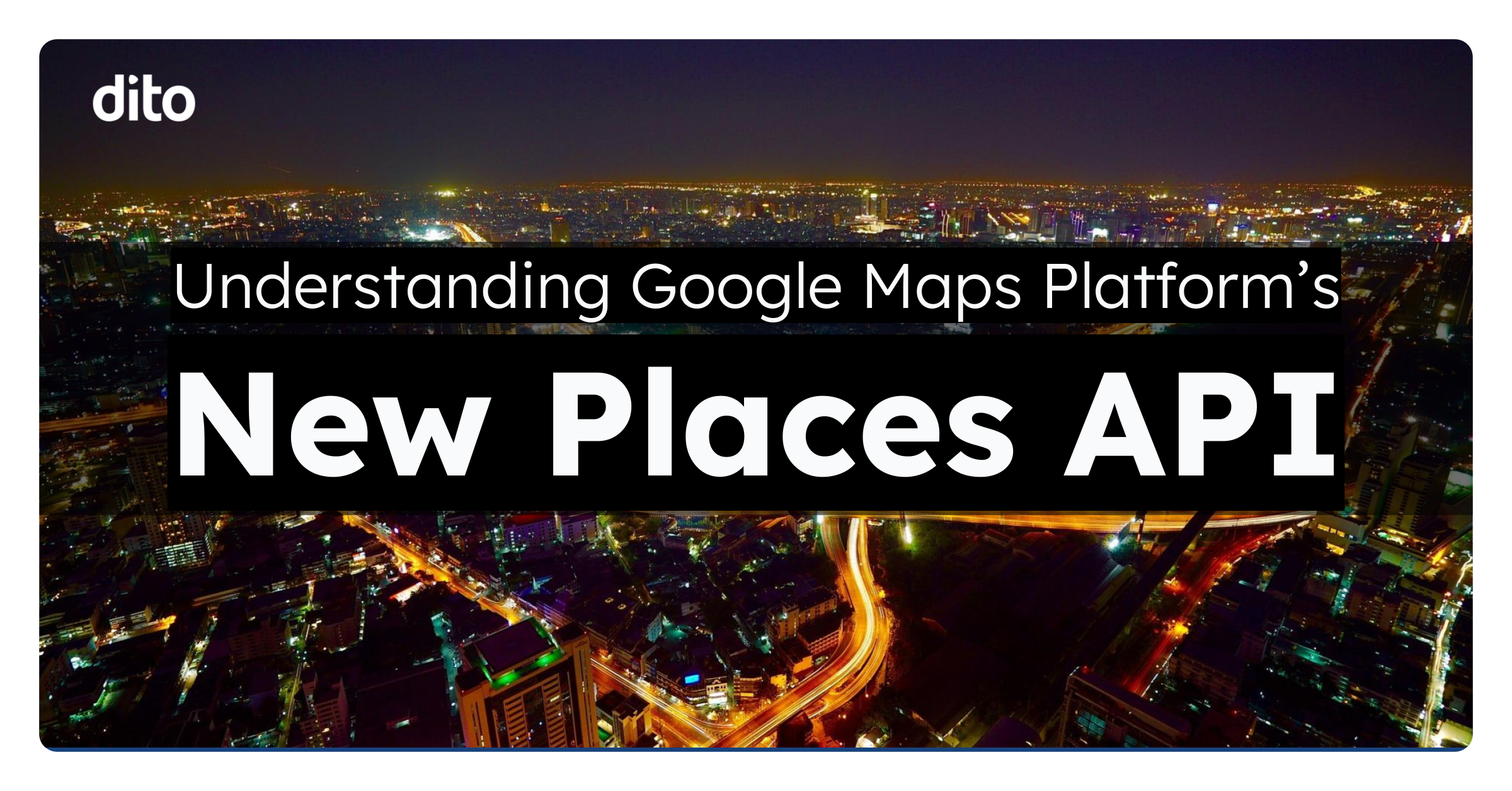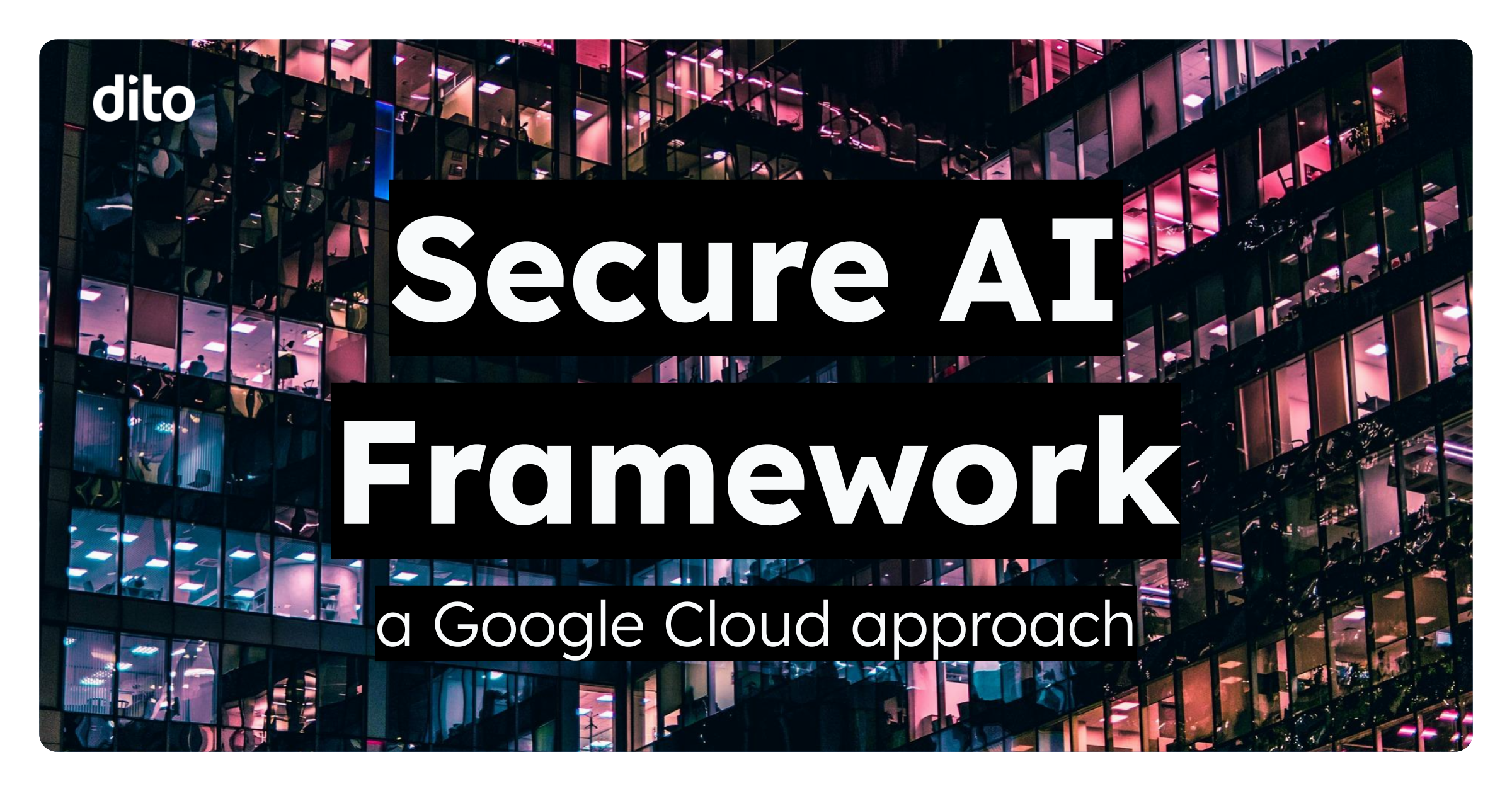There are many benefits to storing files in Google Drive. Not only can you store files in various formats, but you can also ensure your important files are accessible no matter where you go. Thanks to the Google Drive app for Android and iOS devices, it’s easy to make edits to Google Documents and Google Spreadsheets from your mobile device when you are on the go. However, if you use Google Drive to store your Microsoft Word, Excel and PowerPoint files in their native format, you cannot make changes to these file types using the Google Drive app on Android or iOS devices. Fortunately, there is a great mobile app available for iOS and Android devices that integrates with Google Drive and allows you to do much more with the Microsoft Office files that you store in the cloud.
- Create .ZIP folders
- View charts in Excel files
- View charts in PowerPoint files
- Create documents in Microsoft Office 2007-2010 formats
- Add multiple Drive accounts (Quickoffice for iOS)
- Switch between different Drive accounts (Quickoffice for Android)
- View and annotate .PDF (Adobe 5-9) files (Quickoffice for Android)
Follow the instructions below to install the new Quickoffice app on iOS or Android devices.
Install Quickoffice on iPads and iPhones:
1. Open the App Store and touch Search at the bottom of your screen.
2. Enter Quickoffice in the search field.
3. To begin downloading, touch FREE.
4. After Quickoffice installation is complete, open the Quickoffice app. Next, select Get Started on the Welcome to Quickoffice screen.
5. To access your Google Drive files from Quickoffice, sign in to your Quickoffice app with your Google Account username and password.
6. Choose Accept to accept the Quickoffice and Google terms of service.
7. Now you can access files from your Google Drive account. You can save your edited files or newly created files to Drive, as well.
Install Quickoffice on Android tablets and phones:
1. Open the Google Play Store app and search for Quickoffice.
2. Choose INSTALL.
3. Choose ACCEPT to grant access permissions to Quickoffice.
4. In the Welcome to Quickoffice screen, choose Next and then choose Get started.
5. Next, select a Google Account from the list displayed, or select Add account to create a new Google Account. Choose OK.
6. Choose OK to allow Quickoffice access to view and manage the files and documents in your Google Drive.
7. Now you can access files from your Google Drive account. You can save your edited files or newly created files to Drive, as well.
Check out the Quickoffice help page to learn the basics and get started with using your new Quickoffice app. Click on the Quickoffice FAQ link for a full list of file types supported by the new Quickoffice app. If you have questions regarding the topics covered in this post, feel free to leave a comment below. Share this post to spread the news!