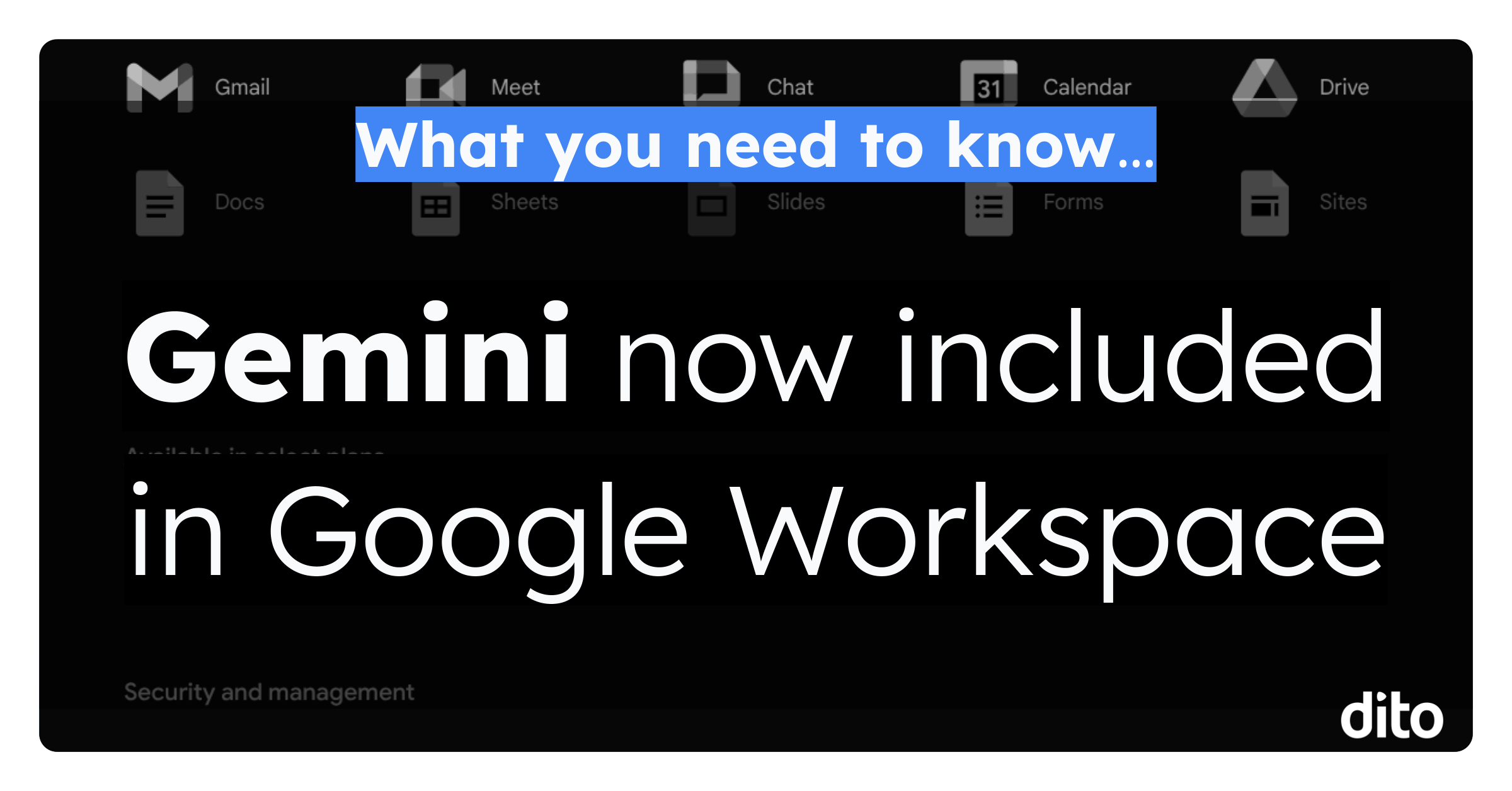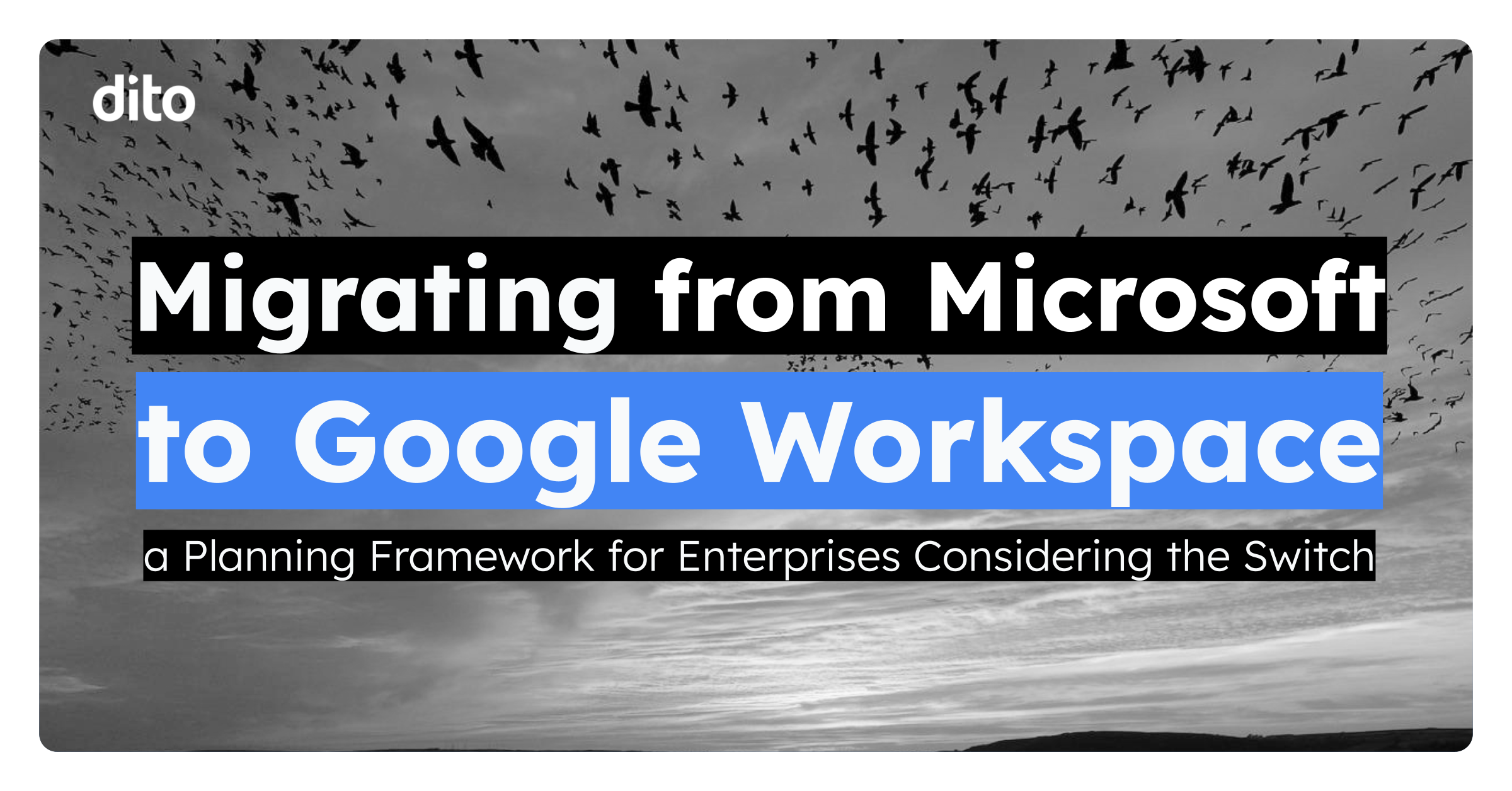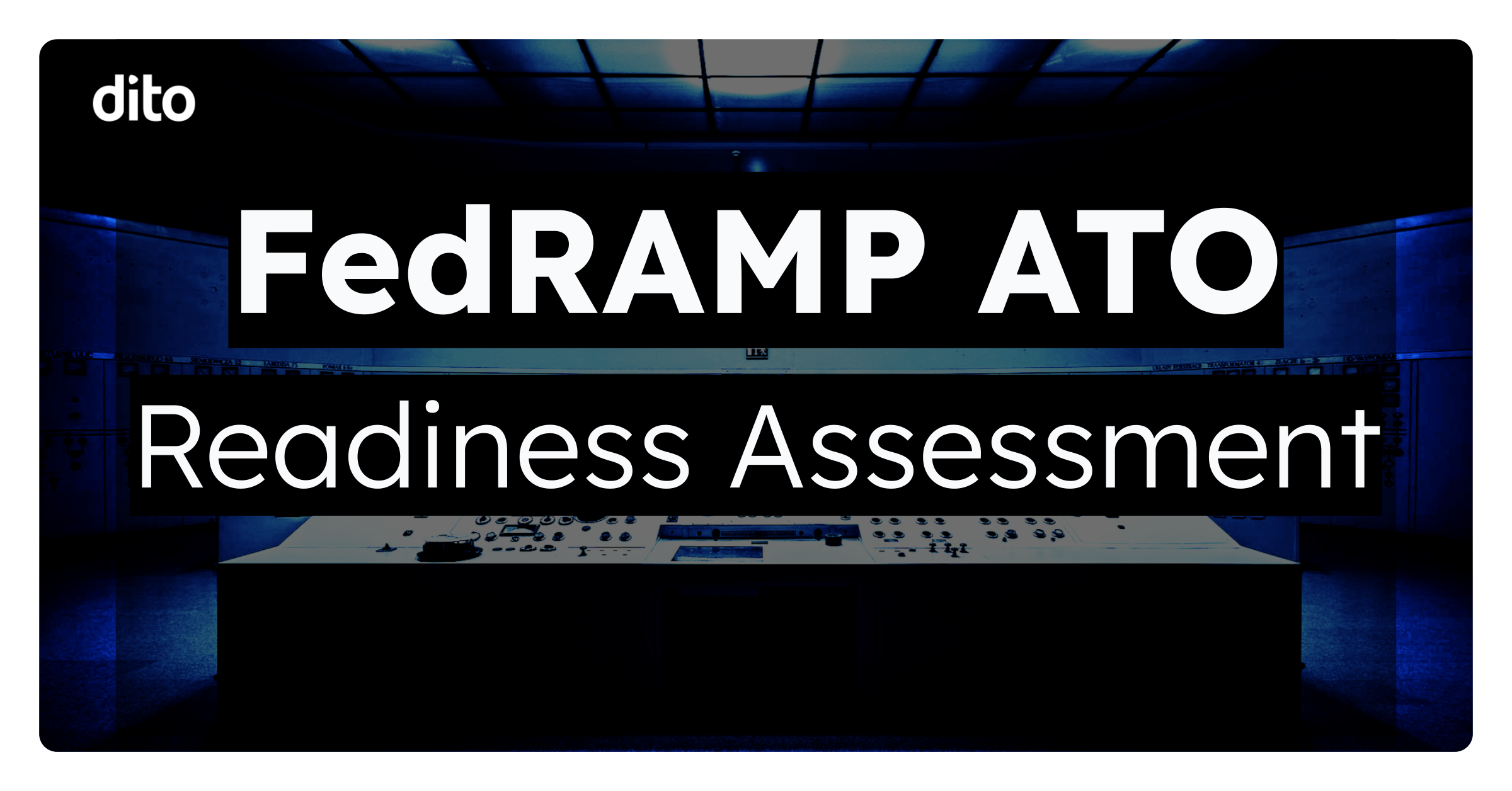Training is highly recommended for companies transitioning from their legacy system to Google Apps, in order to decrease interruptions in employee productivity or business processes. Dito offers comprehensive Google Apps training packages and change management services to organizations that decide to Go Google.
Our training sessions cover the features and functionality of Google Apps, and introduce users to new ways they can complete common tasks. We offer on-site as well as webinar training for a multitude of topics, which include: Google Mail, Google Calendar, Google Drive, Google Sites, Google Groups, Migration Tips, GASMO, Mobile Device Configuration, Google Apps Administrator Console, Chromebooks/Chrome OS, and more. Google Apps training includes a high-level overview of one or more topics, key demonstrations and an open Q&A session for attendees.
In this post, we’ve compiled 15 frequently asked questions that we hear during training sessions from new Google Apps for Business users, regarding Google Mail, Google Calendar and Google Drive.
1. How do I create email templates?
Enable the Canned Responses lab, which allows you to create email templates to insert when you compose, forward or reply to a message. Check out this Pro Tip for Using Canned Responses to Create Multiple Signatures.
2. Can you mark an outgoing mail message as high importance before sending?
There is not a tool in Gmail that allows you to mark messages as “High Priority” for recipients. We recommend adding “Urgent” or “Action Required” to the subject of the message, in order for the email to stand out in the recipient’s inbox.
3. How can I attach another email to a new email?
If you have conversation view turned on, it is very easy to bring another person up to speed on a conversation without the need to attach one email to another. At the bottom of the thread, simply click Forward to send the entire thread to another individual, or, select Reply/Reply All and add their email address in the Recipients field to add them into the conversation.
Alternatively, you can follow the steps described in this blog post: How to Attach an Email to an Email in Gmail.
4. How do I spell check my mail message?
From the compose screen, click on the down arrow in the bottom, right corner to display a list of more options. Choose Check Spelling from the list, and misspelled words will be highlighted in yellow. To ensure misspelled words are underlined in red as you type them, enable Google Chrome’s built-in spell checker in your Chrome browser settings.
5. How do I request a read receipt?
The Google Apps Administrator for your organization manages whether you can request read receipts for sent emails. The Administrator also determines if recipients are prompted to send the receipt or if it is automatically sent when they open the email.
To request a read receipt before sending your message, click the down arrow in the bottom, right corner of your compose screen to display a list of more options. Next, click Request Read Receipt and send your message. If the receipt is not automatically sent, the recipient will be notified that a read receipt has been requested. They can choose either Send receipt or Not now. On your end, the read receipt status is shown below the body of the email you sent requesting a read receipt. The read receipt indicates the date and time the message was read.
Note: Read receipts are not delivered if the message is sent to a mailing list or alias, or if the message is opened using POP, IMAP or Google Apps Sync clients.
6. How do I create a new calendar for my team?
In Google Calendar, click the down arrow next to “My Calendars” and choose Create New Calendar. In the create new calendar screen, enter a Calendar Name, Description and Time Zone. Next, if you want the calendar to be visible to everyone in your company, click the checkbox next to Share this Calendar with others, and select Share this calendar with everyone in your organization.
If you want to share the calendar with only your team members, enter their email addresses below the Share with Specific People section. For each person (or Google Group) added, choose from the following permission settings:
-
Make Changes and Manage Sharing
-
Make Changes to Events
-
See all Event Details
-
See only Free/Busy (Hide Details)
7. How do you edit a meeting that has already been scheduled?
Click on the event on your calendar and select Edit Event Details, or click directly on the title of the event to go directly to the event details page. Next, make the necessary changes to the event and click the Save button at the top of the event details page. In a pop-up window, you can choose if you would like to send an update to guests and notify them of the changes to the event.
8. How do I add holidays to my calendar?
Click on the down arrow next to “Other Calendars” in the left side panel and choose Browse Interesting Calendars from the list. Scroll to the holiday calendar you wish to add and select Subscribe to the right of the calendar name. When you go back to your main calendar screen, you will notice the holiday calendar has been added to your “Other Calendars” list.
9. Can I add an attachment to a meeting invite?
Yes, you can add an attachment from Google Drive to a meeting invite. First, enable the Event Attachments lab, which allows you to attach a Google document, spreadsheet or presentation to your event, or upload a file from your computer. To enable this lab, click on the gear icon in Google Calendar and select Labs from the drop-down. Scroll down to or search for the Event Attachments lab and select Enable to the right of it’s description. Next, scroll down to the bottom of the page and click Save. Now, when you create an event, you will have the “Add Attachment” link on the event details page.
10. Can I share items in Google Drive with mailing lists?
Yes, you can share a file with an individual by adding their email address, or you can share the file with a mailing list, Google Group or contact group.
11. How do you convert a Microsoft Office file to a Google Document after it is uploaded to Google Drive?
A. Select the file in Google Drive.
B. Click on the More dropdown at the top of your screen.
C. Choose Open with and select Google Docs. (Google Sheets for Excel files or Google Slides for PowerPoint files).
D. The file will be converted to it’s corresponding Google format type and will be added to your Drive. The original file will remain intact.
12. Does chat history in Google Documents save somewhere?
Chats that take place when users are viewing or working in the same file in Google Drive are not saved anywhere after the document is closed. If you want to keep record of a group chat conversation that took place in a Google document, highlight the conversation and then copy and paste it in a different location.
13. Can you view editing history of a Google Document?
Yes. Click on File from the menu bar in a Google document, spreadsheet or presentation and select See Revision History from the list. The revision history pane will display to the right side of your screen, where you can click on different time stamps to identify where edits occurred in the document. If collaborators made edits, each person’s changes in the doc will correspond with the color assigned to them.
To revert back to a previous version of your document, click on the time stamp and select Restore this Revision.
14. How do I find files that have been shared with everyone in my organization?
If a document’s or folder’s visibility level is set to People at your domain can find and access, it is public only to users on your domain and can be found through an advanced search. Here are the steps for searching documents that are public in your domain:
A. Enter a keyword into the search bar and click on the down arrow in the right corner of the search box.
B. Next to the magnifying glass at the bottom of the advanced search box, click on Search Your Domain.
C. Items shared with everyone in your domain (meeting your keyword search criteria) will be listed.
15. Can someone I’ve shared my Google Document with delete it?
If you are the owner of the file, you have the option to permanently delete it. Editors, Viewers and Commenters will not have the ability to permanently delete files or folders that you own.
If you have any questions regarding one of the topics described in this post, please leave a comment below. If you are interested in scheduling Google Apps training for your organization, or just want to learn more about Dito’s change management services, please visit the Change Management & Training section of our website.