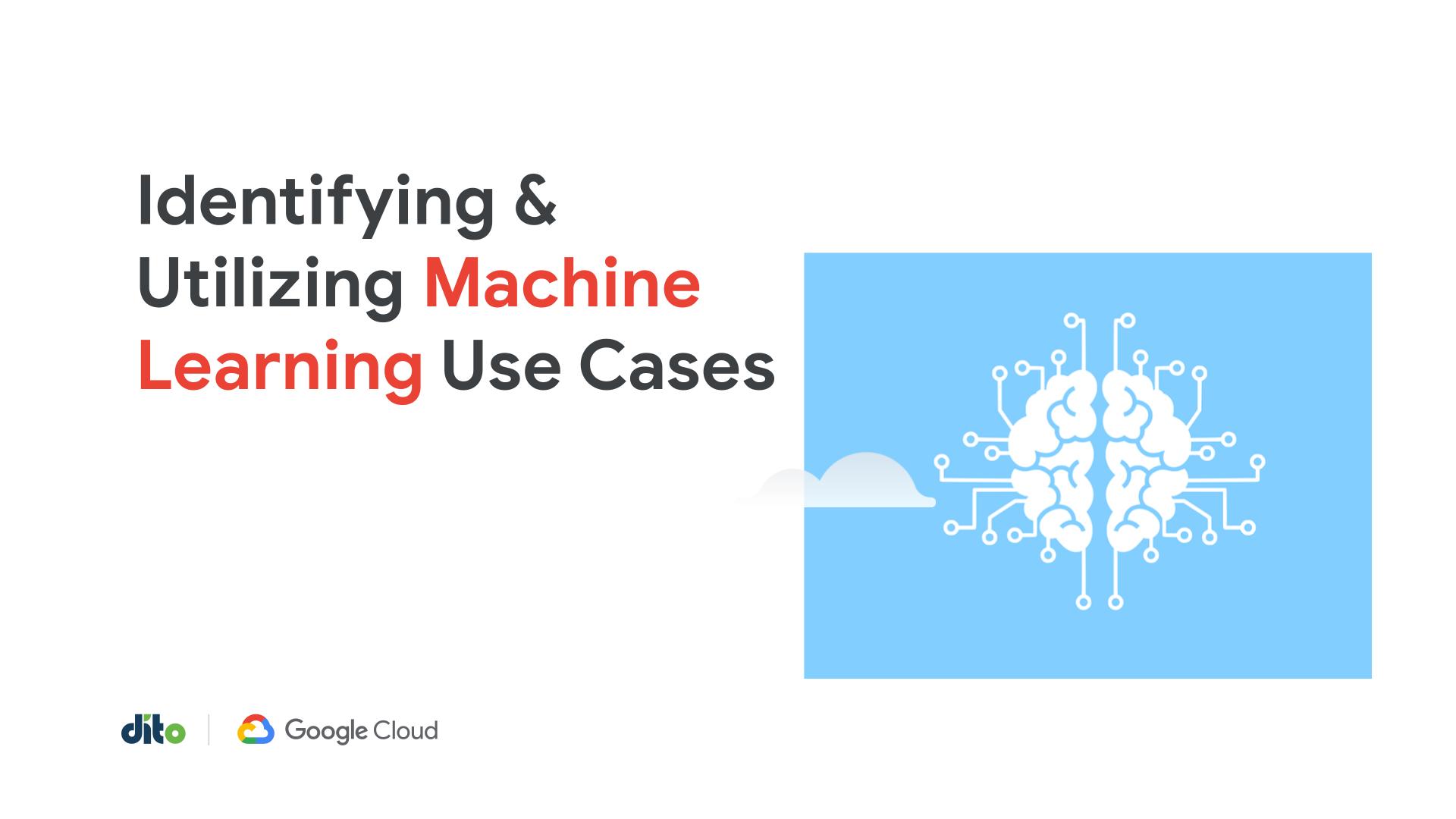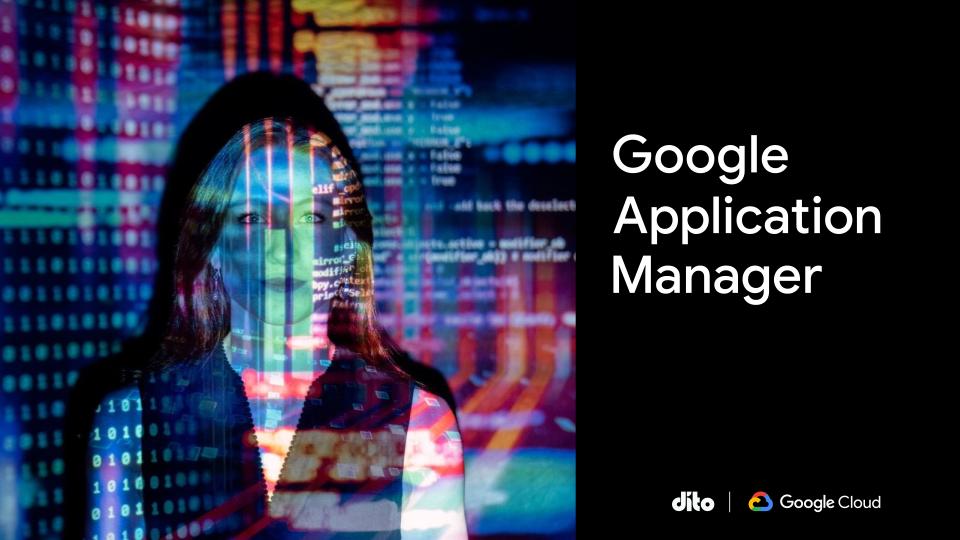Google Presentations offers various features and functionality to ensure your slides are flawless before you present them to an audience. In this second post of our Google Presentations series, we will cover how to save time finalizing your slides for their big debut, so you can spend more time practicing your material and learning breathing exercises that calm the butterflies in your stomach.
If you missed the first post, we covered how to
Create, Edit, View, Share and Download your Google Presentations. We wrap up this series with additional information to help you leverage the following features of Google Presentations:
Real-time Collaboration and Chat
It is wise to have another set of eyes on your work before putting the final stamp of approval on it. Click on the blue Share button in the top, right corner of your presentation, and provide access to a few proofreaders. If you are more interested in getting their input than having them make changes, you can limit the access level to “Can view” or “Can comment.” Comments can be added to text boxes, tables, charts or other items on slides. Then, you can reply to the comment or mark it as resolved to hide it from view.

When you share a presentation with someone and allow editing, you can collaborate in “real-time” on revisions to a presentation and recognize where a collaborator is making edits by their color-coded cursor. Collaborating in Google Presentations avoids having more than one version of your presentation circulating. Those with editing access can make edits to the same presentation at the same time. Every keystroke is automatically saved, therefore, each collaborator can see changes as they are being made.
Additionally, you can use Chat in presentations to give directions, share ideas and stay connected with collaborators.
The following are steps for using Chat in presentations:
1. Click on the Chat button displayed in the top of your screen, next to your collaborators’ profile photos (or color icons with their first initial if they have not uploaded a photo to Google+).
2. The group chat box will display in the bottom, right side of your screen.
3. At the top of the group chat, there are options to minimize, pop-out and close the chat window. Click on the gear to manage notification sounds for chat in presentations.
4. You will notice that those individuals who are currently viewing the document and signed in to their Google account, will be able to join group chat in your presentation.
5. Each chat message indicates the collaborator’s name and a timestamp.
Tip: Unlike Chats in Gmail, chats in Google Presentations are not saved. After closing a presentation, the chat history is not saved anywhere. If you want to keep record of a group chat conversation that took place in Google Presentations, highlight the conversation and then copy and paste it in a different location.
Revision History
After sharing your presentation and collaborating with others on revisions, you can view where changes were made by each collaborator using the Revision History pane. Also, you have control over your presentation, so if you do not agree with the changes made by others, you have the option to revert back to previous versions of your presentation.
The following are steps for accessing Revision History in presentations:
1. From the File menu, click Revision History.
2. In the Revision History pane, displayed on the right side of your screen, click on a time stamp to identify where edits occurred.
3. Each collaborator is assigned a color, so you can quickly identify where each collaborator made edits in your slides.
4. Click on the X at the top of the Revision History pane to return to the current version of your presentation.
Tip: If you do not agree with the changes that were made, select a timestamp and click Restore this revision to revert to that previous version of your presentation. This version will move to the top of your revision history pane and other versions, including the current version, will remain listed.
Spell Check
Misspelled words in a professional presentation should be avoided, so as to not distract your audience or lessen your credibility. As you create your presentation, misspellings are underlined in red, and therefore, you can adjust them as you go. Note: In Present mode, the misspelled words are not underlined.
You can right-click on a misspelled word and take immediate action on it. Select the suggested word located under “Did you mean:” to change the misspelled word. Other options include: Always correct the misspelled word to the suggested correction; Add to Dictionary; or Ignore all.
Note: To enable this functionality, ensure “Show spelling suggestions” is selected from the View menu.
You also have the option to examine your misspelled words one by one, and review suggested corrections.
The following are steps for using the Spell Check tool in Google Presentations:
1. Click Tools from the menu, and select Spelling from the drop-down.
2. The Spelling dialog will display in the top, right corner of your presentation.
3. The word will be highlighted on your slide, and suggestions, if any, are listed. Select the suggestion to use it, or you may type a new word into the “Change Misspelled word to:” field.
4. You have the following options in the spelling dialog box:
a. Click Change to change only this one occurrence of the misspelling.
b. Click the drop-down arrow next to the Change to Change all, if the misspelled word is found more than once throughout your presentation.
c. Click Ignore to move to the next misspelled word in your slides.
d. Click the drop-down arrow next to Ignore to Ignore all occurrences of the misspelled word.
e. If you do not want the word to be identified as misspelled in the future, click the drop-down next to Ignore and select Add “Misspelled word” to dictionary.
Print Options
If you want to encourage members of the audience to take notes throughout your presentation, be sure to distribute handouts, or hard copies of your presentation prior to presenting. Audience members will then spend more time listening to you when there is no need for transcribing details shown on your slides.
The following are steps for printing Handouts in Google Presentations:
1. From the File menu, select Print settings and preview.
2. In the new window, click the Slide layout menu and select how many slides you would like to print on each page. In the example below, we chose Handout – 3 slides per page, to include lines for note-taking next to each slide.
3. Use the other menus to customize how you would like to print your slides:
-
Change the orientation to Portrait or Landscape.
-
To print your slides without a background or theme applied to them, click the Hide background button.
-
Click Download as PDF to save your presentation to your computer as a PDF Document (.pdf).
-
When you are ready to print, select Print.

Tip: From the Slide layout menu, select 1 slide with notes if you want to print a copy of your slides with any speaker notes you’ve added. These will be helpful to refer to during your presentation and help you stay on track.
As you can see, Google Presentations equips you with the tools necessary for ensuring your presentation is in outstanding condition before it is unveiled to an audience. Real-time collaboration and chat in presentations allow you to partner up with your colleagues and make revisions to the same presentation at the same time. You can still maintain control over your presentation with the Revision History feature, and review misspelled words in slides with the Spell Check tool. Finally, distributing hard copies of your slides to your audience will allow them to take notes on important items throughout your presentation.
If you are interested in learning more about Google Presentations, or scheduling Google Apps training for your organization, please visit the Training section of our website.