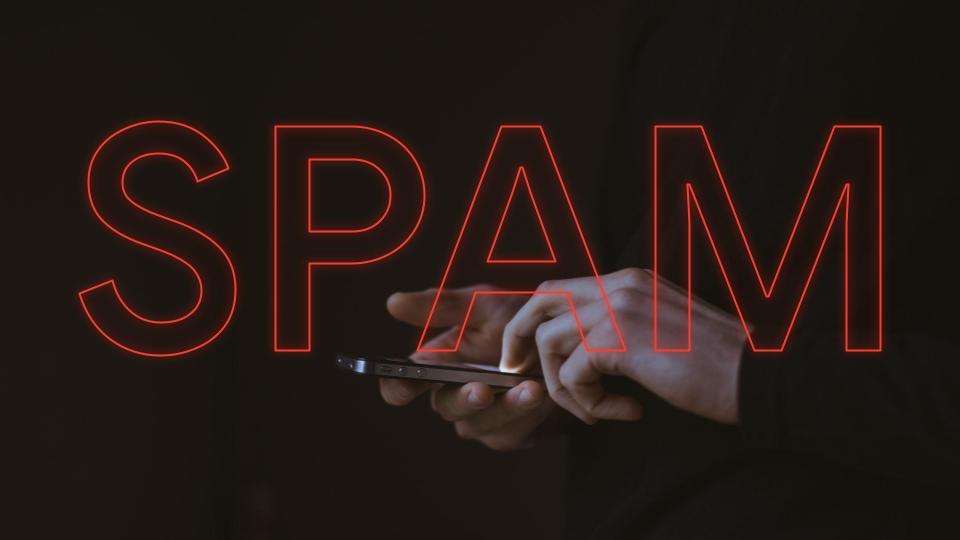Using Google Chrome browser in conjunction with Google Apps is a sensible decision if you want to experience Google Apps to the fullest extent. You can customize Chrome with features that make it seem as if the browser was made specifically for you; Apply themes, install apps and add extensions that serve a specific purpose – either at work or in your personal life. Plus, you can keep your work and personal lives separate when you create multiple user accounts in Chrome. And anytime you sign in to your user profiles, Chrome sync will ensure that you always have your unique settings, bookmarks, themes, etc. synced across all your devices where Chrome browser is installed.
Other notable features include:
-
Built-in malware and phishing protection for increased security.
-
Automatic updates so you are always working in the most recent and secure version of Google Chrome, as well as the latest version of any apps or extensions.
-
Incognito mode to take browsing and search history off-the-record.
-
Streamlined, simple and user-friendly interface.
-
Launches and loads web pages quickly.
-
An omnibox to navigate to web addresses or do a web search.
Go ahead and Download Chrome for free and determine which features are most advantageous to increase productivity in your day-to-day. In this post, we will review five tips on how to get started and get the most out of using Google Chrome as your browser.
1. Create Multiple Chrome User Profiles
2. Sign in to Chrome
a. Switch Between Chrome Users
b. Verify Account
3. Leverage Chrome Sync
4. Install Chrome Apps
5. Add Chrome Extensions
1. Create Multiple Chrome User Profiles
Creating Multiple Chrome profiles allows you to manage both your work and personal life independently of one another, whether you are in the office, at home or on the go. For example, creating two profiles, one associated with your work email account and another with your personal Gmail account, is recommended so you can customize each with their own home page, theme, bookmarks and so on. Multiple Chrome profiles may also be beneficial if your family shares one computer, and each member of the family would like a separate, personalized copy of Google Chrome to include their own settings, theme, apps and extensions.
The following are steps for creating a new user in Google Chrome browser:
- Open your Google Chrome browser.
- Click the Chrome menu button in the top, right corner of your browser toolbar.
- Select Settings from the drop-down list.
- Next, locate the Users section and select Add new user.
- Choose a picture icon and add a profile name. We suggest naming your profiles Personal or Business, or your family members’ first names, to make it easy to distinguish between user profiles.
- Deselect the checkbox if you do not want a desktop shortcut created for quick access to each new user profile you add to Chrome.
- Click Create when complete.
Repeat these steps to create each of your profiles.
2. Sign in to Chrome
Signing in to Chrome allows you to sync your bookmarks, preferences, apps, extensions, history and settings across all your devices. Your account settings are saved in the cloud, so changes made in Chrome on your computer will sync to your tablet, your phone or any other device where you sign in to Chrome. Additionally, signing in to Chrome provides immediate access to your Google services like Gmail, Google Drive and YouTube.
The following are steps for signing in to a Google Chrome browser after creating a user profile:
- Enter the email address and corresponding password that you used for creating your Chrome user profile. For example, if you created a Personal profile, enter your personal Gmail address, and enter your work email address for your Business profile.
- Notice the picture icon you designated to this profile is visible in the top, left corner of your browser window.
Note: If using a Chromebook, refer to the Google Chrome Operating System support page for information on signing in and adding accounts on your Chromebook.
a. Switch between Chrome Users
To switch between users, simply click on the picture icon in the top, left corner of your browser window and select which account you would like to use. You can add new users from here as well. If using a Mac, you can click Users in the menu bar, or right-click on the Chrome icon in the dock to select a different user profile.
If you have chosen to create desktop shortcuts for each user, you can access a different profile directly from your desktop. This is helpful if you want to access multiple Gmail accounts at the same time.
b. Verify Account
When you open your Chrome browser, you can verify which Chrome profile you are signed in to by the email address displayed in the top, right corner of your new tab page. Also, you will notice the picture icon designated to your account in the top, left corner of your browser window. Another way to verify your account is to click on the Chrome menu button, and notice the Signed in as <your email address> option displayed in the drop-down. Select this option to go directly to your Chrome browser settings to manage users, appearance, synced data and more.
3. Leverage Chrome Sync
Creating user profiles in Chrome becomes especially helpful when you configure your advanced sync settings, and determine which items – themes, browsing history, bookmarks, tabs, apps, extensions, passwords, autofill – you would like to sync across your devices. In the bottom of a new tab page in Chrome, you even have the opportunity to access open tabs on other devices.
The following are steps for configuring advanced sync settings in Google Chrome:
- Click on the Chrome menu button in the top, right corner of your browser window and select Settings.
- Locate the Sign In section and select the Advanced Sync Settings button. The Advanced Sync Setting screen will display.
- Click the drop-down arrow to select Sync everything or Choose what to sync.
- The selected checkboxes indicate which items will sync across devices, therefore those items will be accessible from any computer or device after signing in to your Chrome user profile.
- Click OK to apply sync settings.
4. Install Chrome Apps
Chrome browser offers the Chrome Web Store, an online marketplace where you can browse and install web-based applications, which will be added as icons to your new tab window.
Many apps provide similar functionality as computer programs, however, they operate as websites within your browser and are always up to date. Some apps have been designed to direct users directly to their website, for example, the Gmail app can be installed to serve as a quick link for navigating to your Google Mail. Other apps include additional features not available from their website, while some only function as apps available only in combination with Google Chrome.
We recommend you explore the hundreds of Apps available in the Chrome Web Store, such as games, news, photo editors, business tools, weather and Offline Google Apps. Click on any app to view details, reviews and related apps. If you decide the app will benefit you – either from a business or personal standpoint – click on the Add to Chrome button to install. Note: Your IT administrator may manage access to the Chrome Web Store and have some features installed for you. If you want to delete an app from your new tab page, simply right click on the app and select Remove from Chrome.
We suggest installing the Gmail Offline App if you have interest in working in an offline version of your Gmail account when an internet connection is not available. After installed, open the Gmail Offline App from any device to read, write, archive or organize messages in Gmail during plane rides or internet outages. The Chrome browser automatically syncs these changes with your account when you’re back online.
5. Add Chrome Extensions
Extensions are also features available from the Chrome Web Store that help you further customize your browser. Some extensions appear as small icons in the Chrome menu bar and serve as notifications or shortcuts, while others become built-in tools for Chrome. There are extensions for news & weather, shopping, social media, task management, productivity and Google Apps.
Extensions shown below: Google Mail Checker, Google Dictionary, Google Voice and Save to Google Drive.
We recommend you search the extensions gallery in the Chrome Web Store for a wide variety of helpful tools you can add to Chrome. Click on an extension to check out details, reviews and related extensions. To manage, remove or view permissions for your extensions, select Extensions from the left panel of Chrome Settings.
We suggest adding the Google Mail Checker extension to Chrome if no matter what you are doing within Chrome, you want to be able to see how many unread messages are in your Gmail inbox. In a glance, you can view the number of unread messages, and with one click you can go directly to your inbox.
As you can see, the Google Chrome browser is feature-rich and easy to use both at home and in the workplace. Sign in to Chrome on your Android device or iPhone to get things done when you’re on the go, and use Chrome sync to ensure consistency across all your devices. If you have any questions about Google Chrome, feel free to leave a comment below. Additionally, if you would like to schedule Google Apps training for your organization, please visit the Training section of our website.