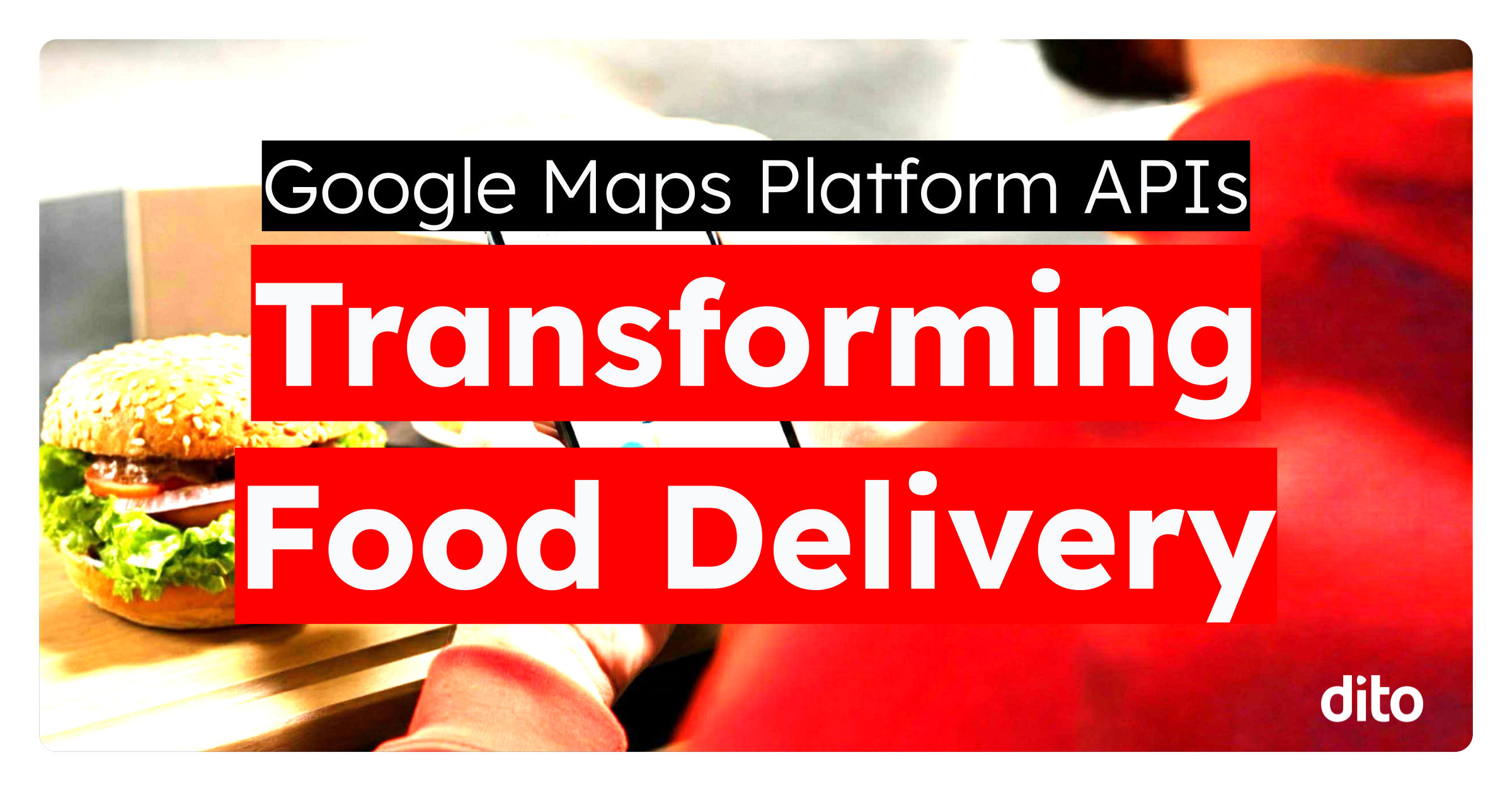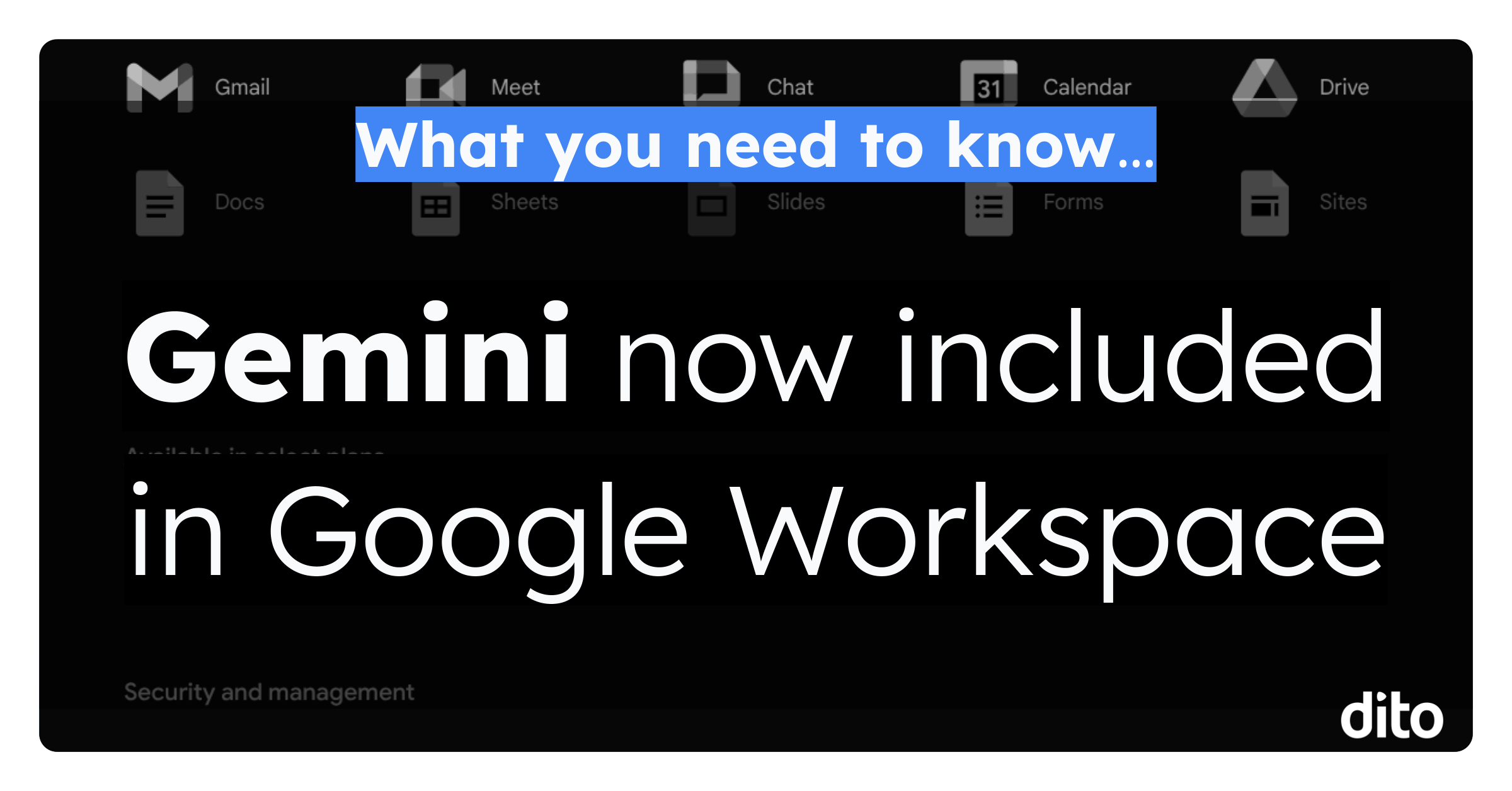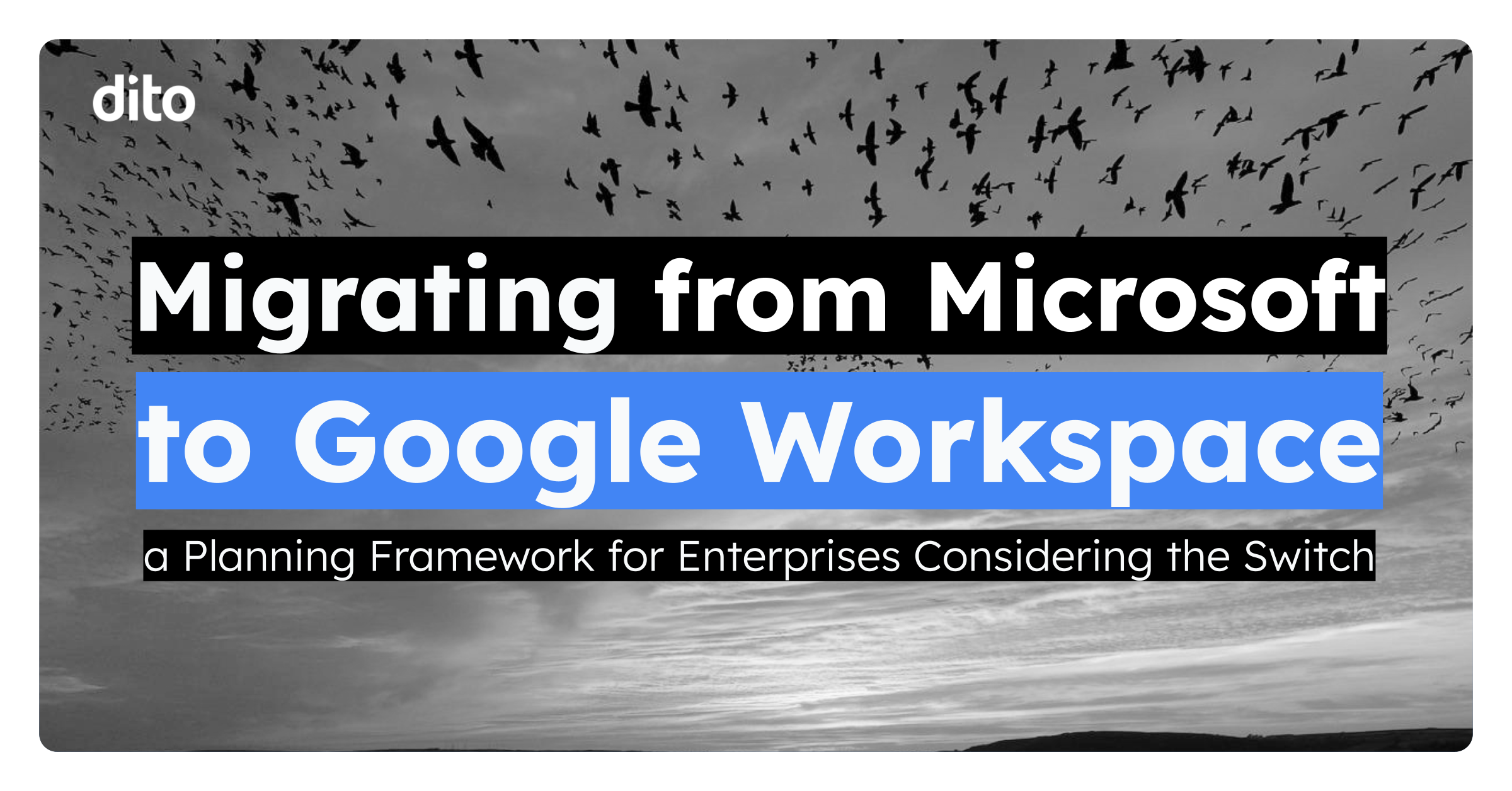Labels help you organize your messages into categories such as projects, departments, and follow-up. Labels serve the same purpose as folders, but with the added bonus of being able to apply multiple labels to one message. Labels are a great organizational tool built right into Gmail, and in today’s blog post we will cover the best practices for using Labels to amp up your productivity.
- How to: Create a Label
- Give a Label a color
- Apply a Label
- Move to/Drag to a Label
- Filters
- Hide/Show if Unread Label
- Search by Label
Create a Label
First let’s review the basics of how to create a Label. Then, we will get into specific best practices for utilizing this feature.
- To create a Label, simple select More from the left sidebar and then Create New Label.
- Name your Label and select Create.
- Tip: If you want this Label to be a sub-label, you can nest it under an existing Label to create a hierarchy.
- Your Label has now been added to the sidebar, where Labels are listed alphabetically.
After creating a Label, as a best practice, you should always assign a color. By default your Label will be grey. You can still apply the default grey Labels to your messages, however, they will all look the same. Gmail allows you to color code your Labels so you can easily determine which Label is tagged to which message. You can even use custom colors for Labels and text.
- To assign a color to a Label, hover over your Label and click the drop-down arrow.
- Select Label Color and then pick a color.
- Tip: You can also choose Custom Color. This allows you to not only pick a custom Label background color, but also adjust the text color.
Apply a Label
Now that we have created and color-coded our Label, let’s discuss the best practice for applying a Label. There are quite a few different ways you can apply a Label to a message. You can drag a Label to a message, use the Label button, drag a message to a Label, or use the Move To button. Out of these numerous ways, the best way to apply a Label is by dragging a message to a Label or using the Move To button. Applying a Label this way moves the message to the Label, removing the Inbox system Label. This workflow keeps clutter out of your Inbox, allowing you to focus on incoming messages.
- To use the Move To button, check the box next to a message and select Move To. Then, select the desired Label.
Rather than manually moving individual messages to Labels, you can automate the process using Filters.
- Start out by doing an Advanced Search from the drop down arrow located in the search box.
- Enter in the search criteria that you would like to filter and select Create filter with this search.
- Check Apply Label, and then choose a Label from your list. Every time an incoming messages matches the specified criteria, Gmail will instantly apply a Label to it.
- Not only can you apply a Label to your incoming messages, but you can also apply it to previous messages matching that criteria. This will save you time in going through and manually cleaning up your Inbox. To do this, simple click Also apply filter to matching conversations.
- Select Create Filter.
Organize Your Labels
Since we now know the basics of creating, color-coding, and applying Labels let’s take a look at how to manage your Label list. Your Labels are added alphabetically along the left, and your list will keep growing as you continue creating new Labels. Labels are used to organize your messages, but let’s not forget we need to keep our Label list organized as well. A long Label list will clutter the left side, and you will have a hard time navigating/scrolling through a vast list. There are two main ways to organize your Label list. You can drag Labels above and below to More menu on the left, or you can manage your Labels using Settings.
- Click on the Gear, and then select Settings.
- Select Labels from the tabs across the top.
You can view an alphabetical list of your Labels here. You will also have the options to edit, hide, and remove your Labels. Hiding Labels is a good way to shorten your Labels list displayed in the left sidebar, however, there is an even better way to do this.
- If you have a lengthy Label list, and are looking to do some housecleaning, as a best practice use the Show if Unread option.
The Label will be hidden unless you receive a new message. This works especially well with messages that are automatically labeled using a Filter. Now, the Label will automatically appear bolded (and have a number indicating the amount of unread messages tagged with the Label).
Search for Labels
Searching for an email is even easier if you have an idea where a message is located in your Gmail account. You can make your search a little quicker by doing an advanced search and specifying the Label applied to the message you are seeking.
- Select the drop down arrow in the Search field.
- Change the Search field from All Mail to your Label.
Since Gmail allows 25GB of mail storage, it is crucial to have some sort of organizational plan of attack in place to successfully manage your high volume of email. By using the above best practices for Labels, you will soon have your mailbox working like a well oiled machine. If you have any questions about Labels in Google Mail, we invite you to chat with one of our experts during Blog Office Hours; every Thursday from 11-12 EST. Additionally, if you would like to schedule Google Apps training for your organization, please view the Training section of our website.