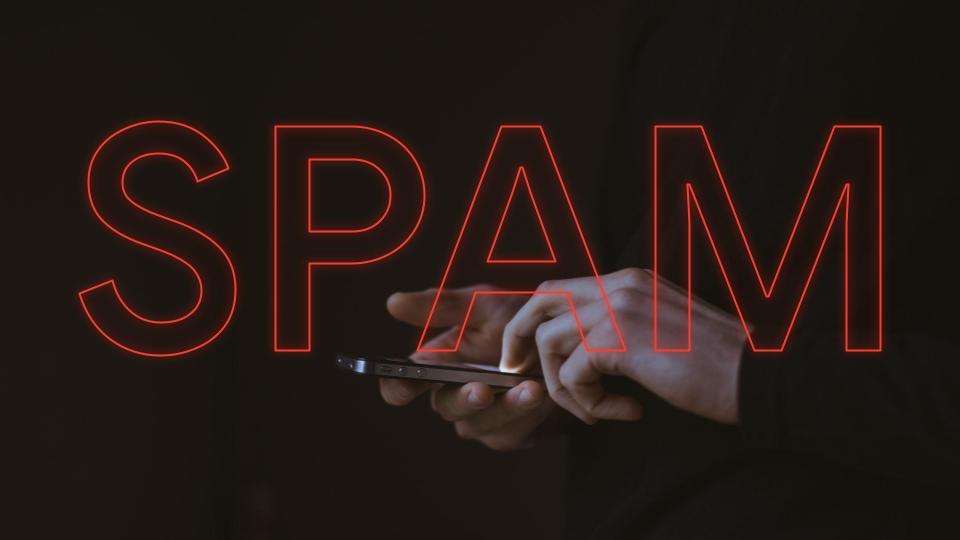Google Apps can help you manage your workload effectively with features that optimize organization and take your ability to multitask to a whole new level. For example, installing Google Drive for your PC or Mac allows you to sync files and folders stored securely in the cloud to a Google Drive folder on your machine. This feature allows you to view, edit and organize important items on multiple devices (computer, tablet or mobile phone). Other options, such as installing/enabling
Offline Gmail and
Offline Drive, allow users to access important data from anywhere, anytime and on any device, even without an internet connection.
Now, if only we could sync our chats and video calls into one feature that is accessible at home, at work and on the go…
The new Hangouts feature that is available for previewing in Google Apps offers the consistency and unification you’ve been seeking for sending instant messages to your colleagues. You have the ability to send chat messages, share photos, and hold a video chat with one person or a group of people in new Hangouts. The feature replaces Chat in Google Mail, and the Google+ Messenger or Google Talk app on your mobile device. Therefore, once enabled, the new Hangouts feature is accessible from Gmail, Google+, your mobile device and through the Hangouts App in Chrome. Because the conversations are synced across devices, you can start a text or video conversation on one device, and then pick up right where you left off on another.
In this blog post, we will relate common functionality in the old chat feature to functionality in the new Hangouts feature.
Topics covered:
Try the New Hangouts
A preview of the new Google+ Hangouts feature is automatically enabled for domains using the Standard (free) Google Apps edition. A preview of the new Google+ Hangouts is not automatically enabled for domains using Business or Education editions. If the administrator for your domain has opted in to allow users to preview the new Hangouts, they may choose to opt out at any time, either for the domain or for organizational units within the domain.
If the preview is enabled for your domain, click on your Chat picture and choose Try the new Hangouts from the drop-down list (screen shot shown below).
Start Conversations
Similar to the functionality in old chats, you can click on an individual’s name to start/continue a conversation with someone, or add an individual’s email address to invite them to a Hangout. If you’ve previously had a Hangout with the individual, the previous messages will display if you’ve chosen to save Hangout history for that particular Hangout, and if it has not been archived or deleted. As you can see below, the new Hangouts feature incorporates users’ Google+ profile photo into conversations, whereas the old Chat feature included only names.
Along the top of the Hangout window, you have the options to minimize, pop-out or close. Below those options, there are icons to Video Call (camera icon), Add People to this Hangout (person and plus sign icon), and access Hangouts Settings (gear).
Users can share photos when using new Hangouts in Google Mail by selecting the camera icon in the right side of the message pane (shown below). Unfortunately, you cannot share photos in Hangouts if you do not have a Google+ profile (set up your free profile here). There are also 850 hand-drawn emoji that you can add to your conversations by selecting the icon shown below in the left side of the message pane.
View Conversations
New Hangouts are listed in order of your most recent conversations to the oldest, replacing your Chat contact list in Google Mail. You may choose to Archive a Hangout if you do not want it to remain listed. To do so, open the Hangout and click on the gear icon. Choose Archive Hangout from Hangout Settings (shown below) and click on the blue Save button. An archived Hangout will be moved to the Chats label in Google Mail, and will be searchable in All Mail.
Another way to remove a particular Hangout from the list is to Delete the Hangout message history. To delete a Hangout, open the Hangout and click on the gear icon. Choose Delete Hangout from Hangout Settings and click on the blue Save button. After a Hangout is deleted, it is deleted from your Hangouts window and your Hangouts list, and all messages within the Hangout will be deleted from the Chats label (and All Mail) in Google Mail.
Save (or don’t save) Hangout history
Hangout conversations are synced with Gmail and will automatically save in the Chats label if Save Chat History is turned on. By default, Save Hangout History is turned on, and allows you to scroll up in your Hangouts window to review all messages within a conversation. The messages will not be available to review in the Hangout window if Hangout history is turned off. Previous messages will delete from the Hangout window after displaying for a short period of time.
You may turn off Hangout history for a particular Hangout by deselecting the checkbox next to Save Chat History in Hangout Settings.
Presence Indicators
When using the old Chat feature, you recognize an individual’s status as Available, Busy, Idle or Custom by the color-coded icons next to their name in the Chat contact list. When using the new Hangouts feature, the icons are replaced with users’ Google+ profile photos, (or a silhouette if the user has not added a photo) which also serve as their photo in Hangouts.
Since icons are not displayed in the Hangouts list, you can recognize an individual’s status as available by the thin, green bar located below their photo. The absence of a presence indicator means the individual is either on a mobile device, idle or has enabled Snooze Notifications.
Group Hangouts
You have the ability to start a group text or video chat using the new Hangouts feature in Google Mail. However, if you invite someone to a group video call who is not currently using the new Hangouts feature, he or she will not be able to join. They will receive a message that they have been invited to the group Hangout if they are using Google Chat, Google Talk or a third party chat app, but cannot participate.
A group video chat is initiated using
Google+ Hangouts. Keep in mind: Google+ users can reap the full benefits and functionality of Google+ Hangouts, with the ability to video chat from Gmail with up to nine other people (up to 15 participants are able to video chat if
Google+ Premium has been activated); and non-Google+ users can use a limited version of Google+ Hangouts and hold 1:1 video chats.
The following are steps for initiating a group Hangout (message or video):
1. Click to add a check next to the individual or the circle in which you would like to invite to the Hangout. The names will populate into the field shown below.
2. Select the Message icon to share text, photos or emoji with the group. Or, select the Video Call icon to meet with the group face-to-face.
The following are steps for starting a new group Hangout from an existing Hangout:
1. In the Hangout window, select the Add People to this Hangout icon.
2. Type the individuals’ email addresses in the field shown below, or add a check next to the circles or contacts listed. Choose the Add People button when completed, and a new Hangout window will open with the individual you were chatting with initially, as well as those people you had added.
Revert to Old Chat
If you do not wish to continue using the new Hangouts, you have the option to revert back to old Chat.
The following are steps for reverting back to old Chat in Google Mail:
1. Click on your Hangouts photo and choose Revert to Old Chat from the list.
2. In the Revert to old chat window, choose the Revert to Old Chat button.
Combining several features into one useful tool can make it easier and more convenient to continue Hangouts on your other devices while you are on the go, and even review previous parts of the conversation that were added on a different device.
If you have any questions about the new Hangouts feature in Google Mail, we invite you to chat with one of our experts during Blog Office Hours, every Thursday from 11-12 EST. Additionally, if you would like to schedule Google Apps training for your organization, please visit the
Training section of our website.