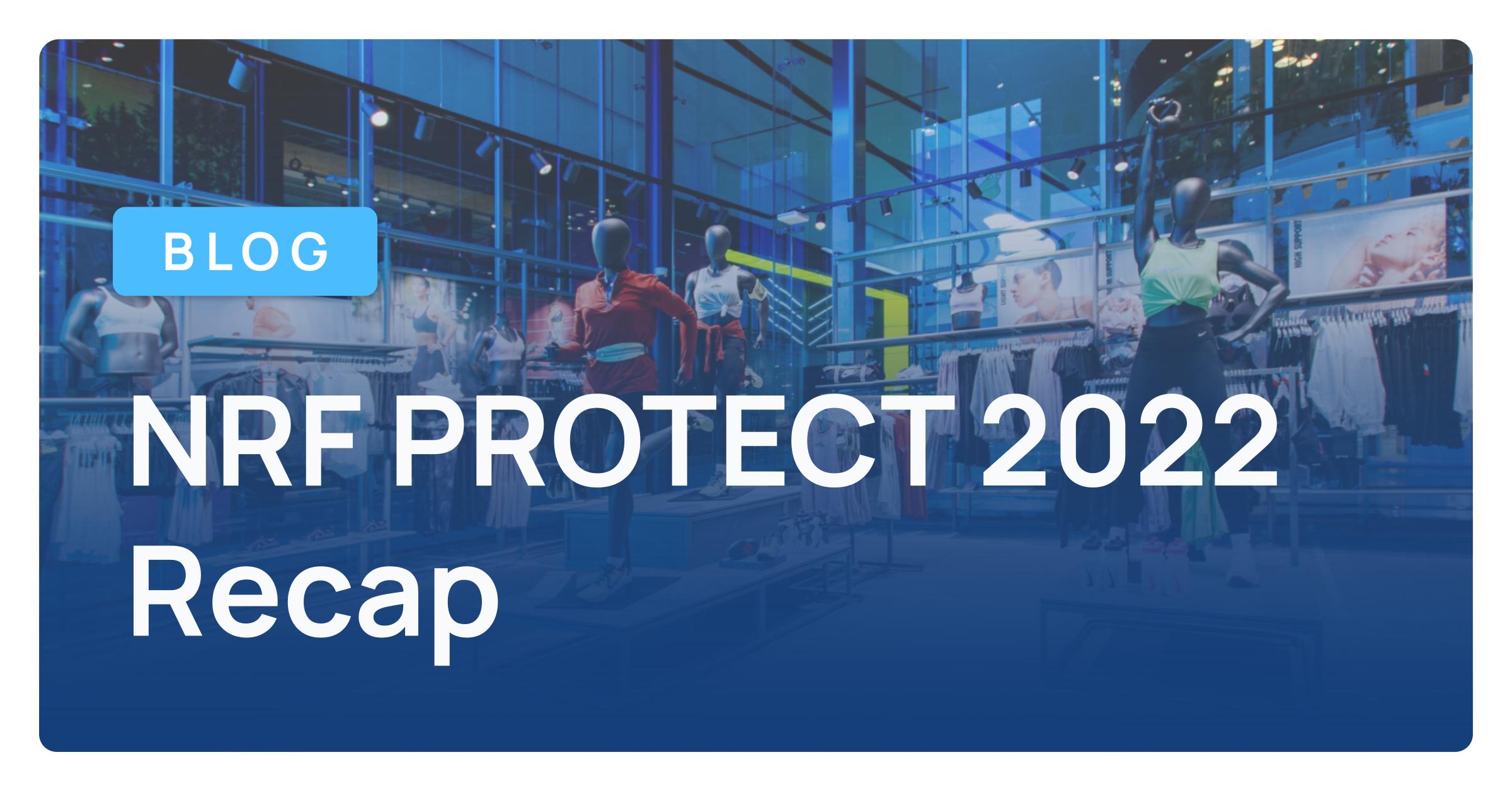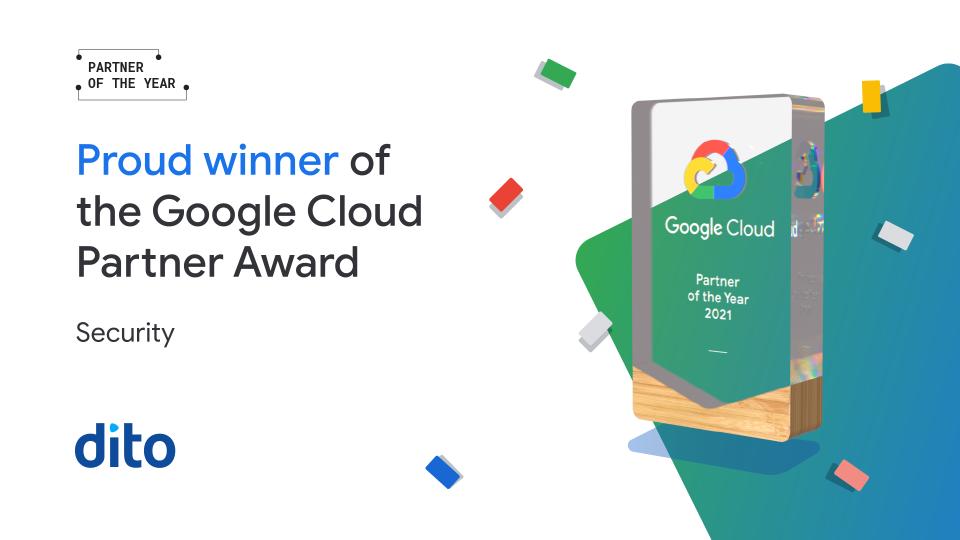Our last pro tip blog post, Automatically Add Google+ Hangout to Calendar Events, was such a success we have decided to do a pro tip post every month. These pro tips will highlight the advanced features available in Google Apps for Business and are intended to demonstrate ways you can increase your productivity. This month we are going to discuss utilizing Chrome Sync to effectively work on multiple devices.
Many people simply use the Chrome browser without signing in. However, signing into the browser is beneficial because it allows you to access all of your favorite features anywhere, anytime, and on any device. When you sign into the Chrome browser, your browser preferences, bookmarks, apps, extensions, and themes are automatically saved and synced to your Google Account. Any changes you make to these settings are also synced instantaneously. This is a powerful feature for those of us who are constantly accessing different devices throughout the day or when traveling. If your computer or device is lost, stolen, or broken you can simply sign in and access your Google Account settings and preferences.
- Set Up Chrome Sync On Your Computer
- Set Up Chrome Sync On Other Devices
- Access and Edit Your Synced Data
Set Up Chrome Sync On Your Computer
- Open Google Chrome
- In the upper right corner, select ‘Sign In’.
- Enter in your email address and password. Then select ‘Sign In.’
-
You are now signed into Chrome. Your themes, bookmarks, browser preferences, apps, and extensions are now synced. As an added bonus, you can also open tabs that you have opened on other devices. This is helpful when you forgot to bookmark a page or copy the page link. To take advantage of this, open a new tab and select ‘Other Devices’ at the bottom right. Any device you have that is signed into Chrome will show up.
-
Download and install the Google Chrome App on your device. If you are using an Android device visit the Google Play Store and search for Chrome. If you are using an Apple device visit the App Store and search for Chrome.
- Select the ‘Chrome App’ from your Applications.
- Next, select ‘Accept and Continue.’
- Chrome will take you on a quick tour of your new device browser.
- Select the ‘Menu’ button to access your other devices as well as your Bookmarks.
-
Once you’ve selected ‘Other devices’ from the drop down, you can select which tab you want to open from your list of devices.
-
To access your Bookmarks, select ‘Bookmarks’ from the stacked dots Menu drop down.
- Now you can select which Bookmarks you want to access.
-
To select what information you would like to sync with your account, select the stacked lines icon and click on ‘Settings.’
-
Next, select ‘Advanced sync settings’ to edit your synced data and manage your encrypted data.
- To see a summary of the data associated with each of your devices, select ‘Google Dashboard’ from the ‘Settings’ menu. Here you can look at what is being synced, and even remove synced data.