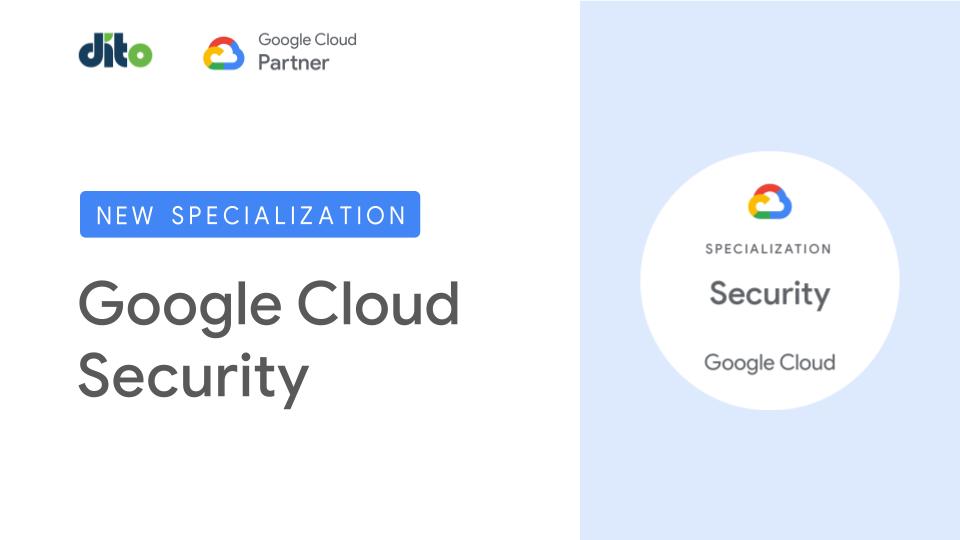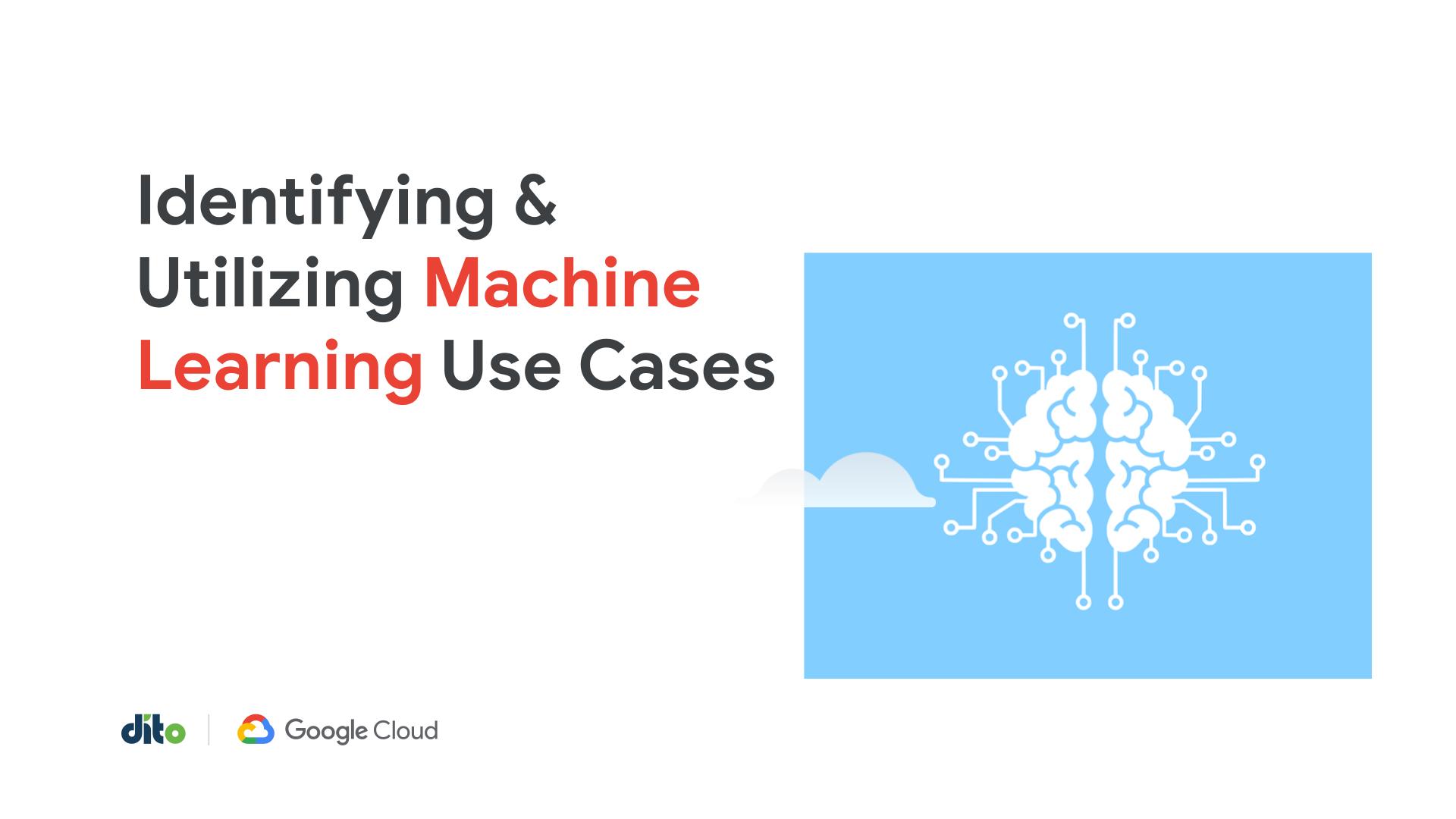You may have read last week that Google released enhancements to Forms. If you haven’t had a chance yet to experiment with these new Forms, don’t worry. We have! These new enhancements allow you to easily create more effective forms and to reuse forms to take advantage of the different Response destinations. In this post we will cover the following:
Best Practices for Creating and Formatting Forms
- Copy & Paste
- Collaboration
- Tailoring Questions
- Distributing Forms
- Social Networks
Benefits for Each Response Destination
- Store responses in a spreadsheet
- Keep responses only in forms
- Why would you wan to ‘Change response destination’ or create a new spreadsheet?
Before we discuss best practices, take a moment to learn the basics. Google provides literature and resources to help you get started with understanding the basics of Google Forms. Since Google Support does a fabulous job explaining how to create forms using the new enhanced Forms, visit their page for basic how-to instructions. Once you’ve updated youself on the basics, we can move on to the best practices.
1) Google has added functionality to Forms that saves you time! You can now copy & paste a list of question responses right into your Form. To learn how to take advantage of this feature, watch this quick video. It’s like magic!
To share your Form, go to ‘File’ and select ‘Share’. From there, the familiar ‘Share Settings’ box will appear and you can add the email address of your co-worker.
Once you’ve created and named your new page, enter the follow up questions you want to ask your respondents. For our example, we will ask the following questions.
- Please share why the service was exceptional.
- Would you like to participate in one of our webinars?
Next, you will need to edit the original question’s response navigation. To do this, first select the Pencil or Edit button to the right of the question.
Be sure to review Google Support, Control your forms page-to-page navigation for additional instructions on how to setup navigation within your form.
One of the other enhancements to forms is the, ‘Choose response destination’ option. This button is located at the top, center of your form. For more information and instructions on the options, please review Google Support’s, “Choose a form response destination.” Here we will outline why you may want to use each of the options and why you may want to switch between options.
1) ‘Store responses in a new spreadsheet’ – This is the option that we are familiar with using in the old version of Forms. All information is automatically populated to a spreadsheet with the same functionalities that we are accustomed to. This format is great for an event registration list where you want or need to be notified each time someone registers. You can set that notification in your spreadsheet under ‘Tools’ > ‘Notification Rules’.
2) ‘Keep responses only in forms’ – This option is new and will allow you to collect more than 400,000 cells of response data. If you are sending out a survey to a large quantity of respondents, this is the best option for you. You will be able to download the response data as a CSV and the ‘Summary of responses’ will be listed under ‘Responses’ in the form. You will also be able to see how many people have completed your form as it will be included in parenthesis listed next to ‘Responses’.
You can also switch the destination of responses. For example, we could switch the destination of March Customer Survey responses to be included in our ‘List of Survey Recipients 3/12’ spreadsheet. This will allow us to quickly access all of our customer data. To do this, you simply select ‘Response’ > ‘Change response destination’ and select the ‘New sheet in an existing spreadsheet’.
Thanks for reading all the way through this post! We covered just a few examples of how you can harness the power of the new enhancements to Google Forms. If you would like to learn more about the training opportunities available to your organization, please visit our website’s Change Management section. A one hour webinar is a great way to ensure your staff is getting the most out of Google Forms and the many other Google Apps.
As always we would love to hear how you are using Google Apps in your business, so please comment below. And don’t forget, if you have any questions, we have “Dito Blog Office Hours” every Thurs, from 11-12pm est.