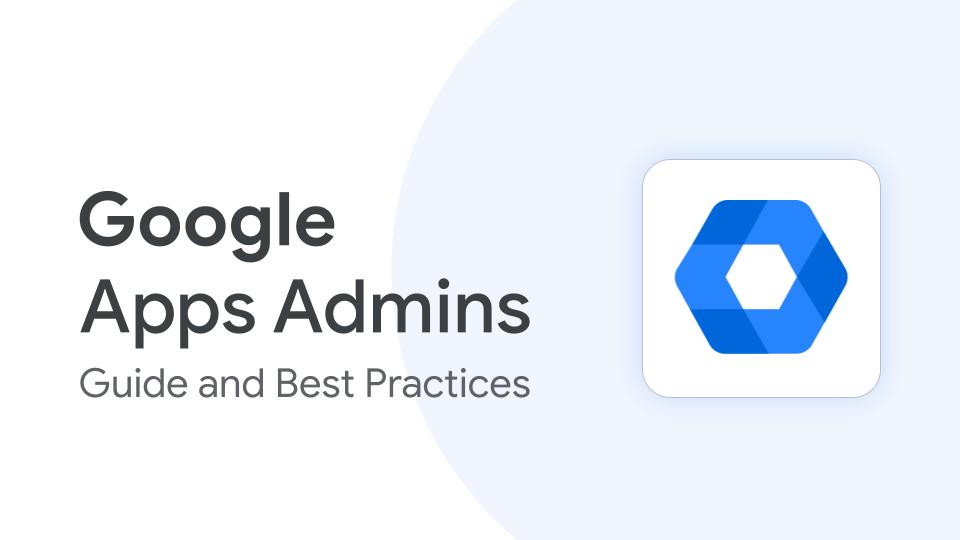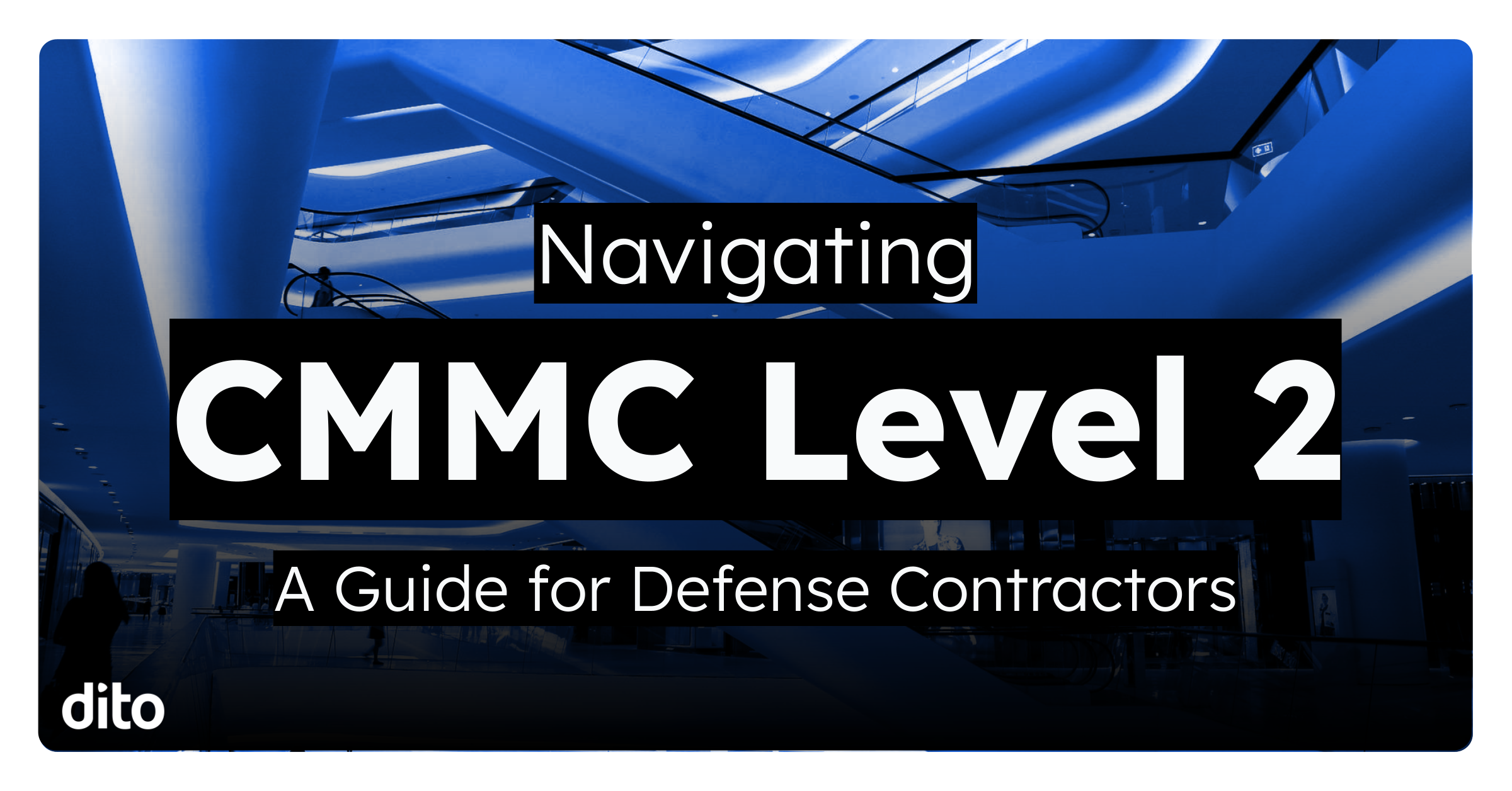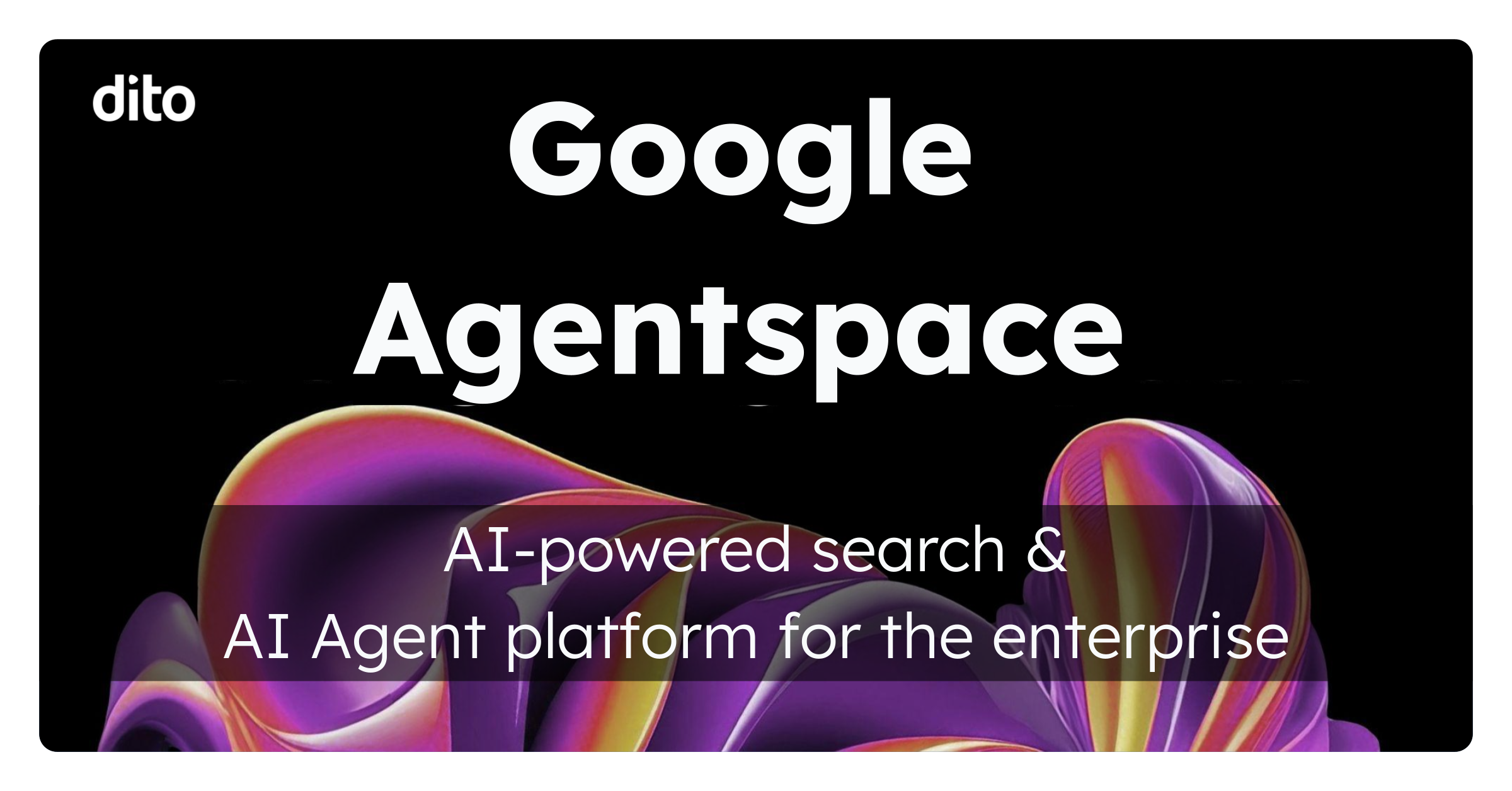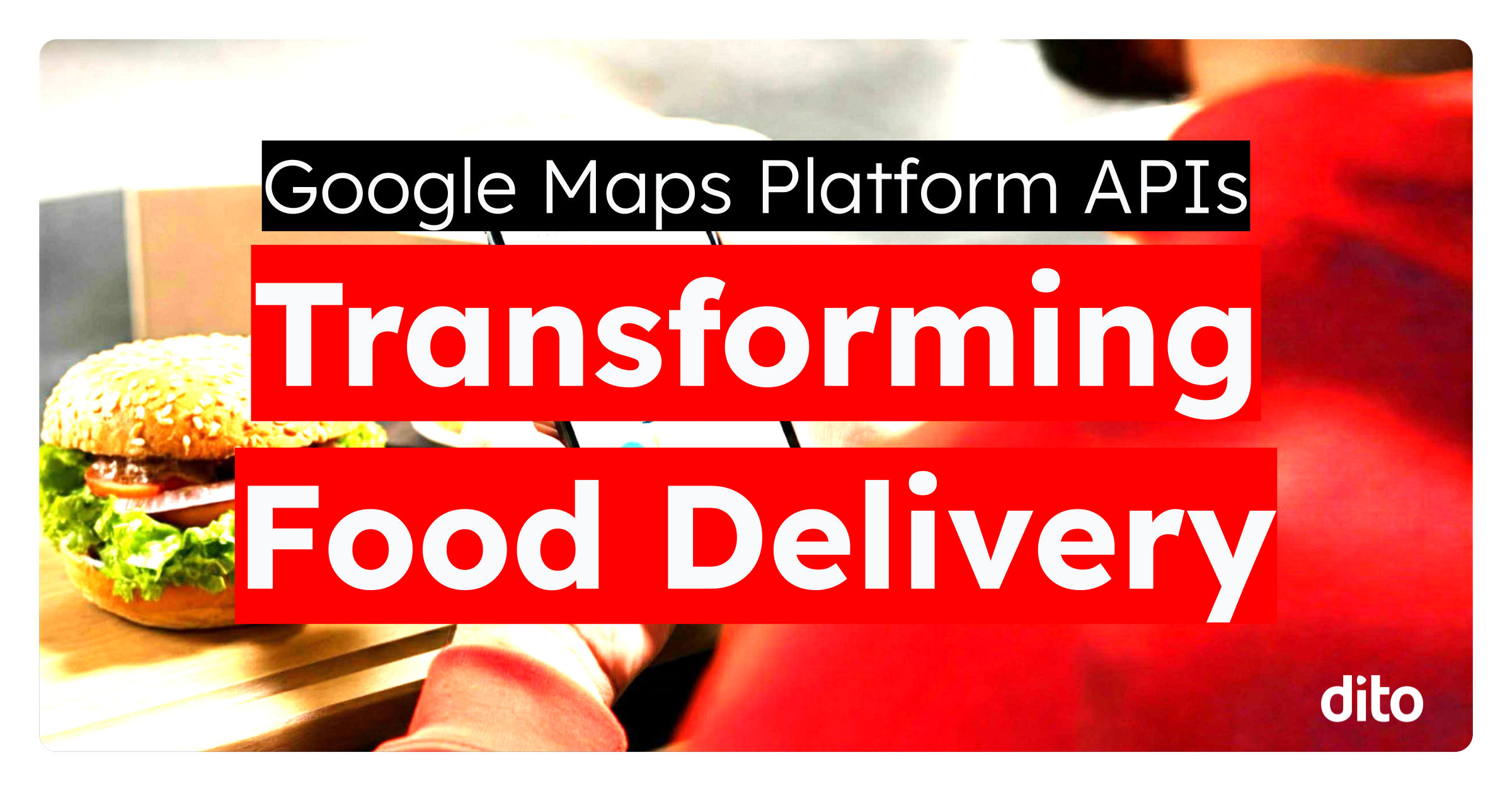This post is the second in our Guide and Best Practices for Google Apps Admins series. Be sure to read Part I: Best Practices for Google Apps Admins: Managing Users.
Part II: Deprovisioning User Accounts
Businesses and organizations often strive for low employee turn-over, but this is unavoidable in every business and organization. As a Google Apps Admin, it’s important to understand best practices for deprovisioning Google Apps user accounts. Although you may be itching to hit that delete button, there are some actions you should take before getting trigger happy. Follow our checklist BEFORE you hit the delete button!
1. Change the user password:
Emails
Shared Calendar/Project Calendars
Documents owned by that users
Groups that the user is an Owner of
Use this option if you need a current team member to access both new and previous emails in the old employee’s account. This would allow the current team member to check the mailbox occasionally and have access to emails and labels. In Settings, go to ‘Accounts and Import’ and locate ‘Grant access to your account’. Then select ‘Add another account’.
TIP: The delegate of the old employee’s account will NOT be able to:
|
In the old employee’s calendar, be sure the share important caledars with other individuals so the calendar is not deleted. Grant the highest permission (Make Changes AND Manage Sharing) to an existing employee. Click on calendar name in left pane → ‘Share this calendar’
8. FINALLY delete the user!
In the ‘Organization & users’ tab, select the check-box next to the user you wish to delete. Then select ‘More actions’ and choose ‘Delete users’. This will delete the selected users. Be sure you have the correct user selected to be deleted.
Use this tip to ensure that when a customer or client emails the old employee, the email won’t go unnoticed. Organization & users →Select username → Select ‘add a nickname’.
| Tip: You can recover a deleted user but you only have up to 5 days to recover the account. |
Sometimes we accidentally delete a user, or delete the wrong user, or an employee gets reinstated. If any of these scenarios happen to you in the future, it will be helpful to understand how to remedy the situation. So, next time you accidentally delete John A. Doe and not John B. Doe, you will know how to react.
To Restore a Deleted User
If you wish to restore a deleted user, this can be achieved in the Google Apps Control Panel. Go to ‘Organization & users’ → List → Select ‘Recently deleted users‘.
- Users accounts can be restored up to 5 days after deletion.
- Google can not guarantee full data recovery for the deleted account.
- Restoring the account in a timely manner will restore more or all of the user’s data such as email and calendar events.
- If you do not see the user listed under ‘Recently deleted users’, the user account has been permanently deleted.
With this comprehensive coverage of the deprovisioning of users you can feel confident that you have taken the necessary steps to ensure all vital data is securely transferred before you delete a user. Be sure to stay tuned for Part III: Managing the Organization, which will be posted on Monday. As always, if you have questions please chat with our experts during live Blog Chat every Thursday from 11-12 est.