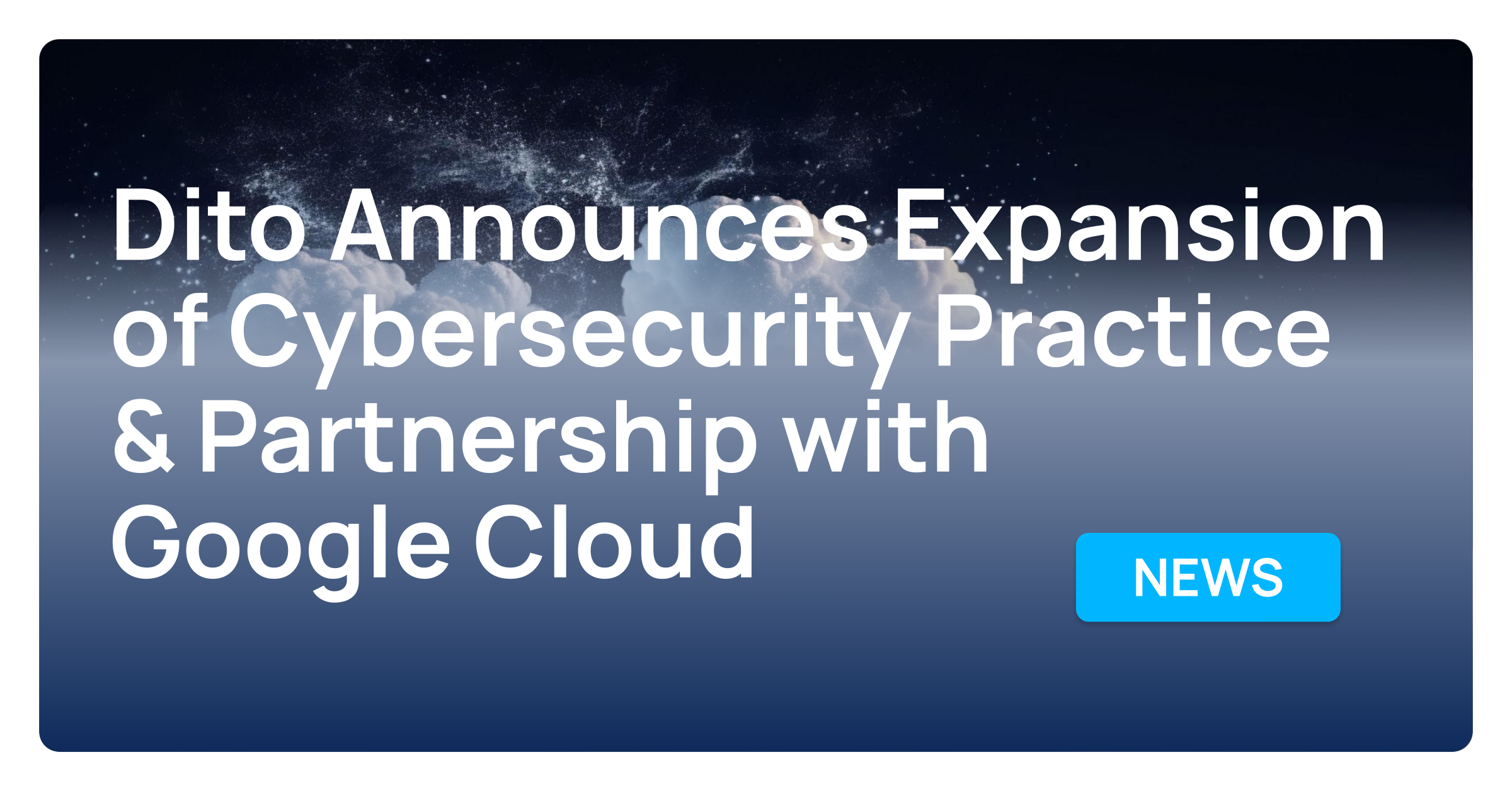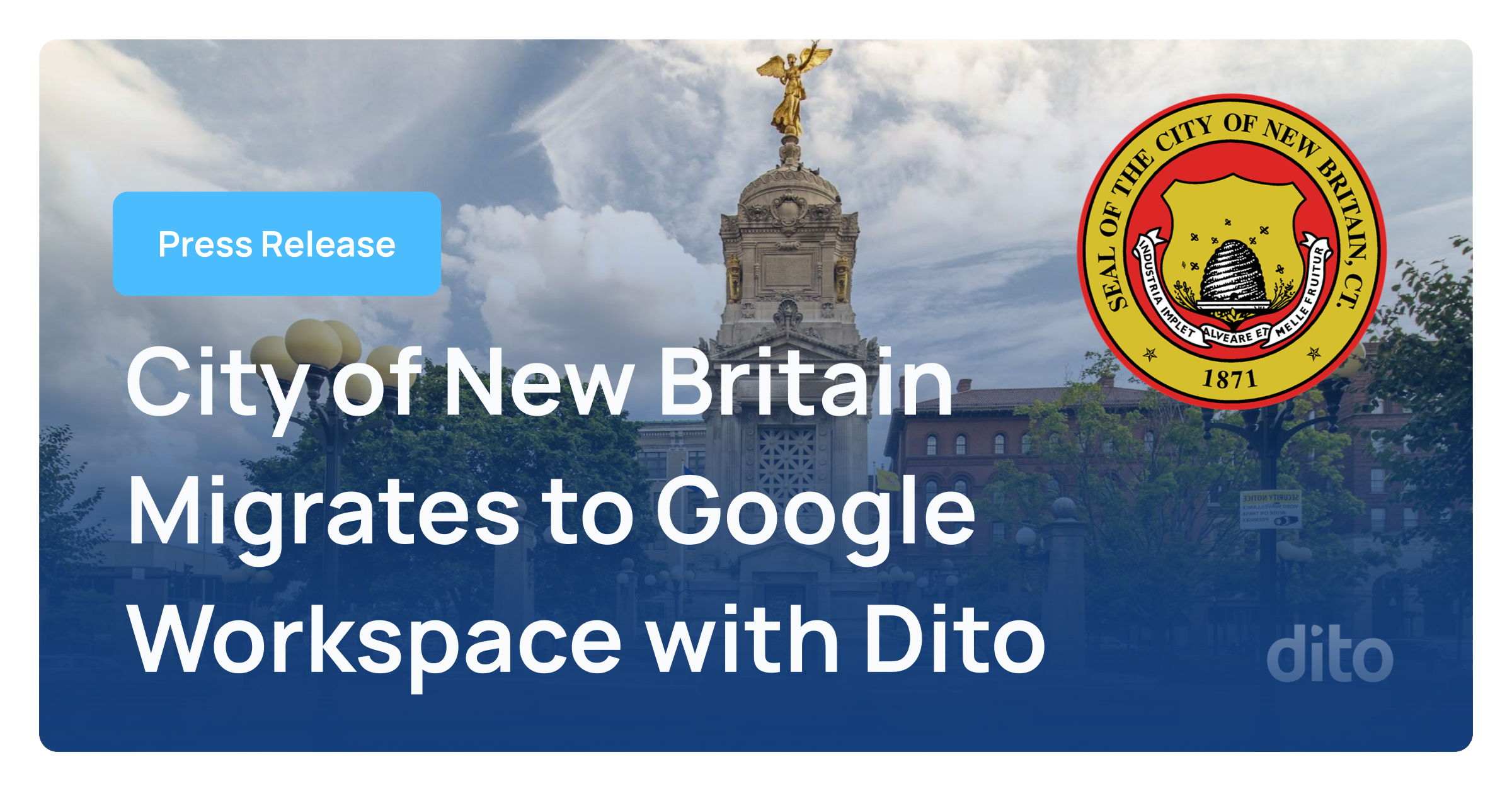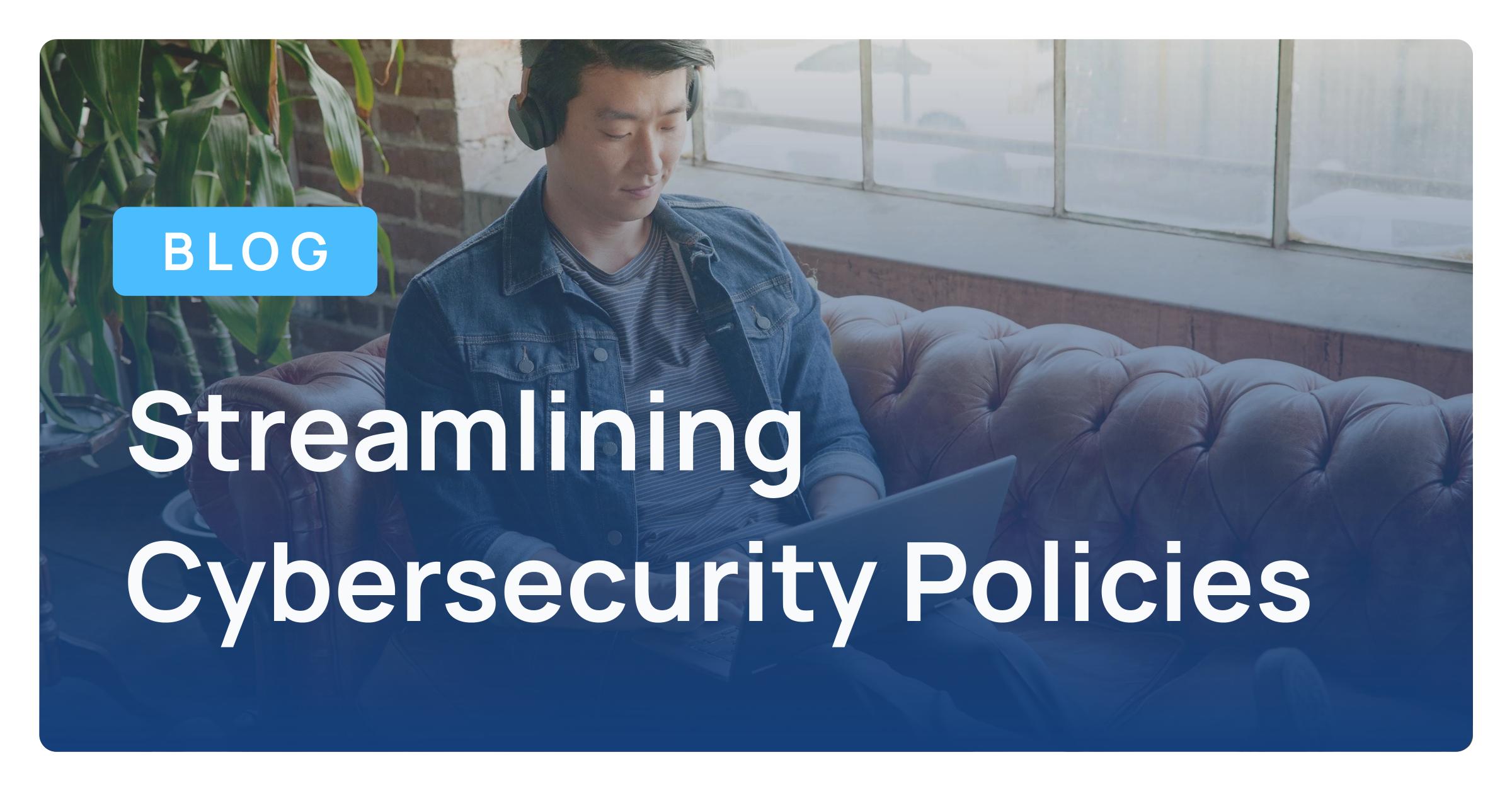- Adding the Google Drive App to Your iPhone or iPad
- Creating a New Document
- Formatting New Document
- Collaboration & Current Viewers
- Sharing a Document
- Creating a New Spreadsheet
- Editing Spreadsheet
- Sharing spreadsheet
- Creating Folder
- Sharing Folder
- Uploading Photos & Videos from your phone to a folder
- Renaming uploaded photos & videos
- File Organization
- Starring Importing Files
- Moving Files to Another Folder
To add the Google Drive App to your IOS device search for Google Drive in your App store.
From the Drive Home screen, tap the + button in top right corner.
Once your document is created, you can begin adding content by double tapping the screen. While composing, you will see the formatting tools on the top of your screen. After selecting the content you want to format simply tap the button to make changes.
Within a Google Doc on your app you will be able to see the changes that someone else is making in real-time. You will also be able to see who else is viewing the document by clicking on the ‘Current Viewers’ button on the top of the screen.
To share a document, tap the Close button on the top left of your screen to return to your list of files. Next, click the ‘Actions’ arrow to the right of the file name.
Creating a Spreadsheet
From the Google Drive Home screen, press the + button in top right corner.
To edit a spreadsheet, follow these simple instructions from Google Support.
- Pinch to zoom in and out of your spreadsheet.
- Single-tap to select a cell. Double-tap to edit a cell.
- Tap the header of a row or column to select and format it. Long-press and drag to select several rows or columns at a time.
- Tap and drag the resize handle on a given row or column to resize.
- Long-press and drag a sheet to move it within your spreadsheet.
- Tap the arrow next to a given sheet’s name to Delete, Duplicate, Rename, or Freezerows and columns.
To share your spreadsheet, tap the ‘Close’ button and follow the instructions from the Sharing Google Docs section above. You can share spreadsheets using the same two options discussed above.
From your Google Drive Home screen, tap the + button.
Once the folder is created, you can see who has access to it, when it was last modified and you can share it with colleagues. To share the folder, follow the same process as with sharing a doc or spreadsheet; either by tapping the ‘Actions’ button or by tapping the + plus sign next to ‘Who Has Access’.
To upload pictures or videos from your phone to a Google Drive folder, open the folder and tap the + button on the top right of your screen.
Staying organized in Google Drive on your iPhone is easy. You can quickly Star important files and move files to new folders to keep all your information organized.
In Drive you can quickly access your important files from the Starred folder on your Google Drive Home screen. You may want to Star the files that you access frequently or that you use regularly as reference files. To add files to that folder, simply navigate to the file in either the file list or its current folder.
To move a file, simply navigate to that document in your drive and select the ‘Actions’ arrow to the right of the file name.
To learn more about how you can apply Google Apps to your daily processes, subscribe to our blog, visit our website, or chat with an expert during our NEW “Dito Blog Office Hours!” Lastly, we love to hear from users! If you have a suggestion for future blog posts or if you would like to share how you use Google Apps in our business, please comment below.





























.jpg)
.jpg)