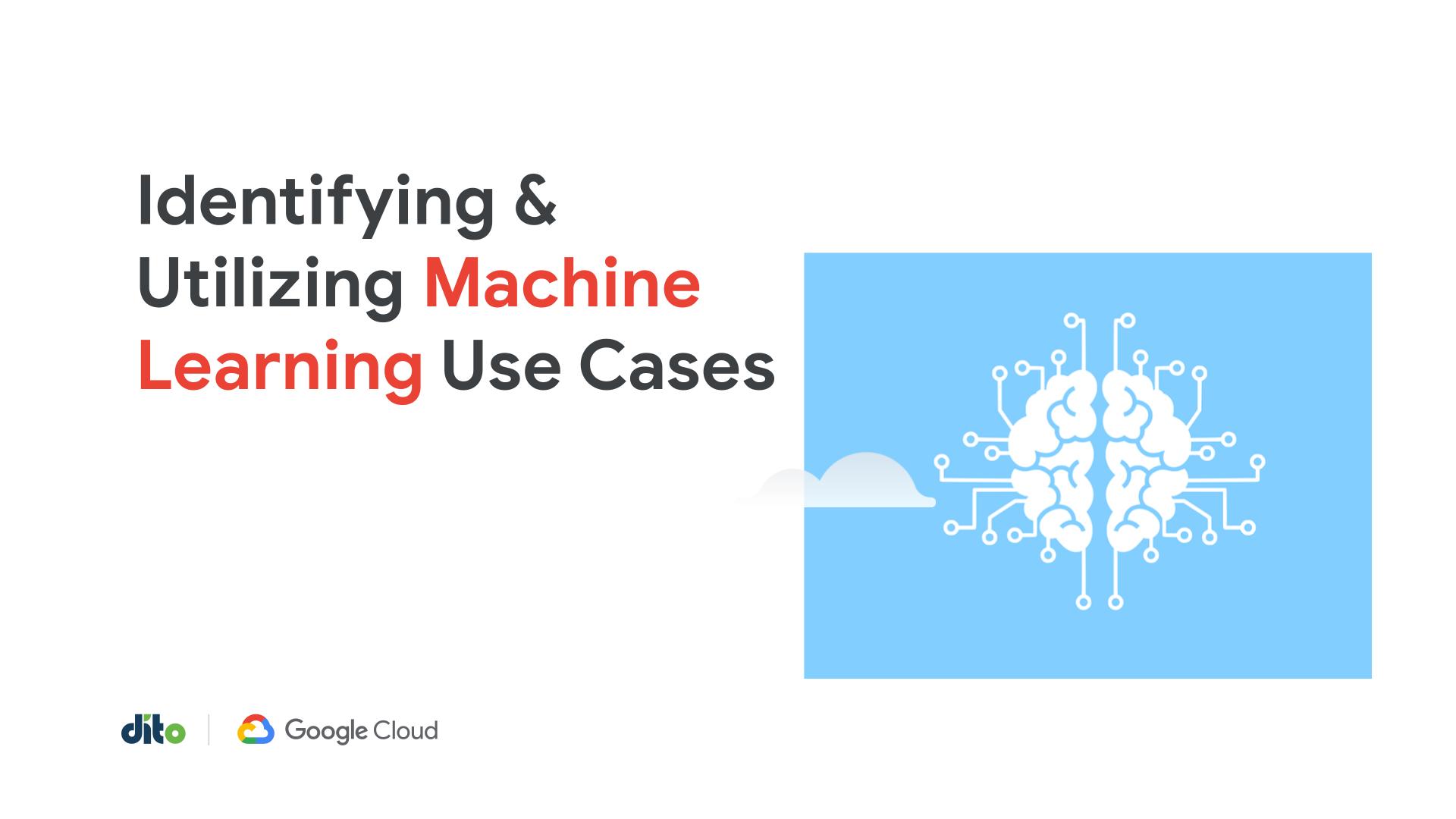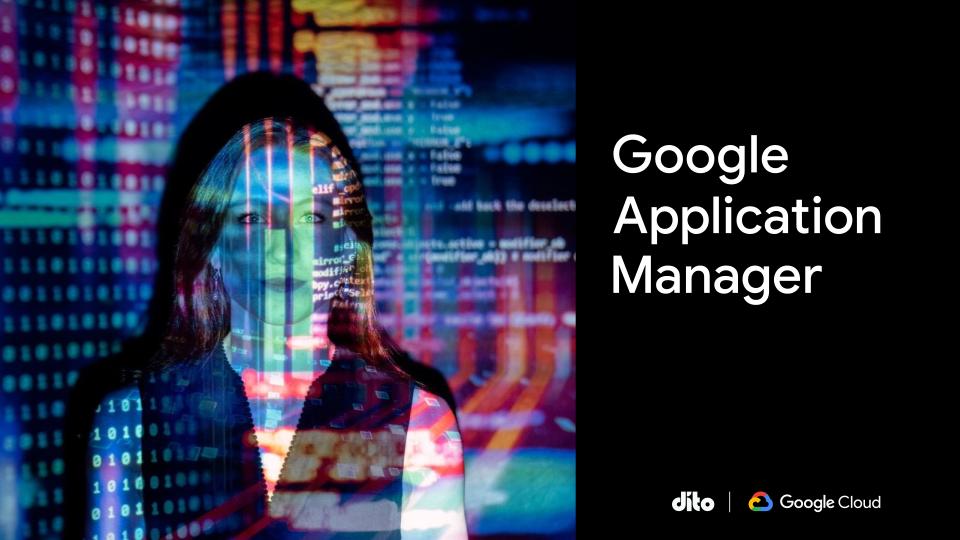In today’s fast paced world, we all have hectic schedules. We juggle both work, travel, and meetings without missing a beat. With so much to do, we are still expected to be connected and available. The majority of us are familiar with the great ways to multitask using Google Apps online. Google Apps makes it just as easy to balance your busy schedule on our mobile phone. Not only can you easily manage your schedule, but you can also effectively communicate with your team, even if they are geographically dispersed. In today’s blog post we will cover the following Android instructions:
- Adding a Google account
- Setting up Gmail
- Installing Chrome
- Setting up Google Drive
- Configuring Google+
- Advanced features of Google+
- Installing and using Google Talk
In order to begin utilizing all of the great features and benefits of Google Apps on your mobile device, the first thing we need to do is add a Google account to your phone. Adding a Google account to your phone allows you to sync many different aspects of that account (like mail, contacts, and calendar) right to your phone. Access your Google account anywhere, from a meeting, the taxi, or even in the air.
- Go to Settings.
- Select Accounts and sync.
- Click on Add.
- Select Google.
- If you don’t have a Google account select New, if you already have a Google account select Existing.
- Log into your Gmail account and select Sign in.
- We will be discussing Google+ later in this blog, so select Not Now.
-
Adjust what aspects of your Google account you would like to sync with your mobile device. Make sure to sync your Mail and Calendar! Then select Next.
- Your Google Account has now been added. Feel free to add multiple Google accounts to your phone. (ex. work and personal)
- If you have already added your Google account, but forgot to sync your Mail and Calendar, you can do so at any time in Settings.
- Click on Accounts and Sync and select your Google Account.
- Check Mail and Calendar, and select Sync Now.
Now that we have added a Google Account, you are ready to receive mail on your mobile device. Your Gmail account can be added to your phone’s standard mail app, or you can download the easy to use yet intuitive Gmail App. Receive your email instantly with the Gmail App’s push notifications. Not only can you read and respond to you conversations, but you can do it on and offline. Similar to the online version, you can read and respond to your conversations on and offline, and use the powerful search functionality to help you find any email quickly. You will also be able to easily switch back and forth between multiple Gmail accounts, view/save attachments, and utilize your colored labels.
- Your phone most likely comes with the Gmail App already installed. If it doesn’t, visit your phone’s Play Store and search for Gmail.
- Select Install and then Accept and Download.
- Once the App is open, you will see all of your current mail, labels, stars, and importance markers.
- You will notice there are icons at the bottom. Select Icon 1 to Send Mail, Icon 2 to Search, Icon 3 to view and manage your Labels, Icon 4 Sync your Mail, and Icon 5 to access More Options.
- When selecting the Dotted Icon, you can access Settings and Help.
- When sending a new message you have many of the same options as you would online. Click on the New Message icon from your main screen. Select the Dotted Icon to attach a picture or video, add a carbon copy, or even save the message as a draft. Select the Arrow icon to send the message.
You use Google Chrome on your Mac or PC, so why not use it on your mobile phone? Your phone is already set up with its own standard internet browser, but lacks most of the features we all have grown to love. You can sign in and sync with the Google Chrome App and enjoy its many benefits, such as the omnibox (allowing you to search and navigate from the address bar). You can choose from results that appear as you type, your bookmarks, tabs (including those open on other devices), and incognito tabs. The Google Chrome App is feature rich, allowing you to browse faster and easily scroll and zoom on pages.
Install the Chrome App
- Select the Play Store and search for Chrome.
- Select Chrome and click on Install. Then select Accept and Download.
- Chrome has now been added to your phone. Select the Chrome App.
- After selecting the App you must accept Chrome’s terms of service. Click on Accept and Continue.
- Next, enter your email address and Sign In to Chrome.
-
After signing in, you will be asked to Take a Tour of Chrome. Feel free to take the tour to learn the basics of the Chrome App.
- Select the Dotted Icon to access your bookmarks, other devices, settings, etc.
The great thing about cloud storage, is being able to store all of your files in one place and access them anywhere. This is not just limited to your computer, with the Drive App you are able to create/edit your documents, spreadsheets, forms, photos, videos etc while using your mobile device. Not only can you edit your documents, but you can also share documents, collaborate by adding/replying to comments, upload and convert files to Google Drive directly from your Android device, make files offline, and much more.
- For detailed instructions on how to download the Drive App please read our past blog post.
- To learn the basics of your Drive App please read our past blog post.
Social networking has become part of many businesses’ day to day routine. Keeping up to date on the latest trends is key to success. Many businesses use Google+ online to help promote their business and help employees engage and connect with one another. The Google+ App allows you to upload photos, create/edit events, hangout, and more.
- From the Play Market, Search and Select Google+
- Select the Google+ App.
- Choose which Google account you would like to use, and click Add account.
- Google+ will automatically sign you in.
- Google+ will recommend people for you to add. Select anyone you may know, and click Next.
-
You will be asked if you wish to add your Google+ contacts to your phone. Check the boxes to enrich your contacts and select Next.
-
Instant upload lets you store your photos in the cloud. This is a great way to ensure your photos are safe if something happens to your phone. Select your preferred upload method and select Done.
-
Your circles feed will display, and you can easily scroll down it. Select the drop down next to All Circles to change whose posts are displayed in your feed.
- Select the Dotted Icon to access your subscriptions, search posts, help, etc. You also can select the icons on the bottom to upload a photo, check into a location, set your mood, and write a post.
- Select the G+ Icon to access more features.
- Since you have installed Google+ on your phone, you will now have the option to upload photos straight from your camera to Google+
- Select Share and then Google+
- Select Share to post your photo.
- You also have the ability to create events directly from your mobile device. Select the G+ Icon and then select Events.
- Select the calendar icon to Create an Event.
- Enter event details, select the + to add your circles, and click Invite.
-
To view the event go back to the main events page and select your created event. Select Icon 1 to Add Photos to the event, Icon 2 to Add Comments, Icon 3 to Refresh the event, and Icon 4 for More Options.
-
If you need to make changes to the event select the Dotted Icon to edit the event, delete the event, or invite more.
- Once the event has started, check Party Mode to instantly share photos and videos taken at the event and have them uploaded instantly for those invited to see.
- Click Turn On to enable Party Mode.
- Your photos will now be instantly uploaded and shared with the event.
-
Not only can you share photos and create events, you can stay connected by hanging out with your colleagues. Select the G+ Icon and select Hangout.
- Name your hangout and click on the people you want to invite. Select Start Hangout.
- You are now able to video chat with your colleagues.
-
Select Icon 1 to Invite More People to join the hangout, Icon 2 to Leave the Hangout, Icon 3 to Switch Camera Views, Icon 4 to Mute, and Icon 5 to Turn Off the Camera.
-
If you want to invite more people to join the hangout, select the G+ icon to go back to the invite screen. Add others and select Resume Hangout.
We are all fond of the chat feature in Gmail. You can quickly chat with your colleagues while mobile using the Google Talk App. With this app you will be able to chat (IM), voice chat, and video chat with your colleagues anywhere. Here at Dito we love to voice/video chat rather than using our cell phone service.
- Refer to our previous blog post for installing Talk.
- Select the Talk App on your phone.
- If you have multiple Google Accounts, select which account you want to use. You can easily switch from account to account by selecting the drop down arrow next to your email. Search your contacts by selecting the Magnifying Glass, and add contacts by selecting the Person Silhouette.
- Select the Dotted Icon for more options.
-
Select a contact to open the conversation box. Select the Camera to video chat, the Microphone to voice chat, and the Dotted Icon for more options.
- Simply use your keypad to type in a message, and select the arrow to send.
To learn more about how you can apply Google Apps to your daily processes, subscribe to our blog, visit our website, or chat with an expert during our NEW “Dito Blog Office Hours!” Lastly, we love to hear from users! If you have a suggestion for future blog posts or if you would like to share how you use Google Apps in our business, please comment below.