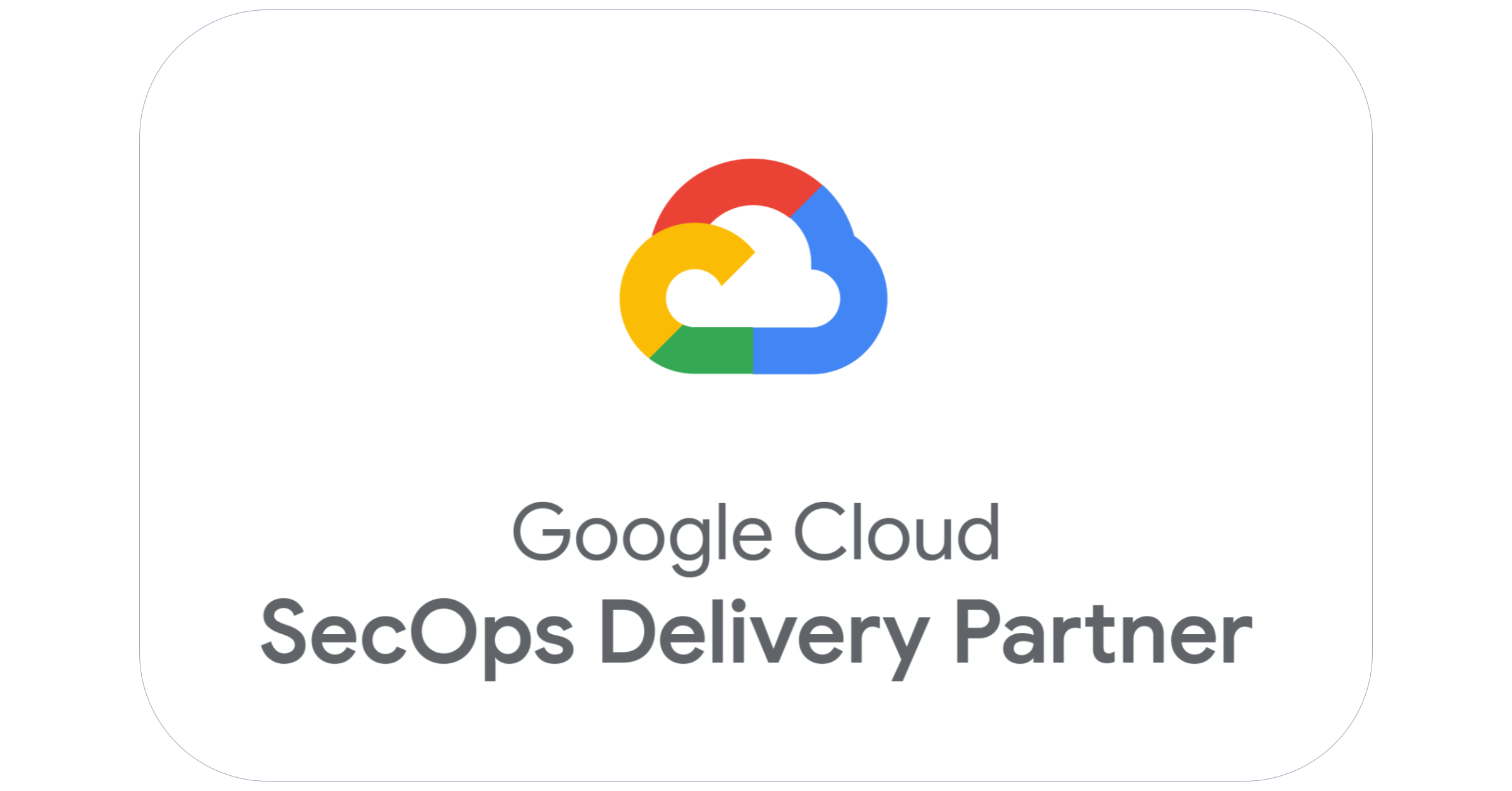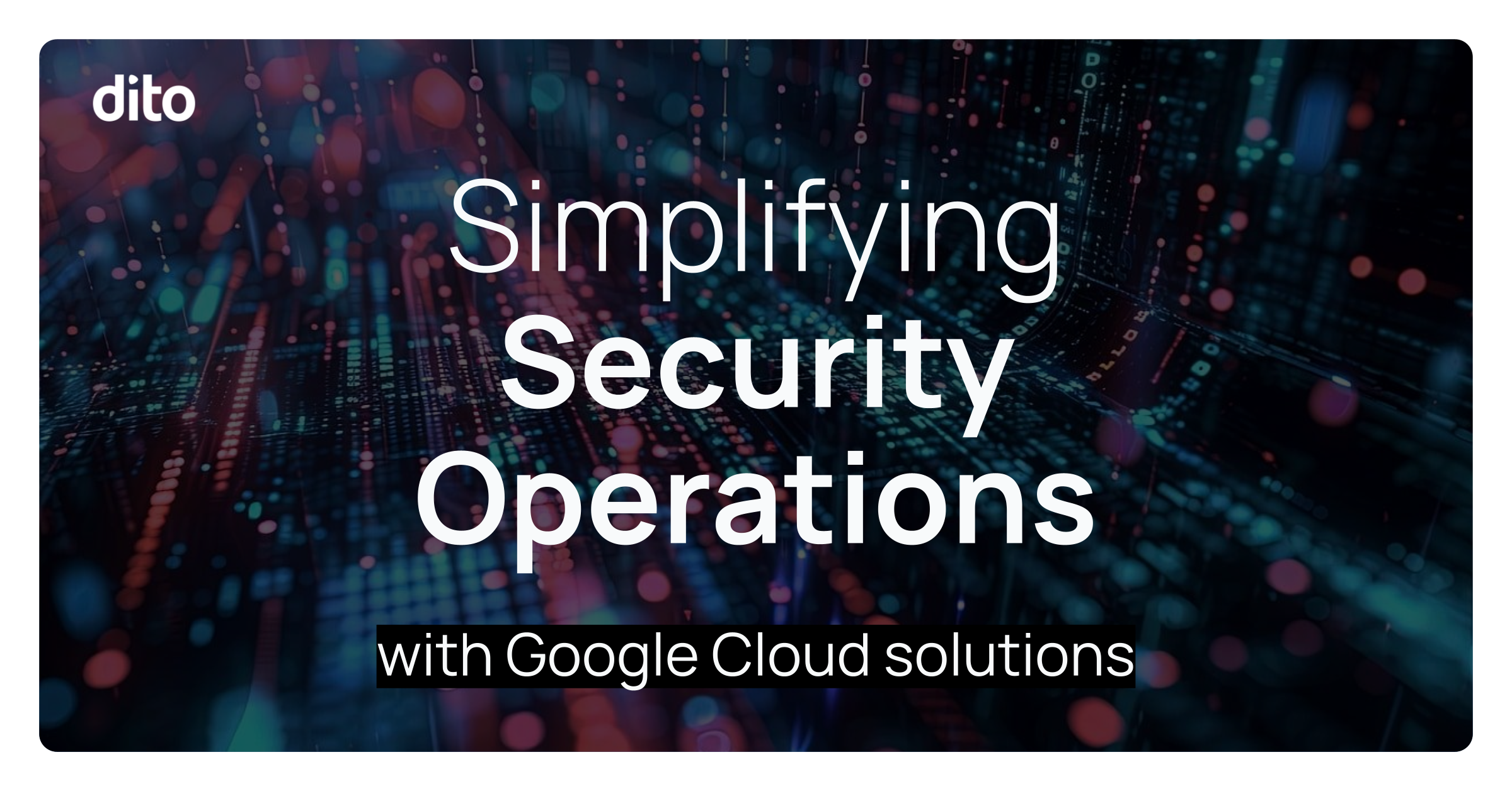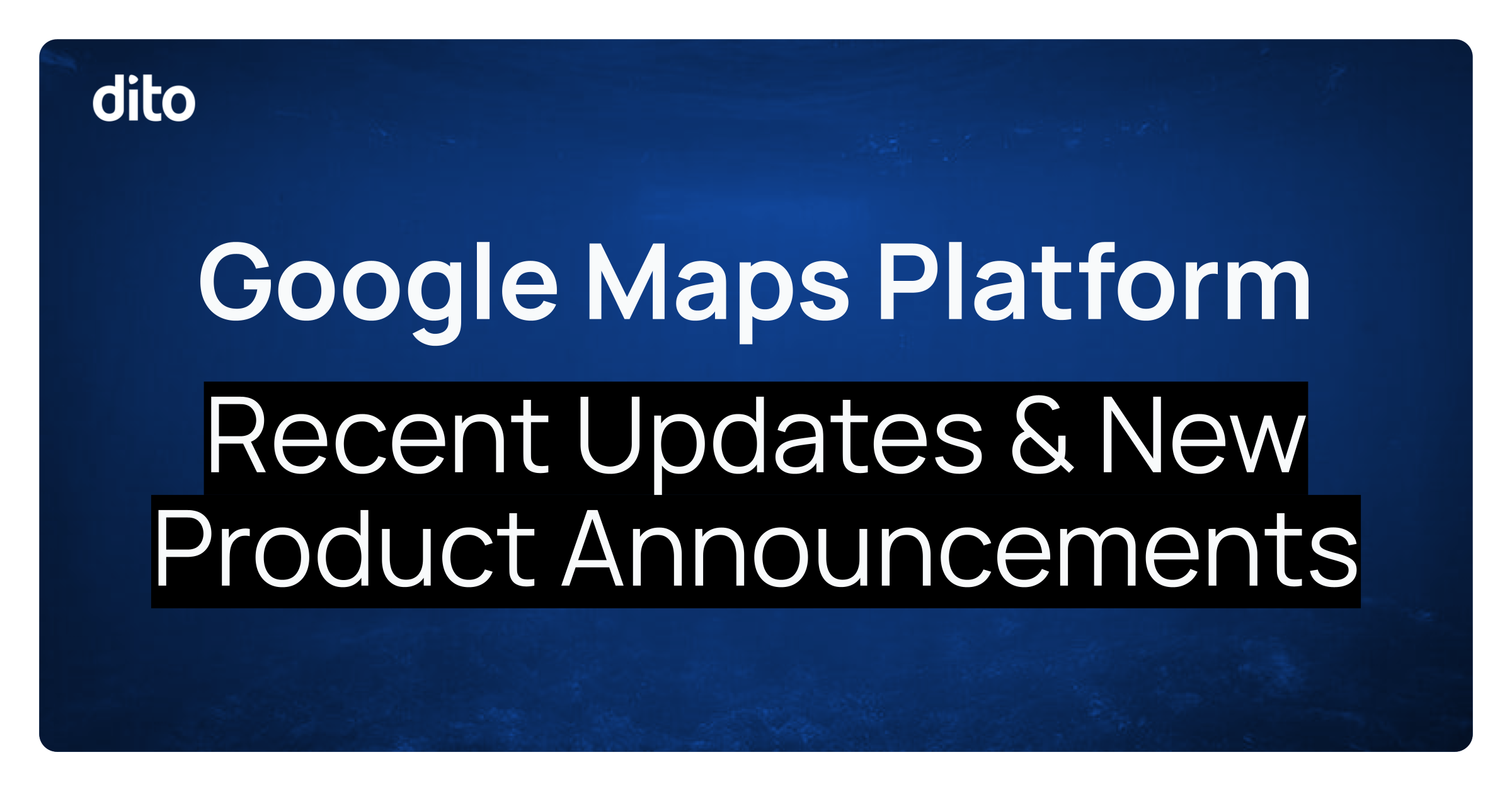- Step 1 – Choose an inbox option
- Inbox Options
- Priority Inbox
- Step 2 – Structure the way you organize your messages
- Label Your Messages
- Use Stars
- Archive Messages Instead of Deleting
- Step 3 – Automate the process of organizing your messages
- Filters
- Boomerang
- Gmail Later
- Unread Messages
- Starred Messages
- Everything Else
Label Your Messages
- While viewing the message, make sure you add a label before moving on. Labels help you organize your messages into different categories/themes. Labels are similar to folders in Outlook, but with the added advantage of being able to add more than one label to a single message. Labels can also be color coded (similar to categories), so you can quickly scan your inbox for certain messages. We recommend creating labels for various projects, travel expenses, and important senders (e.g. your manager).
Use Stars to Mark Your Messages for Follow-up
- Once you read a message, you may not have time to take action right away. Stars are a great way to add visual distinctiveness to messages you need to circle back to at a later time. Google features a number of different colored stars, and various symbols, so you can develop your own mad science for organizing messaged based on different stars. In a past blog post, we recommended the following strategy:
- Red Exclamation Point: This Star is best used for messages received that need immediate attention but you’re unable to get to at that moment.
- Blue Information Button: This Star is best used for important information. Perhaps you received something with an article attached to it. You don’t have time to finish the article so you can Star it for later. You can also use this for quick references. If you receive an email about special instructions for the next day, no need to make a separate Label for one day. Just Star it so you won’t have to go searching for it.
- Purple Question Mark: The Purple Question Mark is best used for those times you need a little more information or direction. Sometimes we get special requests through emails and we go searching for an answer. If we don’t find what we are looking for, we circle back around for clarification. You can also use this for times you receive special requests that you don’t quite understand. You know you need to follow up with the sender for some clarification but you don’t have the time right now for the follow up that is needed. Just Star is for later so you don’t forget!
- Yellow Star: Yellow Stars can be used for the miscellaneous category. This can be used for those emails that you would like to take a moment to reflect on or just don’t have the time to follow up with just yet. You could use this for birthday announcements, company posts, etc. You want to wish someone a happy birthday but are very busy at the moment and want to think of something more clever than just “Happy Birthday!”
Archive a Message Instead of Deleting
- If a conversation contains important or beneficial information that you may need to reference at a later time, Archive it. This removes the message from your inbox, even if you have not added any othe r labels, you can still access the message using the All Mail label, or by conducting a basic search (which scans ‘all mail’ by default). This reduces inbox clutter, and you will be able to find the message later using Gmail’s Search feature.
- Use the Move To button. ‘Move To’ allows you to add a label of your choice while simultaneously removing the message from your inbox. It’s the functional equivalent of the old “drag and drop” technique you were accustomed to using with folders.
- If you know you will never need the message again (e.g an old calendar reminder), Delete it. Remember that Gmail purges a message fromt rash automatically after 30 days, so be sure to delete only those messages you are confident you will never need in the future.
- Filters allow you to manage the flow of incoming messages. Using filters, you can automatically Label, Archive, Delete, Star, or Forward your mail, or even keep it out of Span. If you are constantly performing the same action of specific messages, setup a filter to allow Gmail to do it for you automatically.
- Boomerang can remind you to send an email later. Write an email now, and schedule it to be automatically sent at a later date. Boomerang is also great for setting reminders. Take messages out of your inbox and boomerang them back when you need them. It can even bump the message back if the recipient doesn’t respond within a set amount of time.
- Gmail Later – A Dito custom developed script that can re-deliver an email to your inbox at a later time. You can determine how long you want to delay the return based on your needs. Simply move emails to a custom Gmail Later label.
Once the message has been moved, Gmail Later will automatically trigger it’s return. The script can be scheduled to run once a day or multiple times a day. Or, you may prefer to delay by number of hours. To run the script prior to the scheduled time, simply invoke the “Run Now” feature.
As a fully customized solution, you designate the rules and exceptions for the Gmail Later script to ensure it meets your specific goals. A one-time setup per account per domain is required. For more information on Gmail Later please contact sales@ditoweb.com for more information and pricing.