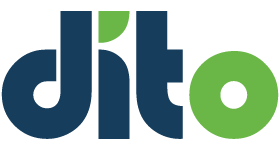Google Apps for Administrative Assistants
Behind every great executive, you’ll likely find a great admin assistant as well. Administrative assistants are the unsung heroes of the business world; they put in long hours scheduling meetings, creating agendas, fielding calls, and generally tackling all the minutiae that executives are unable to handle due to the inconveniently small number of hours in a single day. Essentially, the nature of the relationship between an admin assistant and an executive is that they are two people who must act as one. This is an inherently difficult proposition; the obvious solution is a powerful set of collaborative tools. In Google Apps for Business, we find a collaborative platform without equal in today’s ecosystem.
So, just how does an admin assistant go about their day-to-day work using Google Apps? It’s a lot easier than you might think! We’ll give you a great head start by showcasing a number of the most relevant features and frequently asked questions in the article below:
Google Mail
- Delegating a Gmail account
- Accessing a delegated account
- Managing a delegated account
- Sending on behalf of
- Accessing contacts for a delegated account
Google Calendar
- Delegating access to a Google Calendar
- Receiving notifications for your manager’s calendar
- Tips for managing a delegated calendar
- Viewing a resource calendar (e.g. conference room)
Google Mail Tips for Admin Assistants
Gmail makes it easy to manage another user’s mailbox with a simple delegation process. An exec can delegate his or her account to an admin, and from that point forward, the admin can assist with reading, organizing, and responding to messages. Accessing a delegated account is simple, and does not require the admin to know the exec’s password.
Delegating an Account
In Gmail, delegation must be initiated by the owner of the account. Consequently, the admin will need to ask the manager to delegate his/her account to them (unless, of course, they already have the password). Fortunately, the delegation process is simple; follow the steps below:
|
Assume that Brian is the executive and needs to delegate access to his account to Jeffrey. Brian must navigate to Gear > Settings. |
|
| Click the Accounts and Import tab. | |
| Select Add another account. | |
|
Enter the email address of the delegate. Click Next Step. |
|
|
Click Send email to grant access. |
|
| Jeffrey now receives an email notice and must click the appropriate link to accept delegation of Brian’s account. Upon accepting, Jeffrey will receive a confirmation message. |
Accessing a Delegated Account
Now that the account has been delegated, let’s take a closer look at how Jeffrey, as the admin, will access the executive’s mailbox.
Jeffrey logs into his account like normal. He then:
|
|
| The delegated account opens in a new tab (when using Google Chrome). |
|
Notice that Jeffrey did not need to know Brian’s password now that the account has been delegated.
Managing a Delegated Account
Now that Jeffrey has accessed Brian’s account, he can help a great deal by reading, responding to, and organizing messages. However, there are a number of features which are locked for delegates ensuring that the executive always has ultimate control over their account. An admin accessing a delegated Gmail account is not able to:
- Change account settings (e.g. re-delegate the account to someone else)
- Send and receive chats on behalf of the delegator
- Use tasks on behalf of the delegator
- Access labs or themes
- Access the account via offline Gmail
Sending ‘On Behalf Of’
One of the most common tasks admins perform is sending messages on behalf of another person. With access to a delegated Gmail account, admins can compose messages and send as normal while accessing a delegated account. The message will indicate to the recipient, however, that the message was sent by the admin, on behalf of the exec (see example below):
| In this example (seen from the perspective of an outside recipient) the message clearly indicates that it has been sent by Jeffrey ‘on behalf of’ Brian. |
Accessing Contacts for a Delegated Account
Most admins have a hand in managing and organizing contacts. In Gmail, once an account has been delegated, the admin can access and manage contacts for the delegated account.
| Because Jeffrey (admin) is not provided with a universal navigation bar (the black bar in Gmail used to access other apps) for Brian’s (exec) account, he must access Brian’s contacts by clicking on the Mail button, located in the upper left-hand corner, and then selecting Contacts. |
Delegates are able to perform all typical contacts-related tasks, including creating new, deleting, editing, and organizing contacts into groups.
Google Calendar Tips for Admin Assistants
In Google Apps, the delegation process for calendar is independent of the process for Gmail. Therefore, a separate set of steps is required on the part of the executive in order to delegate access to an admin assistant. The advantage of using separate delegation processes becomes apparent in scenarios where it is not desirable to delegate both mail and calendar access. In situations where calendar delegation is appropriate, users will be pleased to discover that the delegation process is straightforward and simple.
Delegating Access to a Google Calendar
As with Gmail, the owner of the Google Calendar must complete initial, one-time steps to delegate his or her calendar to an admin assistant. Let’s return to our hypothetical admin and executive scenario for an overview of the calendar delegation process. Let’s assume Brian wants to delegate his primary calendar to Jeffrey. In Google Calendar, delegation and sharing are more or less synonymous, depending on what level of permission is granted (see below for recommendations on permission levels). To share his calendar with Jeffrey, Brian must open Google Calendar and:
|
Click on the Gear, then Settings. |
|
| From the Calendar Settings menu, click Calendars. | |
| Click Shared: Edit settings adjacent to the calendar to be delegated. | |
| Locate Share with specific people and in the Person field, enter the name of the individual to whom the calendar will be delegated. | |
| Now, choose the level of permission the delegate will have:
Option 1: Make changes to events (recommended) |
|
|
Option 2: Make changes AND manage sharing Delegate will be able to do all of the above, re-share the calendar with others, and view private events. |
|
| Click Save. |
Configure calendar notifications
An admin who is managing multiple calendars will want to stay abreast of any relevant event invitations, updates, and reminders. Jeffrey would like to receive notifications for Brian’s calendar in his own inbox; Google Calendar makes it easy to do this without having to set up forwarding rules or filters. Because Brian has delegated his calendar, Jeffrey is able to set up the notifications from his own calendar settings, without needing to trouble Brian. Visit our blog post “Setup Your Calendar Notifications in Google Calendar,” to learn more.
|
Click on the Gear, then Settings. |
|
| From the Calendar Settings menu, click Calendars. | |
| Click Reminders and notifications (adjacent to the desired calendar).. | |
| You can choose to receive pop-up, email, or SMS reminders for meetings. | |
It’s highly recommended to receive email notifications for the following for any calendar you are actively managing:
|
|
| Click Save. |
Tips for managing a delegated calendar
Once a calendar has been properly shared, and notifications configured, the delegate is able to receive and respond to event invites. Jeffrey, our hypothetical admin, is now able to create events and send corresponding invitations on behalf of Brian. While managing and editing another person’s calendar is very similar to managing one’s own, let’s review a few tips and tricks:
| In Google Calendar, multiple calendars are viewed in layers, not in adjacent columns. To prevent your calendar from becoming too cluttered, toggle calendars on/off by clicking on them in the left-hand sidebar. | |
| Calendar invites sent on behalf of appear to come from the primary owner of the calendar. In this example, Jeffrey has created an event on behalf of Brian, but the invitation appears to come directly from Brian. However, in the Who details of the calendar invite, Jeffrey is listed as the creator. | |
| When viewing multiple calendars, it’s recommended to use contrasting colors to easily differentiate one from the other. You can edit a calendar’s display color by hovering over it which will reveal a drop-down menu: click it to edit the color. |
Viewing a resource calendar
Many admins also manage conference rooms and other company resources, especially those that are frequently used by executives and managers (e.g. the boardroom). Jeffrey frequently books the 4th floor conference room for Brian; he’d like to add that particular resource calendar to his “other calendars” list so he can keep an eye on the room’s availability. Let’s review the process of adding a resource calendar to the Other calendars list in Google Calendar (easily accessible on the Google Calendar sidebar):
|
Click on the Gear, then Settings. |
|
| From the Calendar Settings menu, click Calendars. | |
| Click Browse interesting calendars (located on the right-hand side of the screen, in the “Other calendars” section). | |
| Click More. | |
|
Click Resources for [your organization]. |
|
| Locate the resource you wish to add, then click Subscribe. This resource will now appear under Other calendars on your Google Calendar. |
End Result
Jeffrey is now able to support Brian much more effectively by seamlessly managing his inbox and calendar. Google Apps makes it easy for Jeffrey (or any admin assistant, for that matter) to send messages, organize mailbox content, manage contacts, and send event invitations on behalf of his manager.
If you’re considering making the switch to Google Apps, don’t forget about the people side of the equation! Dito’s change management process specifically recognizes the vital importance of the role played by executive admins, and mitigates disruptions to workflows and efficiency by providing focused training and resources. Visit us at www.ditoweb.com for more information.
To learn more about how you can apply Google Apps to your daily processes, subscribe to our blog, visit our website, or chat with an expert during our NEW “Dito Blog Office Hours!” Starting on Thursday, Jan 10 from 11-12pm EDT, visit the Google Apps Experts blog and chat with one of Dito’s Change Management Specialists. This is a free informational session where you can get your basic ‘how to’ questions answered.
If you found this post helpful, please click +1 so that others can find it more easily. Thanks!