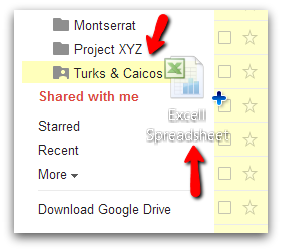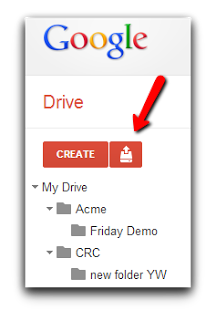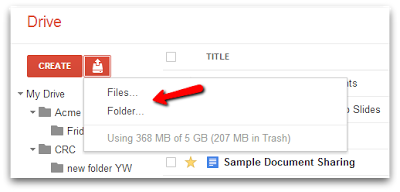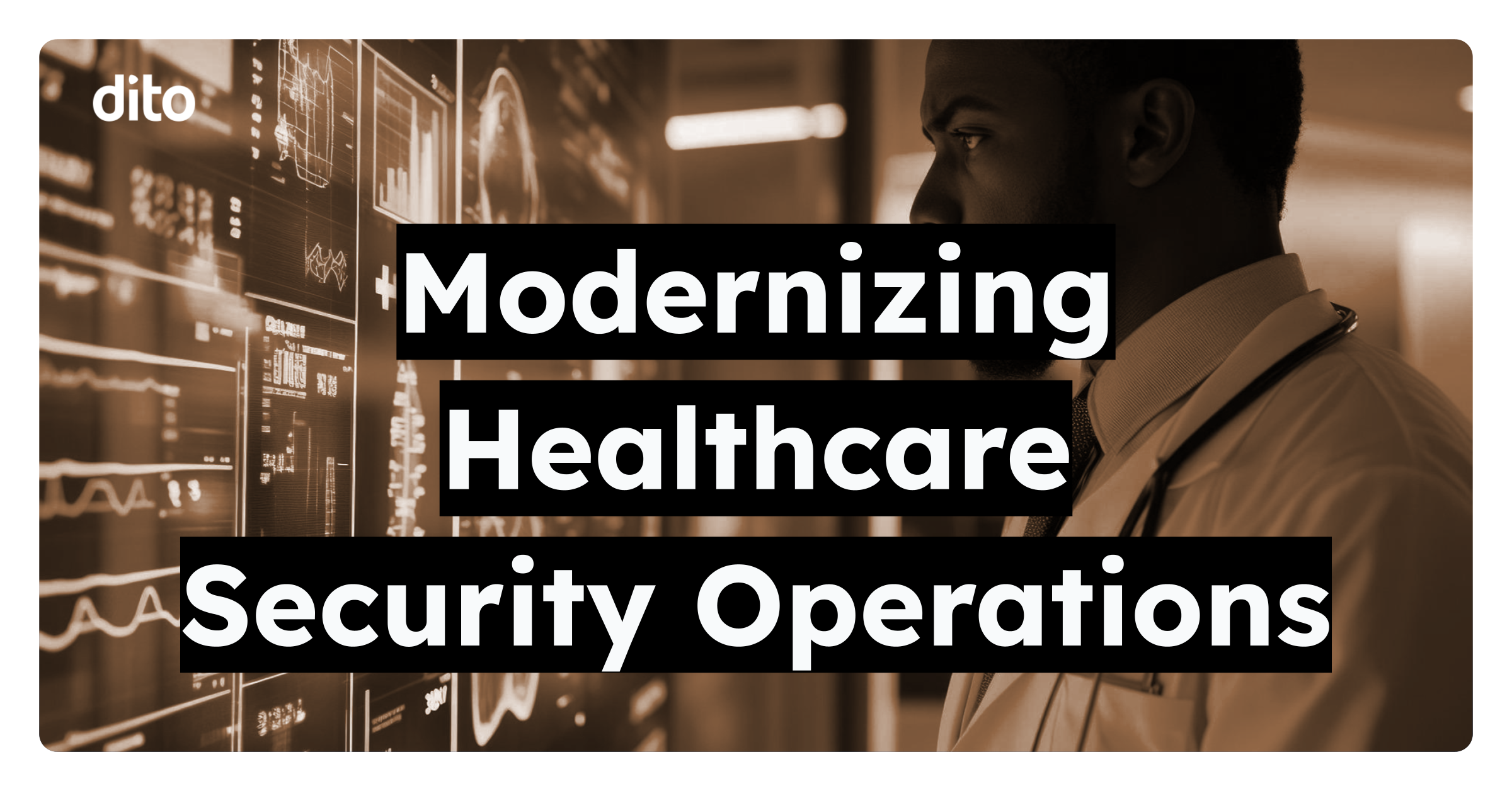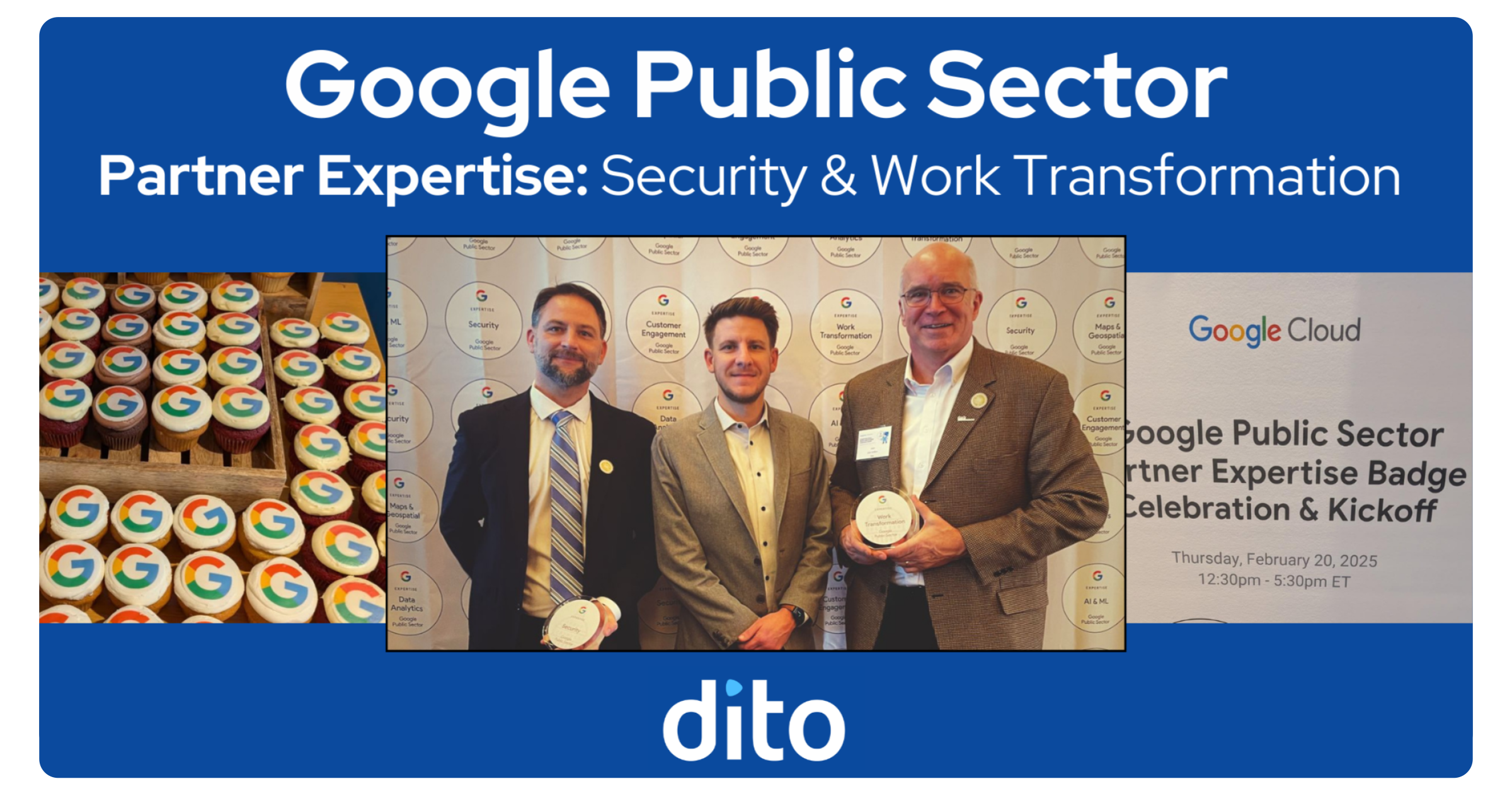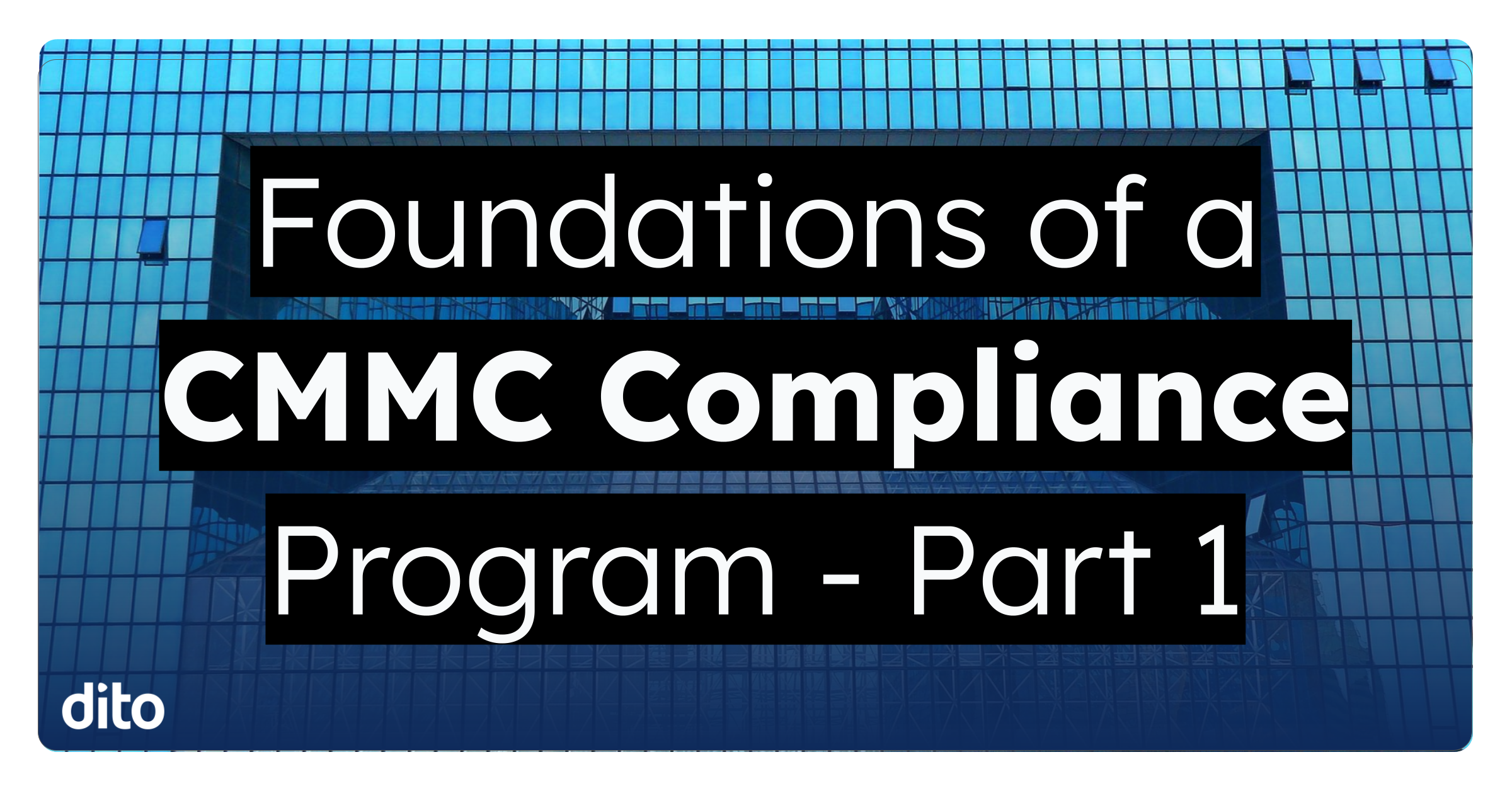By now, we should all have a good understanding of what Google Drive is and the benefits it has to offer. Google Drive offers the ability to create Docs and collaborate in real time with others, store non Google Doc files online and access your files on the go on your mobile devices!
If you are new to the Google Drive application, you may have questions about document size limit, security and the ability to convert uploaded NON Google Docs for online editing. After reviewing the information, let us know if you have any questions about anything we discussed today by leaving us a comment in the comments section below. Also, please give this post a +1 if you found it fun and informative! Happy uploading!
Now, how do we get those files in to our Google Drive? If you have not downloaded and installed Google Drive for your Mac or PC, please visit this website for instructions. After you have completed the necessary steps, your new Google Drive account will go through an initial sync with your computer where a Google Drive folder will be created on your desktop and your files will be synced.
After you have downloaded and installed Google Drive on your machine, there are other ways to get files uploaded and in to your Google Drive (post initial sync). Let’s explore these options below.
Manually Upload Files in to Google Drive
Drag & Drop
If you are using the latest version of Google Chrome or Firefox, you can easily select a file from your computer and drag & drop the file directly in to your Google Drive. You can be very specific as to where you store this file if you have folders already set up in your Google Drive.
Folders can also be added via the Drag & Drop function. One thing to note here is that dragging and dropping folders can ONLY be done when using the most updated version of Google Chrome. Firefox does not allow the capability of dragging and dropping folders. Also, the contents of the folder will remain the same post upload (specifically structure).
Upload Button
The other option when uploading files in to Google Drive is the Upload Button. This can’t miss red button is located next to the ‘Create’ button on the Google Drive home page.
When you click on this button, you will have the option to upload individual files and *folders. If you wish to upload more than one file at once, press ‘Shift’ or ‘Control’ and select all the files you wish to upload. You will be able to track the status of these files being uploaded by viewing the ‘progress box’ located in the bottom right hand corner of your Drive home page. These uploaded files will appear in ‘My Drive.’
*If you are using a different browser other than Google Chrome to upload folders, you will need to take the following steps to enable Java and install the Java applet so your documents are properly uploaded.
- Enable Java in your browser.
- Confirm Java is enabled.
- Install the Java applet
- Click the ‘Upload’ button in Google Drive and install the Java Applet when prompted.
- A security dialog will open asking if you want to allow an applet to run. Install this applet. Note: The applet will be signed by Google Inc.
If you are new to the Google Drive application, you may have questions about document size limit, security and the ability to convert uploaded NON Google Docs for online editing. After reviewing the information, let us know if you have any questions about anything we discussed today by leaving us a comment in the comments section below. Also, please give this post a +1 if you found it fun and informative! Happy uploading!