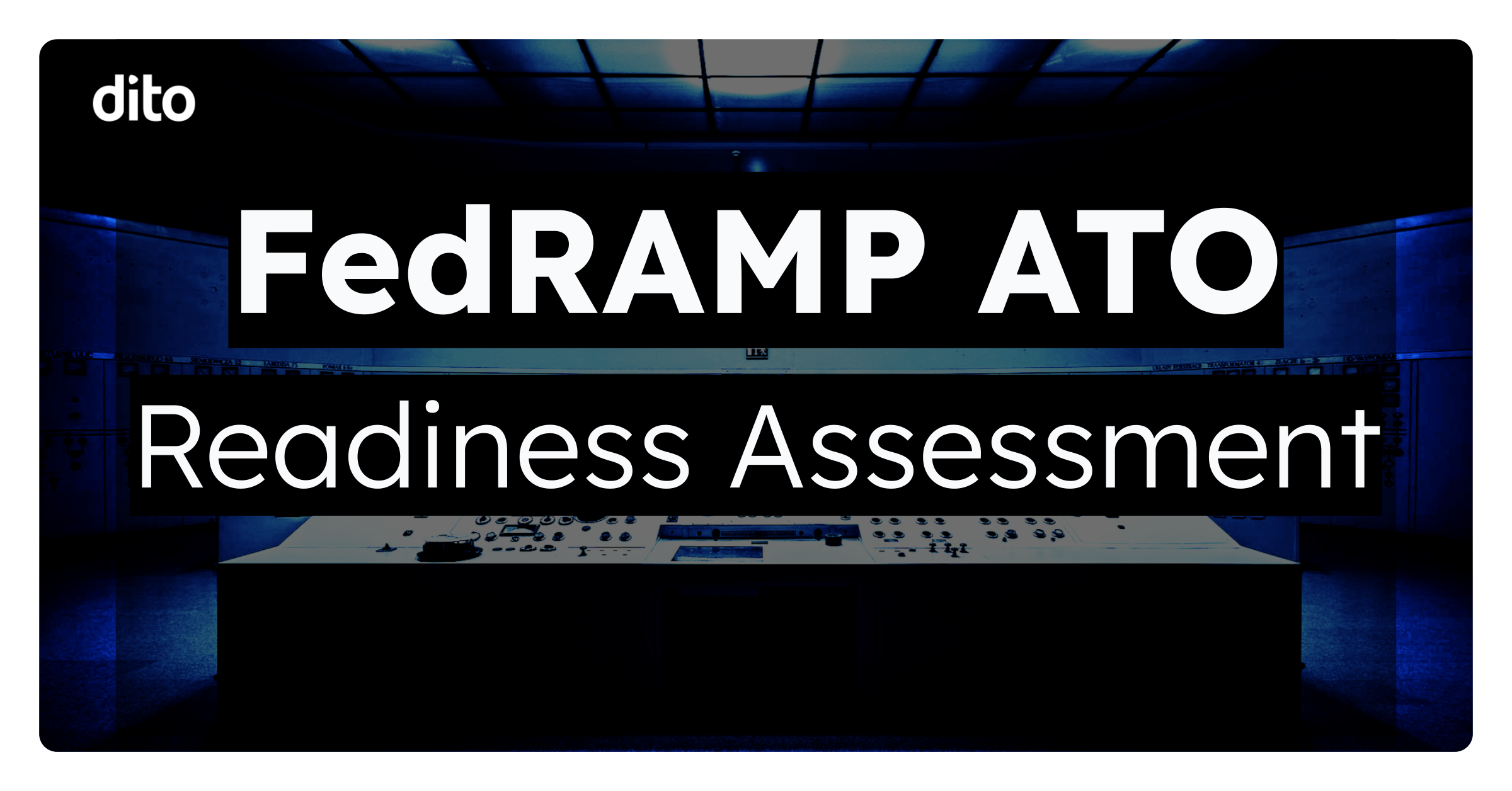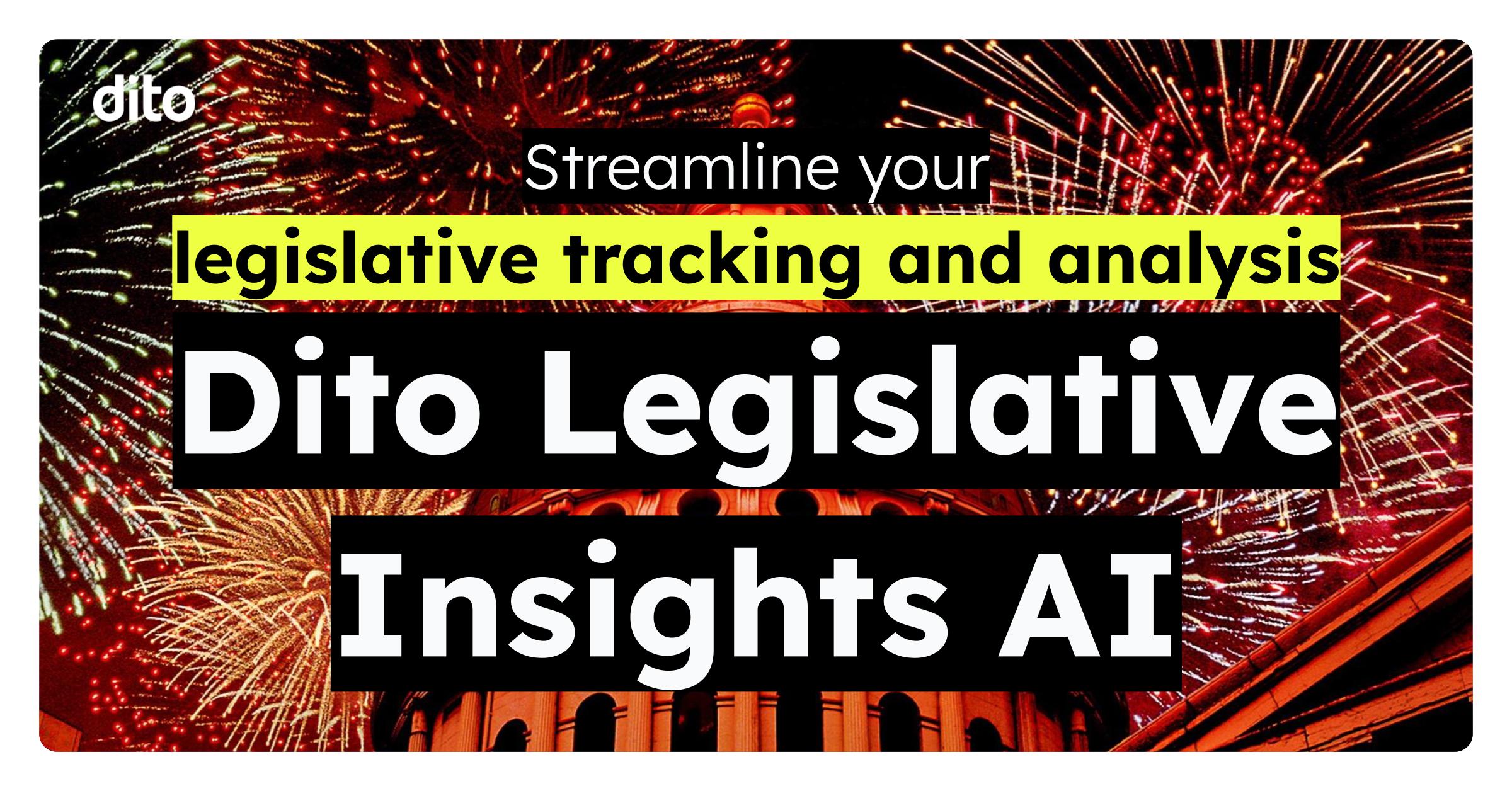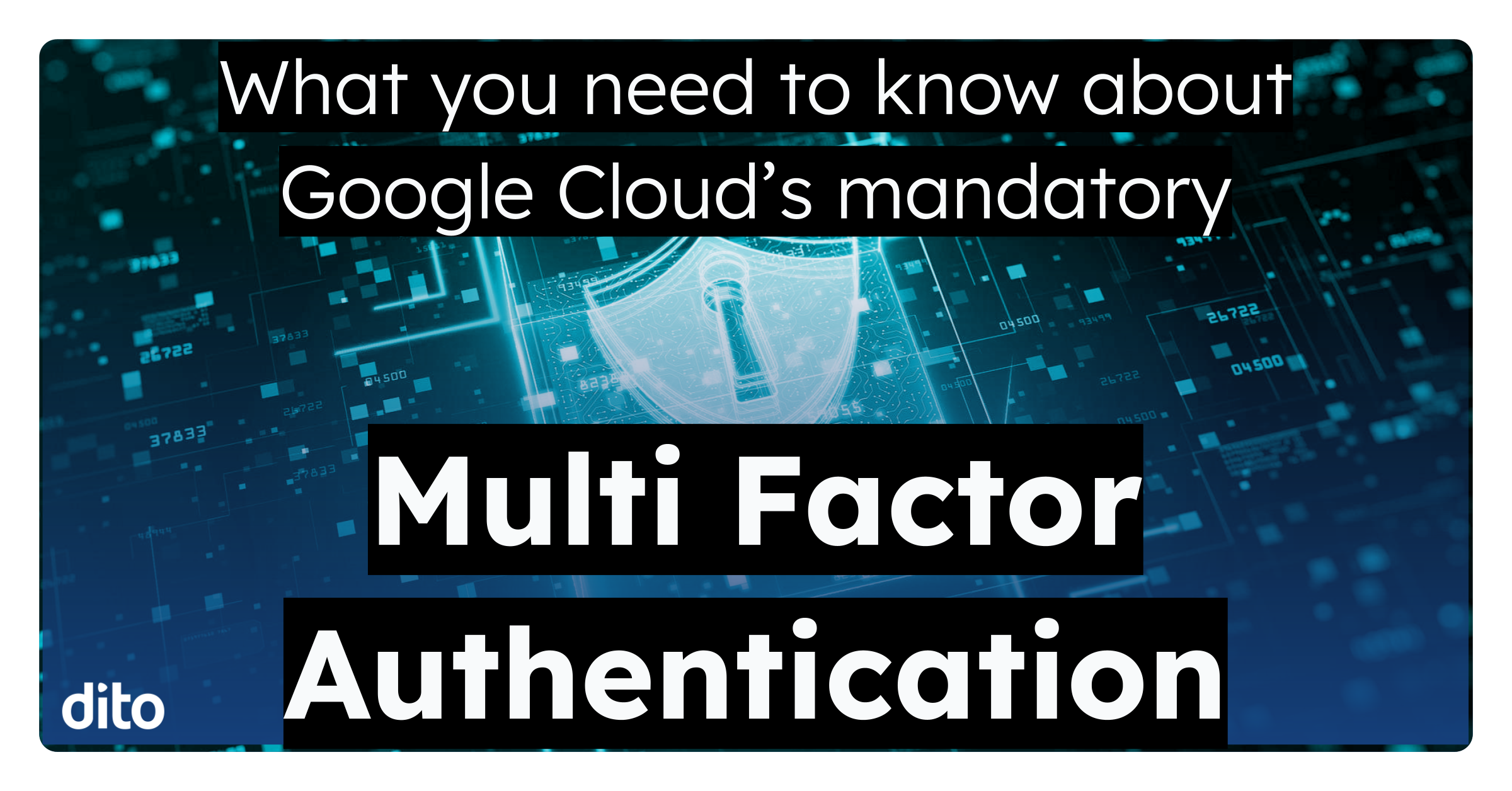Do you have an effective system set up for reading, filing, and maintaining organization of your inbox? We all know those users who are quick to respond to any and all messages. Being this type of user gives you a professional and dedicated image.
Traditionally, I have seen various users read email chronologically and religiously use the ‘mark as unread’ button. If this scenario accurately describes your current inbox set up, then read on as we introduce an effective flow your inbox management.
We have previously discussed priority inbox in Google Mail. Today, we are going to show exactly how to set your your priority inbox to be sure you are quickly managing your messages and maintaining effective organization.
The key to a manageable inbox can be achieved in three easy steps: read, rework, and review. We will first show you how to set up this great system and then how to use it to maintain a highly effective inbox.
- Red Exclamation Point: This star is best used for messaged received that need immediate attention but your are unable to get to at that moment.
- Blue Information Button: This star is best used for important information. Perhaps you received something with an article attached to it. You don’t have time to finish the article so you can star it for later. I also use this for quick references. If you receive an email about special instructions for the next day, no need to make a separate label for just one day. Just star it so you won’t have to go searching for it.
- Purple Question Mark: The purple question mark is best used for those times you need a little more information or direction. Sometimes we get special requests through emails and we go searching for an answer. If we don’t find what we are looking for, we circle back around for clarification. I also use this for times I receive special requests that I don’t quite understand. I know I need to follow up with the sender for some clarification but realize I do not have the time right now for the follow up that is needed. Just star it for later so you don’t forget!
- Yellow Star: Yellow stars can be used for the miscellaneous category. This can be used for those emails that you would like to take a moment to reflect on or just don’t have the time to follow up with just yet. I have used this for birthday announcements, company posts, etc. I know I want to wish someone a happy birthday but I am very busy at the moment and want to think of something more clever than just “Happy Birthday!”.
Review
Before you can being using the three easy steps to inbox management, you will need to take a few moments for some quick set up. These settings can be found under the ‘Inbox‘ tab of your Google Mail settings.
Next, make the selection to use ‘Priority Inbox’. We are going to set up the priority inbox with these three options:
- Unread Messages
- Starred Messages
- Everything Else
This system will allow you to use our 3-step process to read, rework, and review. You will be an email champion in no time!
The last portion of set up involves you choosing the right stars for your email environment. Stars are the Outlook equivalent to flags but can only be seen by you! Stars allow you to mark messages for a later follow up. Stop using the ‘Mark as Unread‘ button to save yourself the time of rereading messages.
Choosing your stars will be up to you. But for now, we will choose them for you to show how you can use stars effectively in your new priority inbox.
To select the stars, navigate to the General Settings and scroll down the page until you see the stars. Drag and drop the appropriate stars between ‘In Use‘ and ‘Not in use‘.
To get you started, select to use the yellow star, red exclamation point, blue information star, and purple question mark. Your set up is now complete!
With this new set up, you can breeze through your emails in three easy steps; read, rework, review. First, all unread messages will appear in the first section of your inbox. It will be easy to distinguish new messages with the ‘Unread‘ section. Instead on just relying on noticing the bold text of new messages, you can be sure that you won’t lose any messages that can get lost in the chronological order.
Once a message is opened, take an action on that message. Again, do not use the ‘mark as unread‘ option as an organization feature! That will just start the process over. Instead, you can choose from the following options:
- Label
- Reply/Forward
- Star
Each message we receive is either the beginning, middle, or end of a conversation. With that, you either need to continue, pause, or end the conversation. It will be easy for you to distinguish which part of the conversation you are in and your priority inbox will help you keep organized.
Continuing conversations: Continuing conversations is an immediate action. You will reply or forward the thread you are working in.
Pausing conversations: Pausing conversations is where stars come in. Once you read a message, you may not have the time or resources to continue with actions right then. Save yourself the hassle and star the conversation for later. By selecting an identifying star, you will easily recognize what actions need to be taken so you won’t need to reread every email.
Ending Conversations: Once a final decision had been made or a conversation naturally comes to an end, you still have actions that can be placed on these messages. Keep your inbox clutter free by either archiving the message or placing it into a label for organization.
If you recall, your priority inbox is divided into three sections; unread, starred, and everything else. The section for everything else is your safety net. If you don’t take an action on a message, it will appear in the everything else section. This will allow you one more opportunity to review the message before taking a final action on it.
This is just one example of a unique set up for effective inbox management. Give it a try and let us know how it works for you! Feel free to leave any comments or questions in the section below.