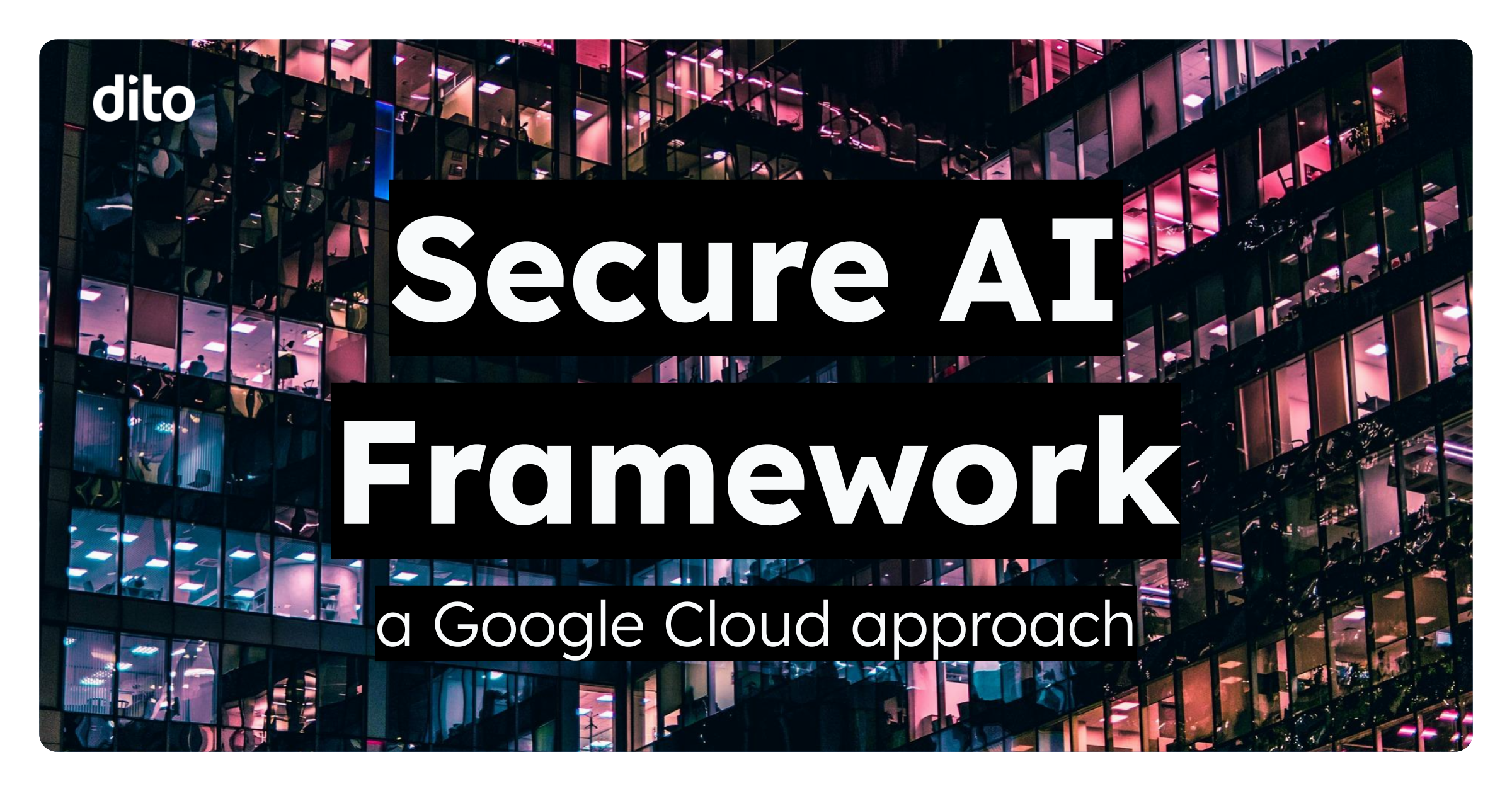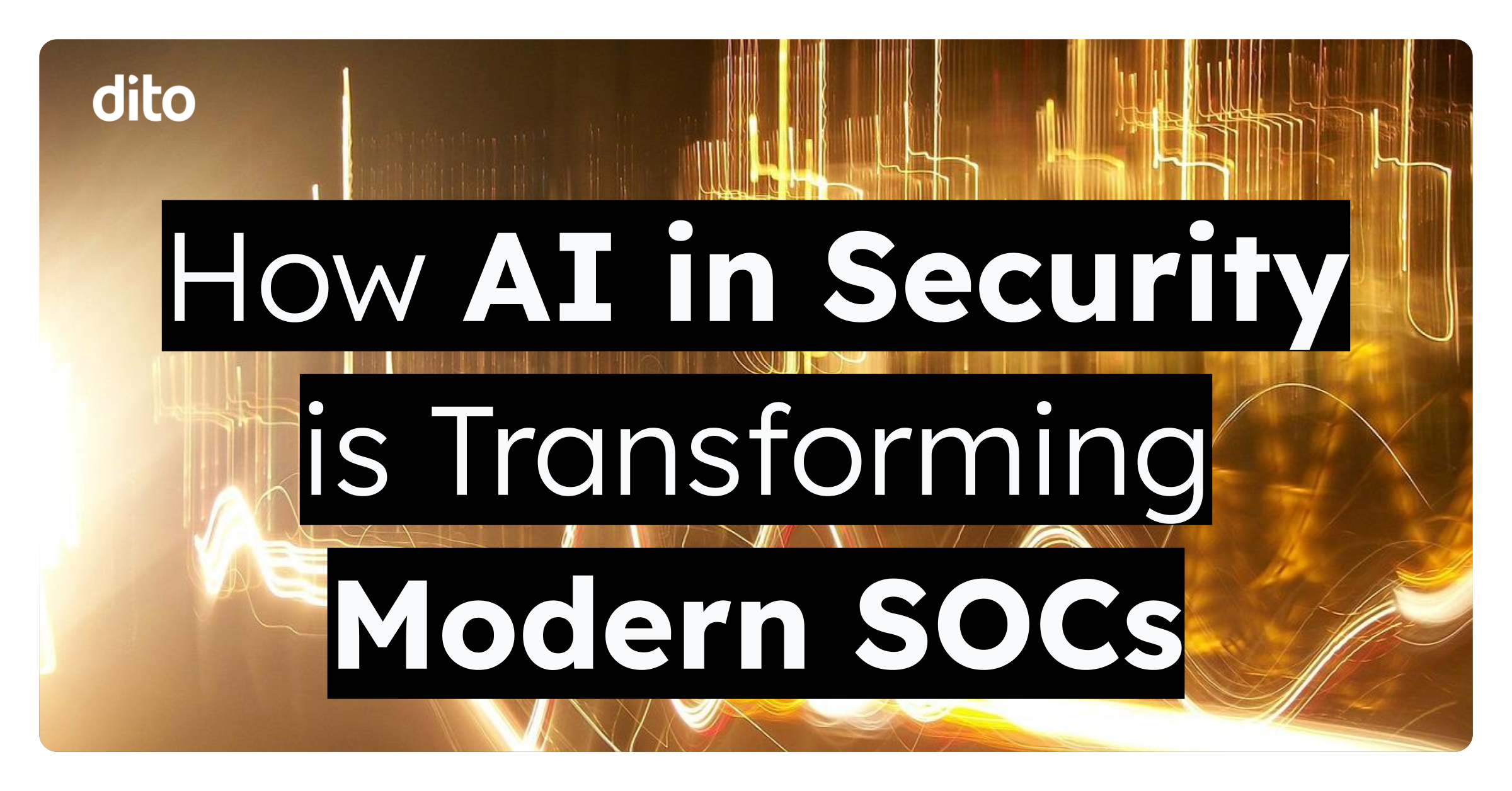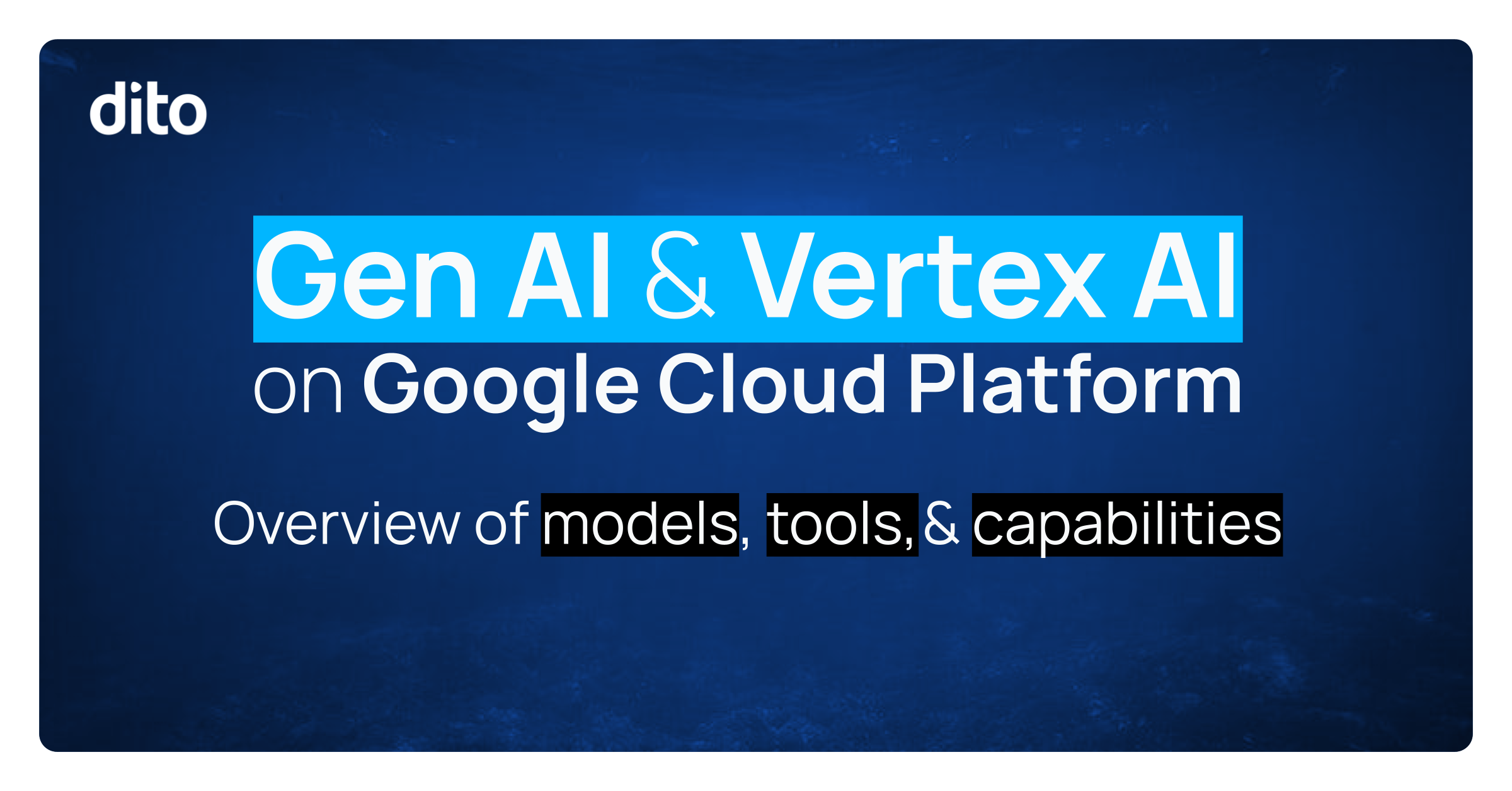Did you know a Google Apps for business account has a storage capacity of 25GB? With an account that large, how do you stay organized? You will find a number of organization features in Google Mail including the search bar, labels, and filters. We have showed you all about the search bar and labels in the past, so today we are going to focus on filters.
What are Google Mail Filters?
Filters are the equivalent to Rules of Outlook. Filters allow you to take automatic behaviors on your messages even before they hit your inbox.
When Would You Use Filters?
Use Case 1:
Would email color coding for specific users be beneficial to you to easily recognize emails from your boss or colleagues? With filters, Google Mail will automatically recognize these emails and point them out for you with color coded labels.
Use Case 2:
Thinking about subscribing to announcements but don’t want your inbox flooded? Filters can have messages skip the inbox entirely. You could even have messages just skip the inbox and go directly to a Google Mail label. This way, you can browse through those announcements, new articles, and trending ideas when you have the time without these messages disrupting your work day.
Use Case 3:
Are you going to be out of the office but you are working on a time sensitive project? You can set up a filter to have messages from a client or customer automatically forward to a colleague. Although we set out-of-office notices, we are still leaving a bit to chance. Make sure nothing falls through the cracks by setting up a forward filter for those important emails that can’t be missed!
Use Case 4:
Does someone just send annoying emails in general? You don’t want to hurt feelings by asking to be removed from the daily inspirational messages emailing list but the fact of the matter is they irritate you rather than inspire you. Create a filter so these messages can be marked as read automatically or just skipped from your inbox entirely. That way, you can cut out things you deem as nonsense and feelings are kept in tact!