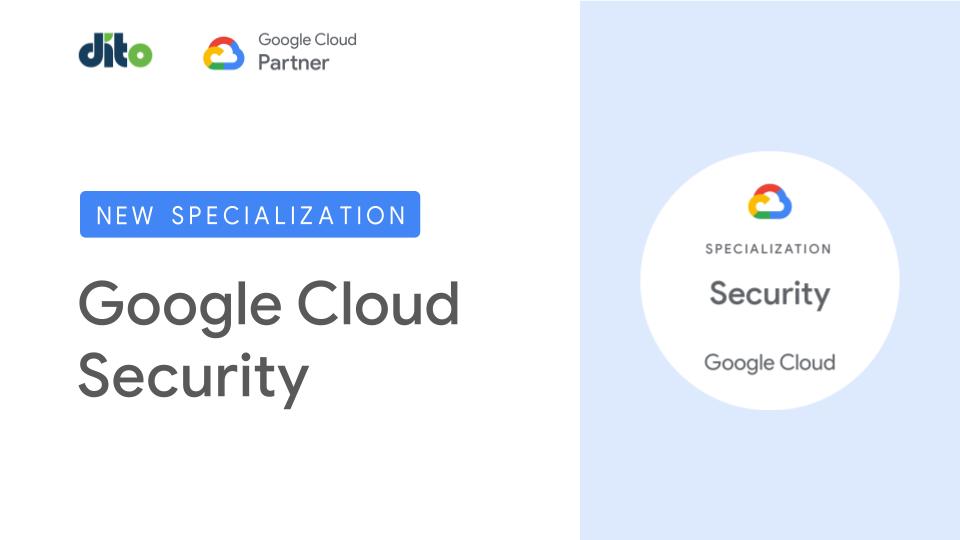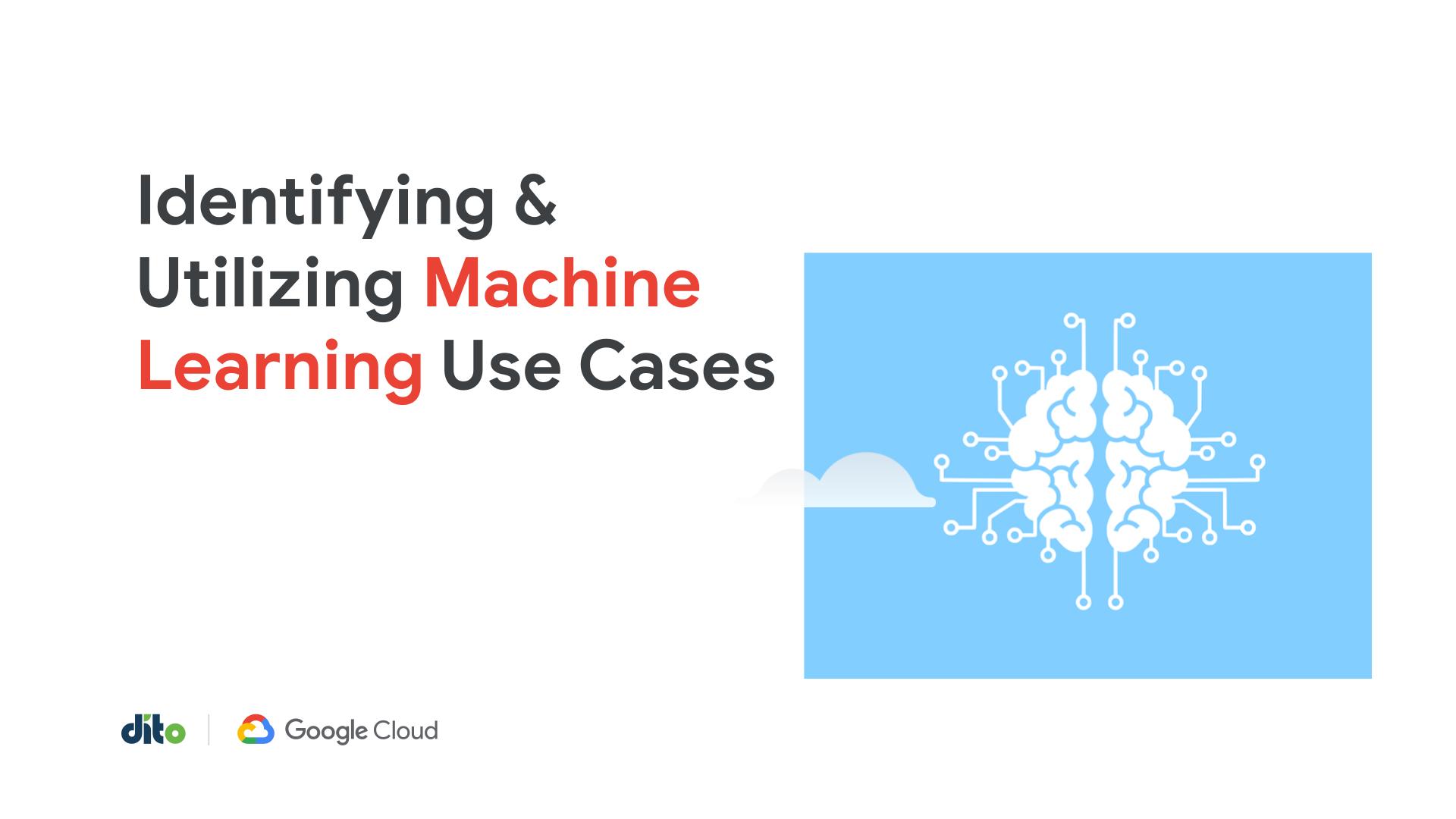Google Groups play a very important role in day to day life. Organizations have created groups for departments such as Human Resources, Accounting and specific project teams. What if one of your groups could have a nickname like users do? Today, we’ll answer that question by showing you how to add nicknames to your Google Groups via the Admin Control Panel.
As mentioned before, a lot of organizations out there have a Human Resources department. The most common group email address for the Human Resources department is hr@yourdomain.com … it’s easy to remember for those that need to contact the HR department.
You may have users that want to send emails to humanresources@yourdomain.com because that is the actual name of the department. Before, if users sent an email to that email address, it would not be delivered. Follow the steps below to add ‘humanresources’ as a nickname for the original group (hr@yourdomain.com).
First, there are a couple of caveats that need to be mentioned…
- You can create nicknames only for groups created by a Google Apps administrator. User-created groups can’t have nicknames.
- You can’t search for groups by nickname at this time.
- If your Google Apps account includes more than one domain, you can add a nickname that has a different domain from the original group.
The first step you need to take to add a nickname to one of your Google Groups is to access your admin control panel. If you are an admin on the account and in your inbox, you can quickly access the ACP by clicking on the ‘gear’ in the upper right hand corner of your inbox and clicking on ‘Manage this domain.’ Or, you can open up a new tab in Google Chrome and type in the URL to access your ACP –> https://www.google.com/a/your_domain.com (be sure to replace ‘your_domain.com’ with the name of your actual domain).
Once you have accessed the Admin Control Panel, click on ‘Groups’ from the menu above the Dashboard.
Locate the group that you want to add a nickname and click directly on that group name. The additional options for that group will then be displayed.
Next, click on the ‘Nicknames’ tab and then click on ‘Add a nickname.’ The next option you will see is to enter the nickname you wish to have for this group. In this case, we’re adding humanresources@ditollc.com as the email address people will be able to contact. Remember to click on ‘Save Changes’ at the bottom of the page!
Notice in the image above that you have to option to add an additional nickname for this group AND you have the ability to remove any nicknames you have previously created.
We hope that this feature will come in handy for your organization … I can think of a couple Google Groups we have created that could use a couple nicknames. Let us know what nicknames you will create for groups in the comments section below. Also, if you found this post fun and informative, please give it a +1 so others can benefit as well.