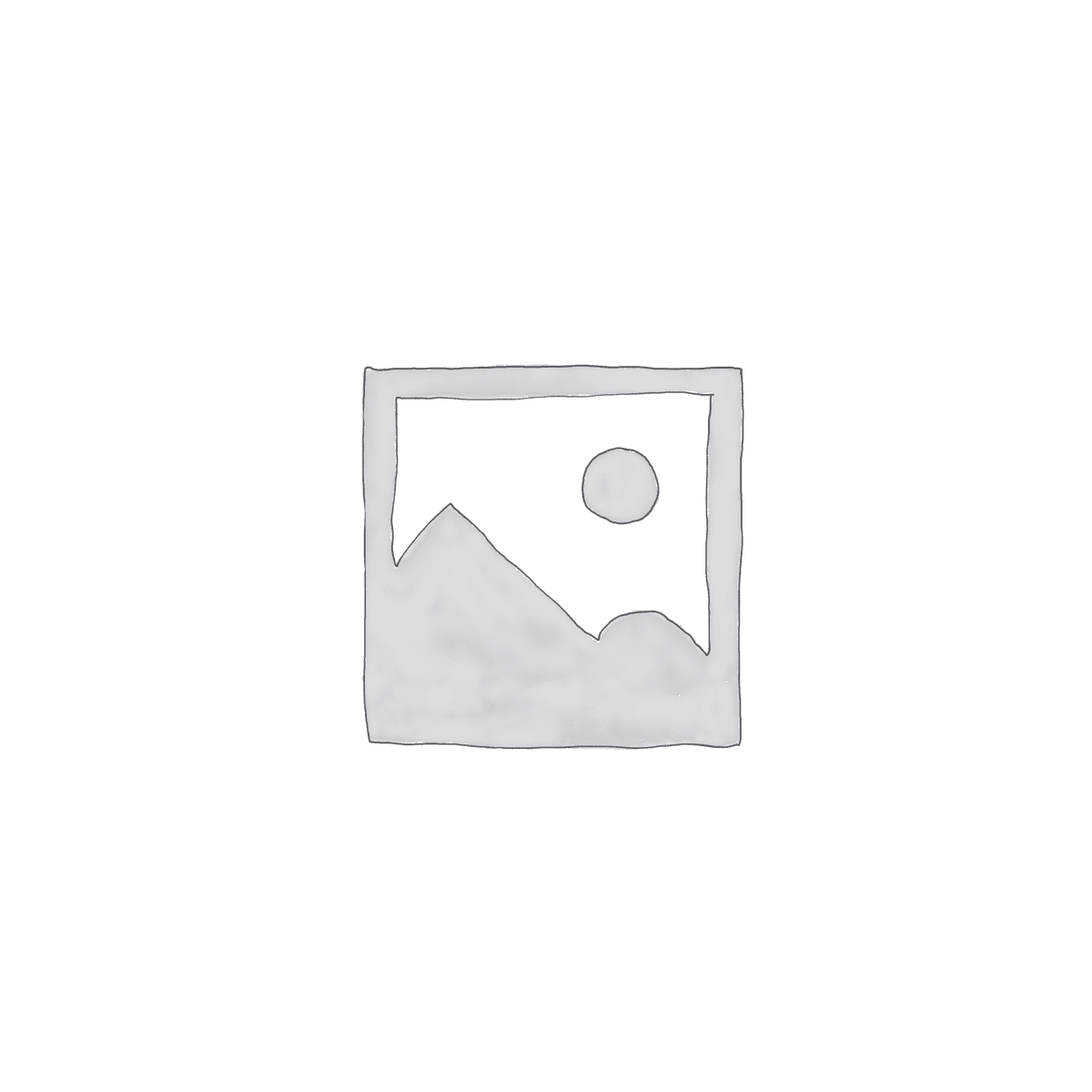Collaborating with colleagues in Google Spreadsheets allows you to quickly get the information you need and finish in no time. For example, you can create a spreadsheet with different formulas and functions, and share it out to have others enter in the data. When sharing a spreadsheet with multiple people, it is very easy for someone to accidentally alter a cell that wasn’t supposed to be edited. You don’t want anyone to unintentionally edit the cells that have the final result with the formula or function. Thankfully, Google has came up with a solution for that very problem. You are now able to protect those cells using Protected Ranges. Follow the steps below to learn how to protect your cells when sharing a spreadsheet.
Protected Ranges in Google Spreadsheets
- First, in a Google Spreadsheet, highlight the cells you’d like to protect and right click. Select ‘Name and Protect Range.’
- From here, you can edit the name and cells you wish to protect. Once you are satisfied select ‘Protect’ and ‘Done.’
- Next, edit the sharing settings by selecting ‘Can View.’ This allows individuals to only view those cells, not change them. Select ‘Save Changes.’
Use Protected Ranges to eliminate the headache of worrying about unwanted changes. This will keep your data safe and sound, and make collaboration a breeze.
If you found this post fun and informative, give it a +1 so others can benefit from it as well.