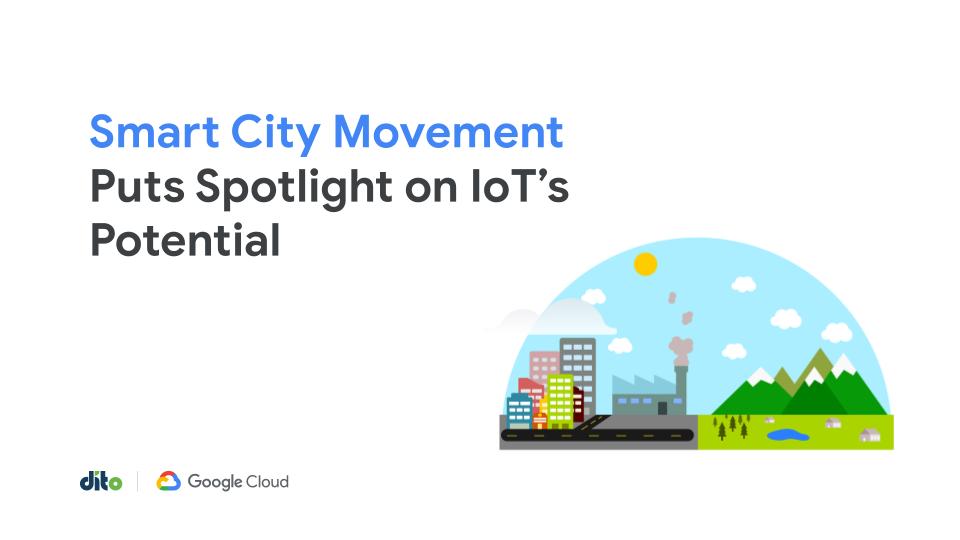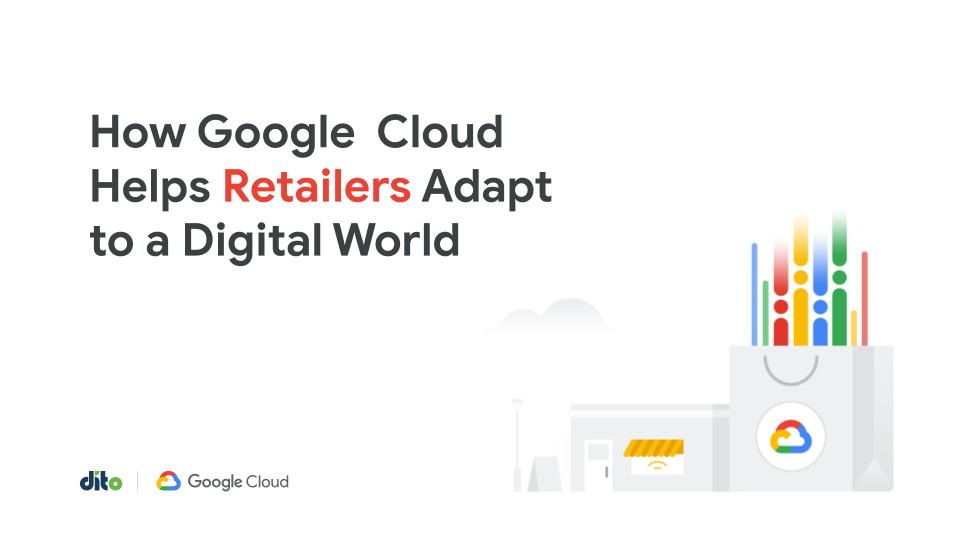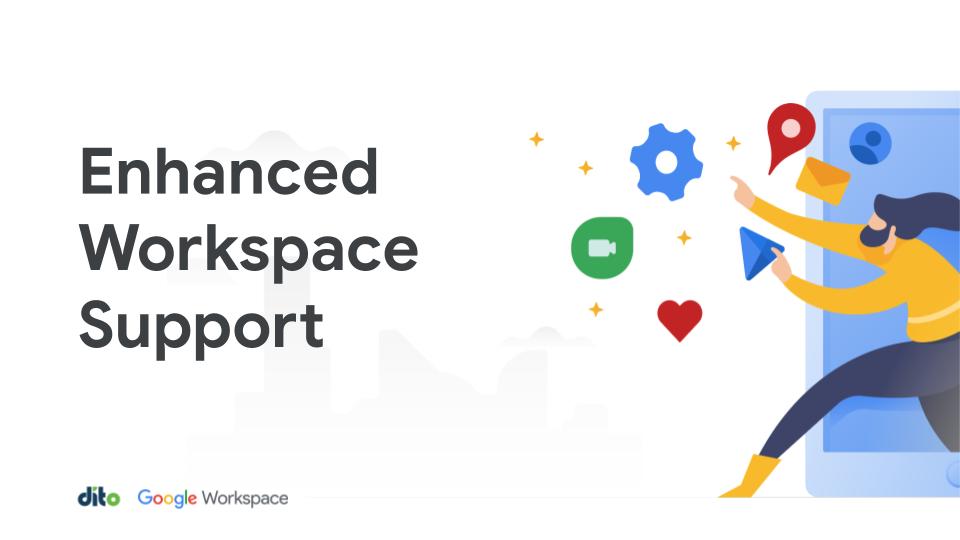This week, we have explored the Google Chrome Web Store and pointed out some useful Google Chrome Tips. Today, we leave you with an additional five Google Chrome Tricks to provide you with the best experience while working in this great browser.
Trick #1: Incognito Window
The Incognito Window acts as a separate instance of your Chrome browser. You may wish to have two different Google Apps accounts open such as your personal account and business account. With the incognito window, you won’t have to worry about any crossover! To launch an incognito window, you can simple right click the Chrome icon and select incognito window.
For those keen on quick keyboard shortcuts, you can hit ctrl + shift + n to launch an incognito window as well.
Trick #2: Google Chrome Task Manager
Google Chrome has a task manager that you can access at any time. If you have many tabs open and you are running multiple applications and extensions, you may wish to shut some of them down to enhance your browsing experience. You can locate the task manager by right clicking in a free space at the top of your window. Then select ‘task manager’.
Once the task manager is opened, you will be able to end any of the Google Chrome processes. So, if things seems to be running a little slow, visit the task manager!
Trick #3: Application Shortcuts
We have showed you how to find applications on the Chrome Web Store. A time-saving trick is to create a shortcut for an application you use often. To do so, just open a blank tab in your Chrome Browser. Then, right click on the icon for the application you would like to create a shortcut for. Last, select ‘Create Shortcut‘ and you will not have a shortcut to that application!
You can add a shortcut to your desktop, task bar, or start menu!
Trick #4: Cross Device Syncing
Pick up your browsing session where you left off on any device! Start reviewing a presentation on a computer in your office, and finish it on your tablet in the car (in the passenger seat hopefully). Find helpful instructions on your phone and open them again on your computer for better viewing. Cross device syncing will allow you to maintain your current browser experience on multiple devices!
Just sign-in to your Chrome Browser and your tabs will be saved for you no matter what computer, phone, or tablet you might be using.
Trick #5 Restore a Google Chrome Session
If your Google Chrome session ends unexpectedly you may find yourself scrambling to remember all the tabs you just had open. With Google Chrome, your session will be saved to you can re-launch right back in to your work day.
These tips and tricks highlight some of our favorite at Dito. Let us know what other great tips and tricks you have grown fond of or tell us why you like Google Chrome!