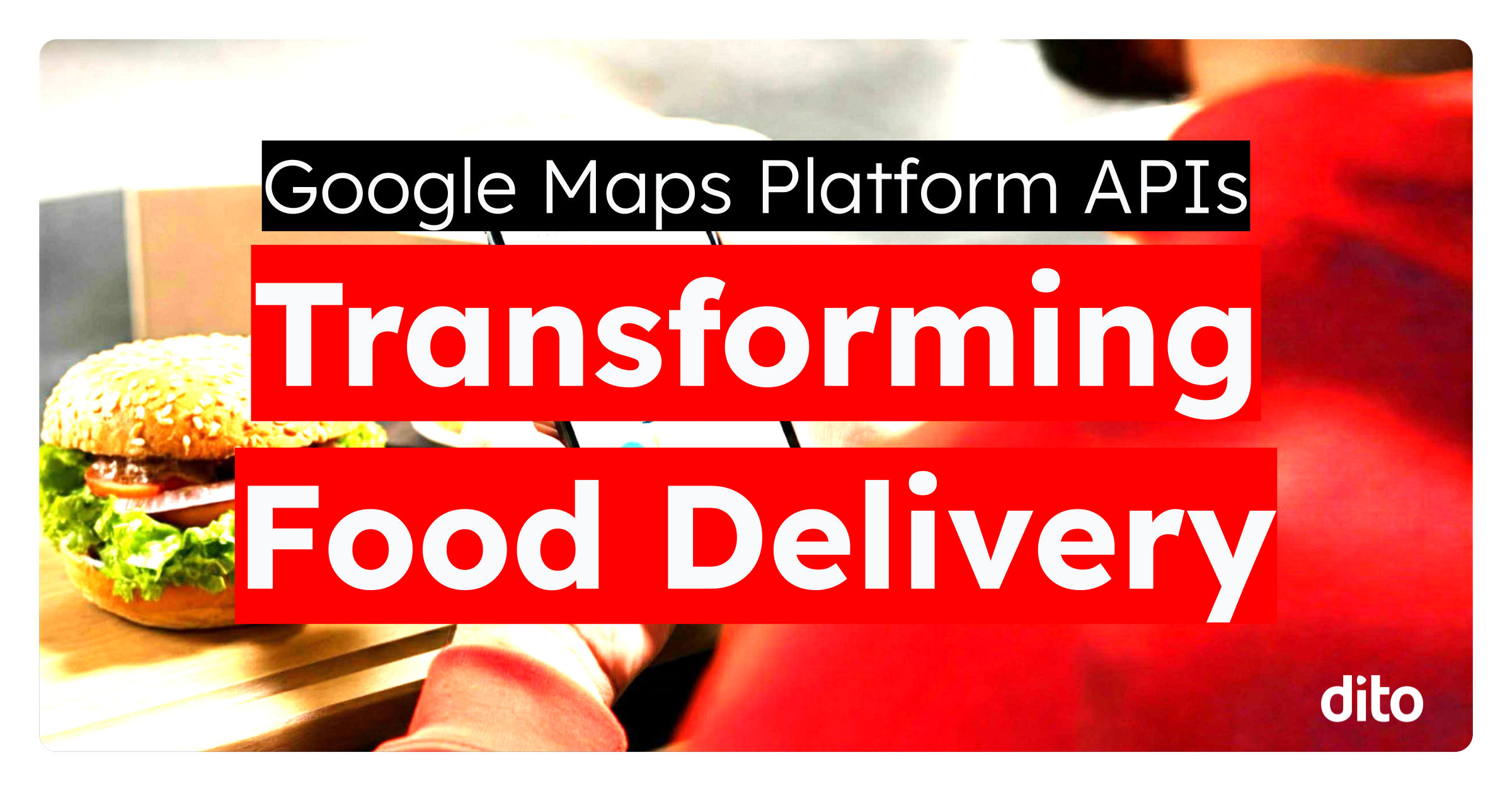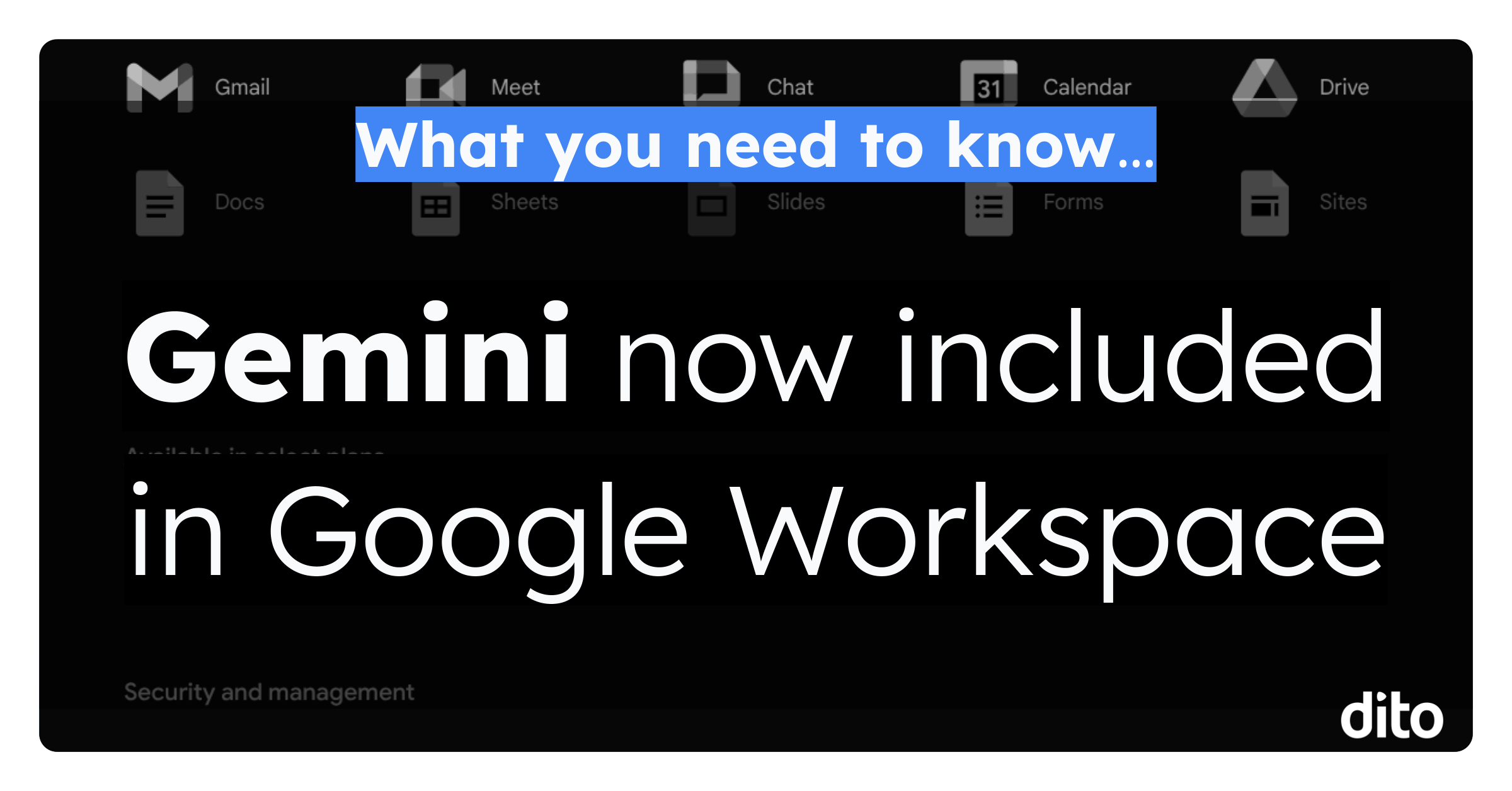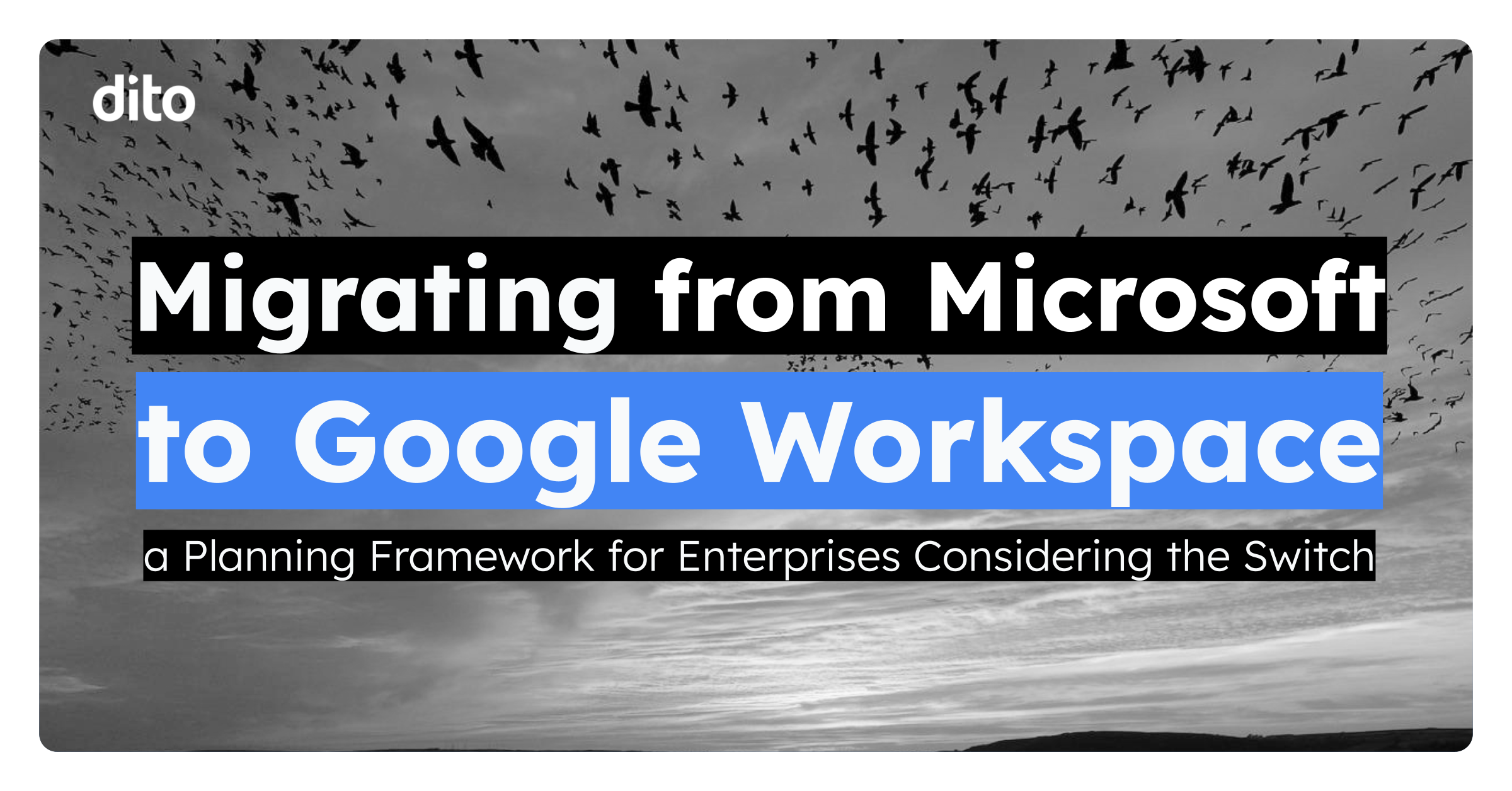Google Apps increases your mobility with access anytime, anywhere, and from any device. The question on everyones mind is what if you dont have internet access? Mobility is even stronger with the addition of Offline Drive. Traveling has never been so easy with offline access to all of your favorite documents. You can now create, edit documents, and leave comments offline.
How to: Allow Offline Access for your Computer
In order to access documents offline, this setting must first be enabled in you Google Apps Control Panel. You may request offline access from an administrator in your organization.
To allow Offline Documents in the Control Panel, navigate to ‘Settings‘ and select ‘Docs/Drive‘ on the left side. You will now see the option to enable offline documents for your domain.
Once offline access has been allowed for the domain. Users can now choose to set up Docs Offline.
- Select the ‘Gear’ just above your Documents List.
- Select ‘Set up Docs offline’ from the drop-down menu.
- Select the blue button ‘Allow Offline Docs.’
- Install the Google Drive App. Select ‘Install from Chrome web store.’
- From the Chrome web store, select ‘Add to Chrome.’
- After the app is installed, you will be taken to the Chrome page. You now will have access to the Google Drive icon.
Viewing and Editing Offline Documents
When you return to your Documents List after allowing offline access, you will see a notification box, indicating your docs are being synced offline. While you have internet connected and are signed in, your most recently opened documents and spreadsheets will sync and be available for offline viewing.
Offline editing is only available for Google documents. It is not yet available for spreadsheets or presentations.
Choose ‘View Offline Docs’ from the ‘Gear’ to see what was synchronized.
If you lose Internet connection while editing a document, your edits will continue to save. Any changes you make to a document will automatically by synced when you get back online.
When editing an offline document you can still format your text, change the layout, and even insert tables. Only menu items which require the Internet are disabled, such as sharing, downloading, and the research tool.
Tip: Use offline editing for documents that you own. If an online collaborator deletes text or even the document while you are editing offline, their changes will override yours.
Please leave any questions or comments about this blog post in the comments section below. If you found this post fun and informative, give it a +1 so others can benefit from it as well.