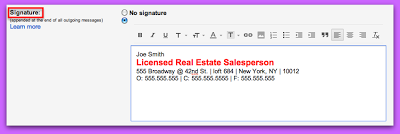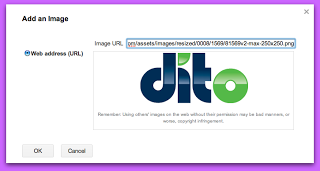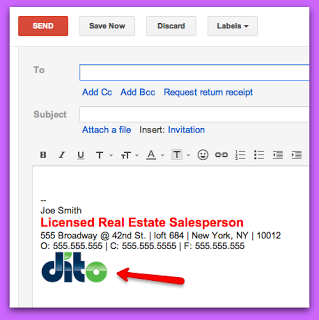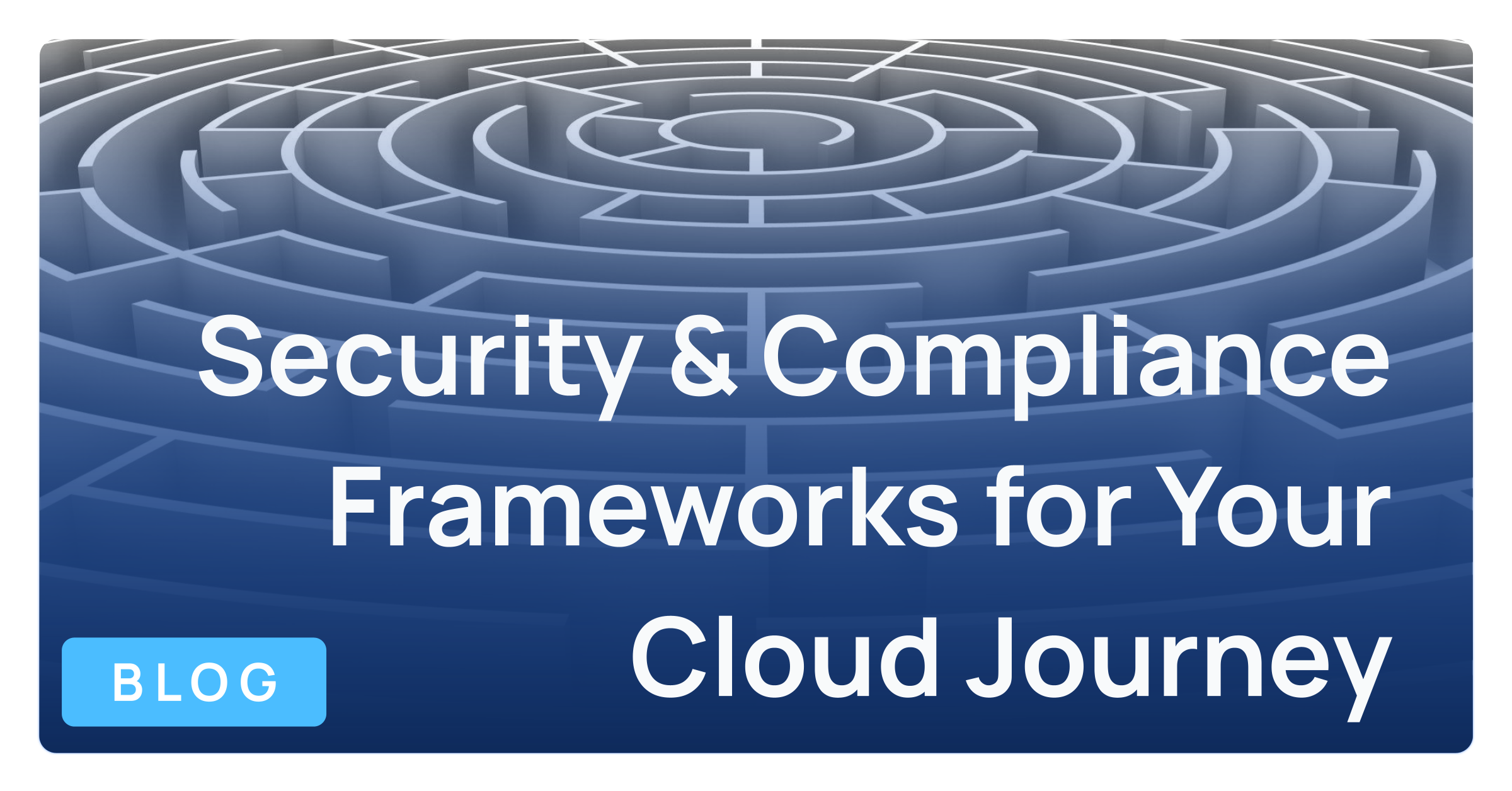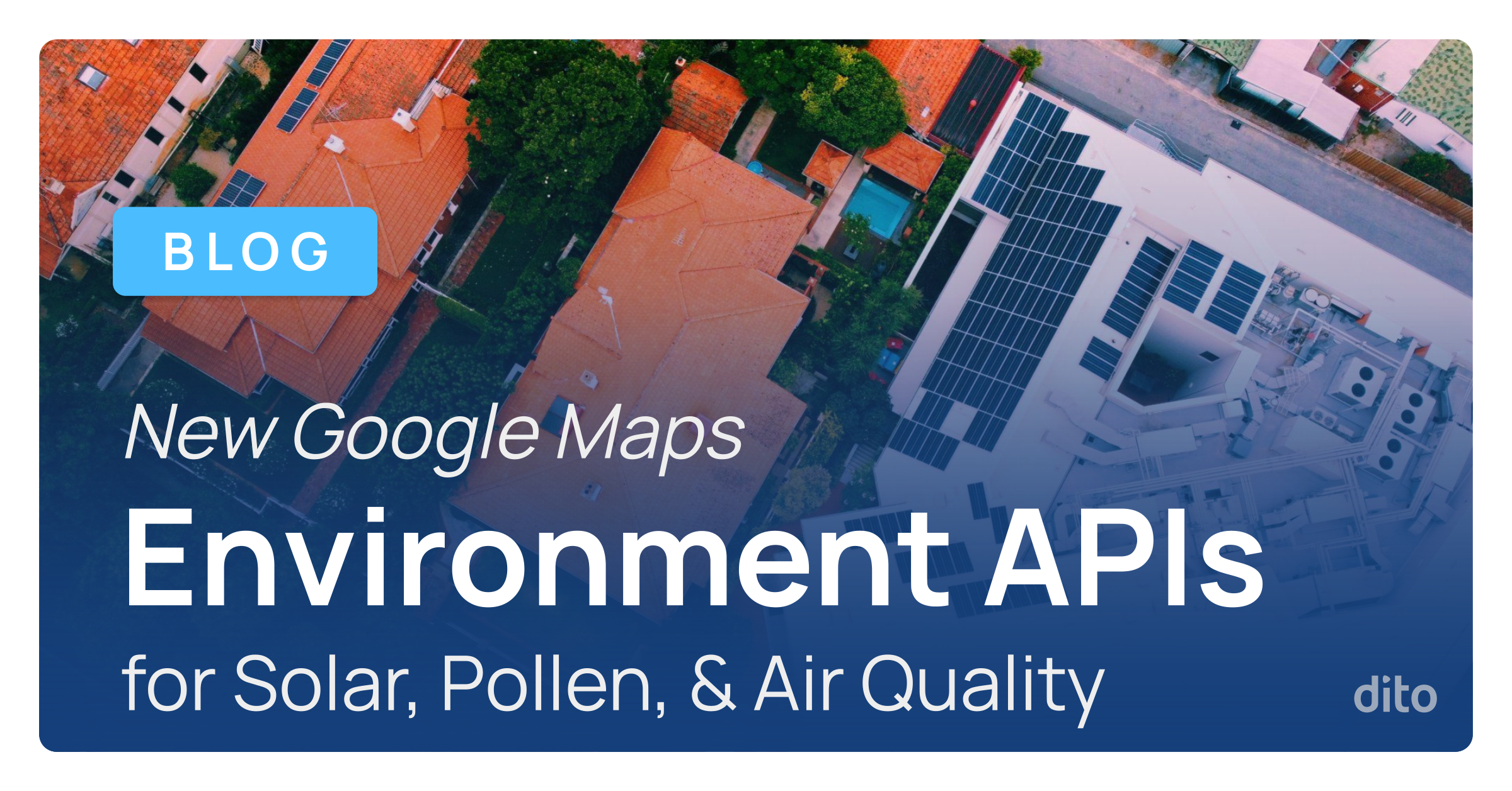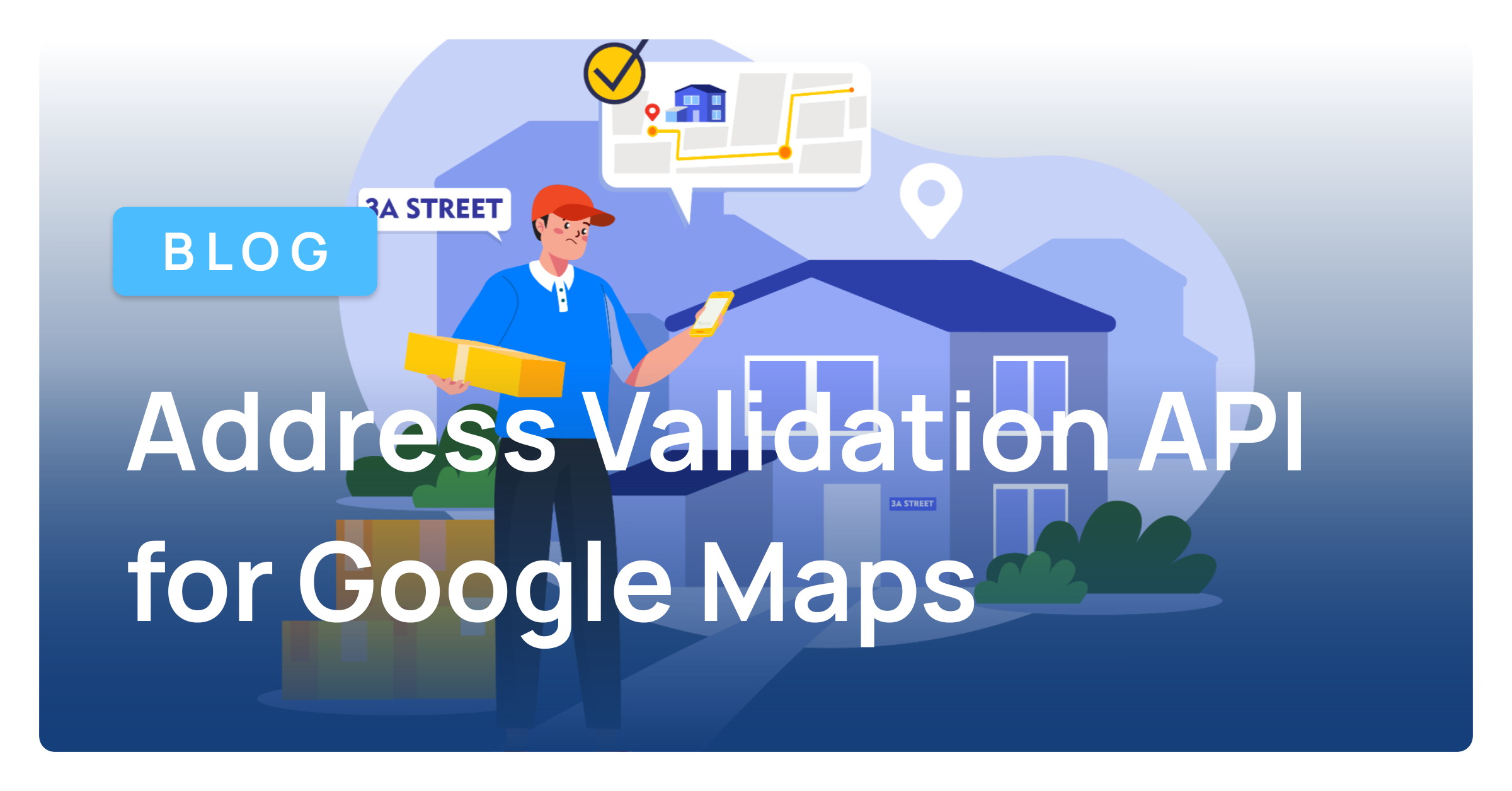Your signature is a very important part of each and every email you send. It should contain your name, contact information, a website, and a logo. In Gmail, the logo in your signature can only be added via a specific URL. In today’s blog post, we’ll take you through the steps necessary to properly add an image to your Gmail signature!
Your administrator may have provided you with a URL for the company logo that needs to be placed in your signature. If not, you can simply perform a Google Image Search by typing in your company name in the Google Search bar and then clicking on ‘images’ in the upper left hand corner. Once you have found the image you want to use, right click on the image and click ‘Copy Image URL.’ This works best when using the Google Chrome browser.
After you’ve located and copied the URL for your image, you’ll need to access your mail settings by clicking on the gear and select Settings. Under the General section, scroll down to locate where you can add/edit your signature.
Once you have located the ‘Signature’ section, you’ll want to place the cursor where you want to embed the image (typically at the bottom of your signature). Next, click on the ‘landscape’ icon in the set of ‘rich text’ options to enter the URL of the image you would like to place in your signature.
You will notice a pop up window appear asking you to enter the URL of the image you would like to add to your signature. Enter the URL you copied from the web or the URL your administrator provided to you by right clicking and selecting ‘Paste’ (or, Control + V).
If this looks good to you, click on ‘OK.’ You’ll then notice the image in your signature. If it looks to big or to small, click directly on the image and you’ll have the option to resize.
REMEMBER to click ‘Save Changes’ at the bottom of your General Settings page to ensure your logo is saved in the signature!
Now that you have embedded the image in to your signature, you can click on ‘Compose’ to double check if everything is to your liking. I think mine looks pretty good….what do you think?
If you found today’s blog post interesting, fun, and informative … give it a +1 so others can enjoy the information provided as well. Please leave us any comments in the comments section below!