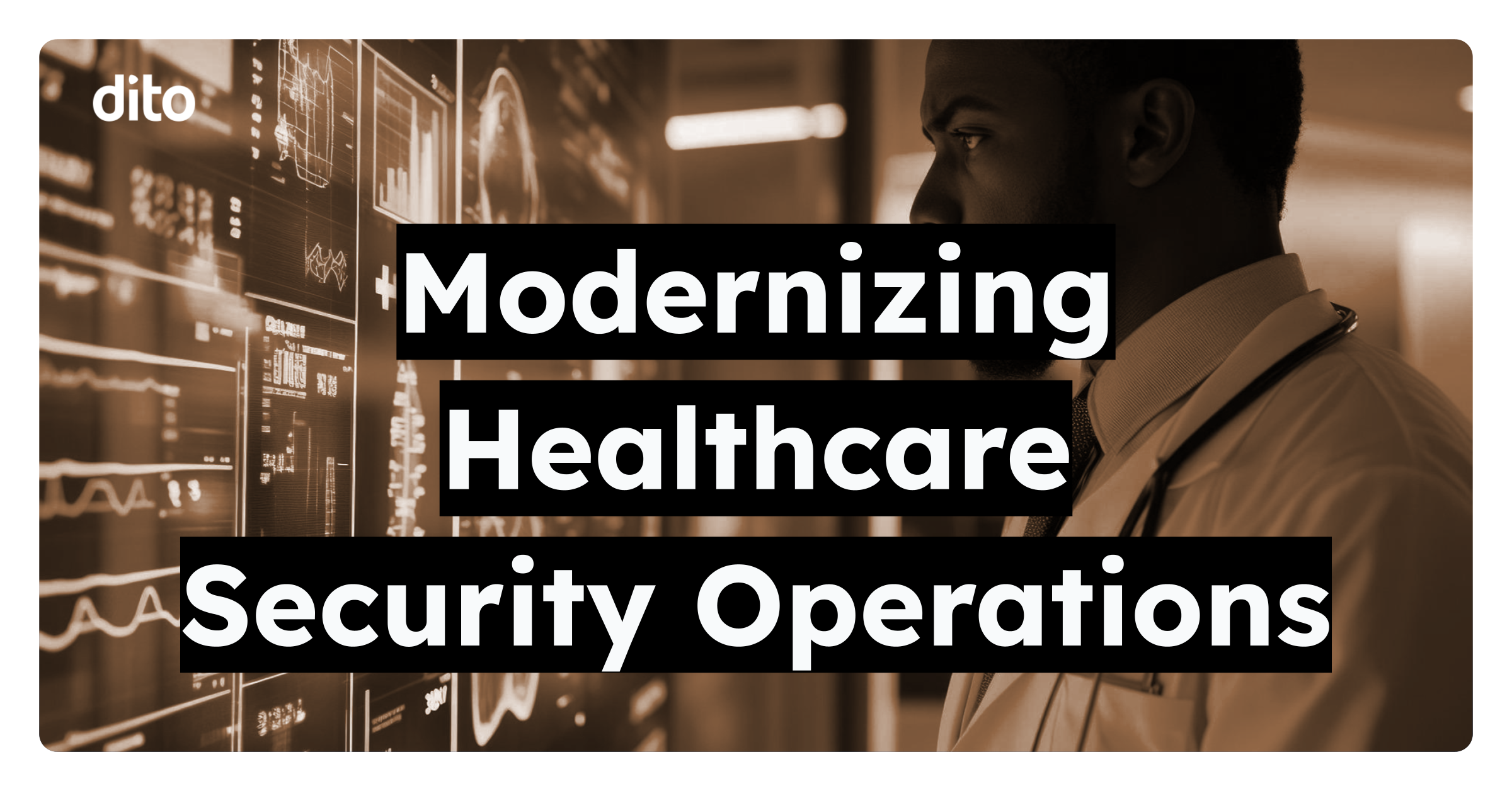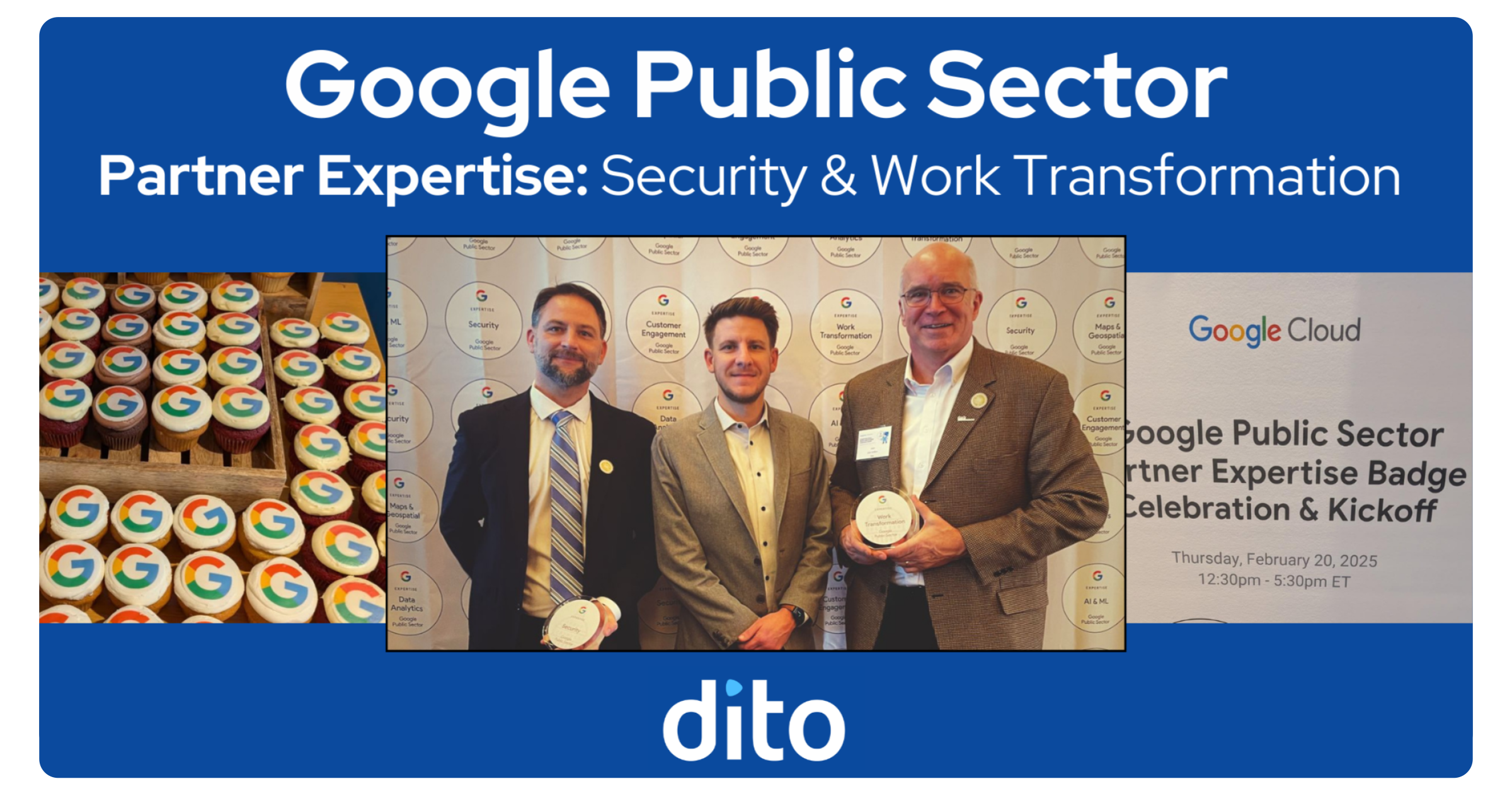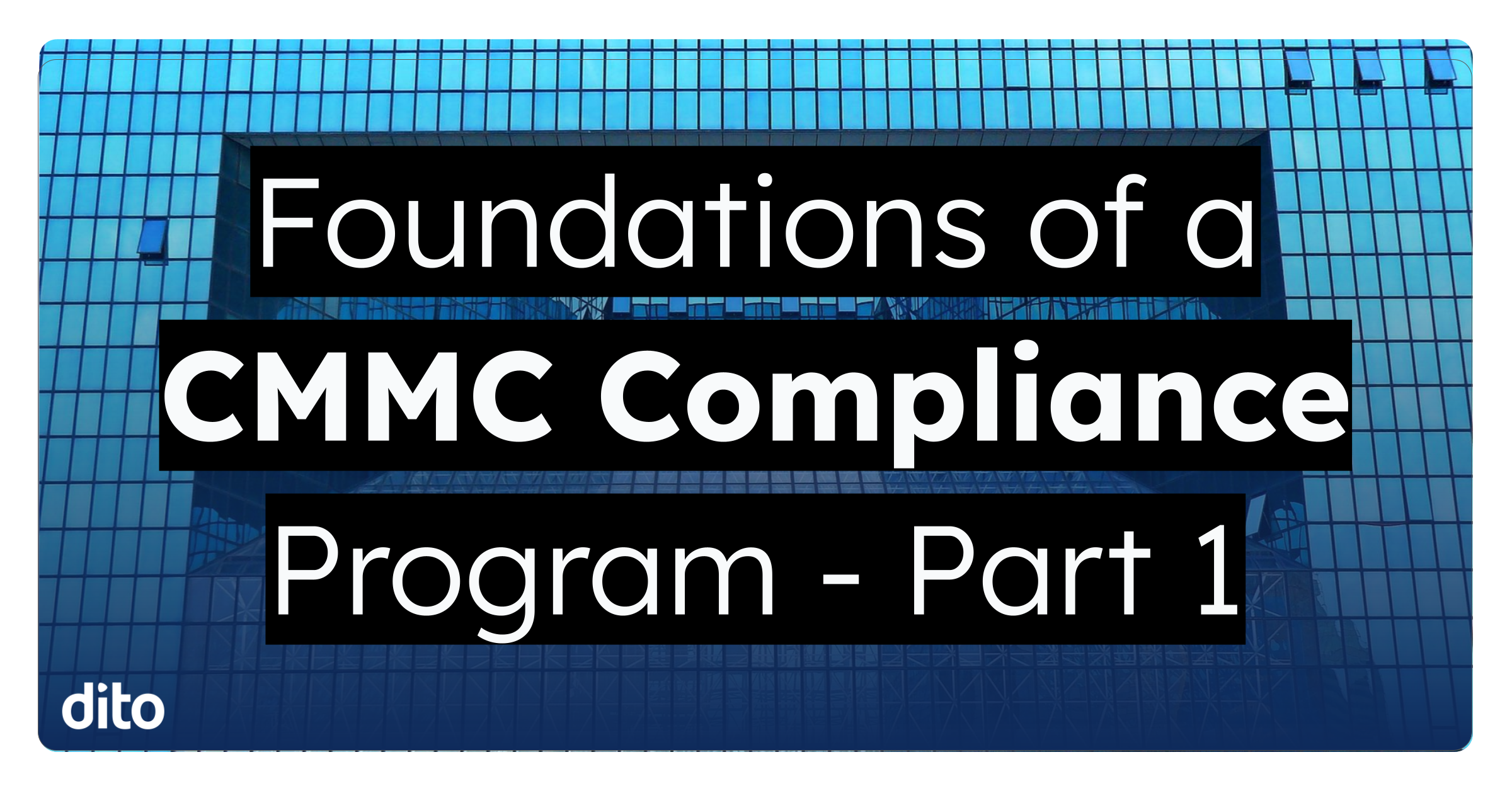How to create a custom letterhead using Google Docs/Drawing
Each day we all go through a large variety of communications. These varieties can range from messages from our department, boss, or clients. Messages with letterheads are particularly easy to recognize, and can spice up your everyday communications. In today’s blog, we will go over the steps to create a simple custom letterhead while using Google Docs combined with Google Drawing.
Develop a Custom Letterhead
• Create a new document by selecting create, then select document.
• Name your document be selecting ‘Untitled Document’ and name the document Custom Letterhead. Click ok.
• Select ‘Insert’ and then ‘Drawing’ to create the letterhead within our Doc
• In our letterhead, we want to add your company’s logo. Locate the logo you wish to use, and copy the image url by right clicking the image, and select copy image URL.
• After copying the url, Click on the insert image icon within the Drawing.
• Paste the image url into the Drawing and click ok.
• Your company’s logo has now been inserted into your drawing.
Move your company logo to the upper right side of the drawing.
• You can add shapes to construct your custom letterhead. Click on the Shape icon, and select whichever shape you would like to compliment your logo. In this example, I am going to use just two simple rectangles.
• After selecting the rectangle shape, draw two rectangles the width of your drawing and select colors.
Tip: To create a custom color simply click on the paint bucket icon, and select custom. This brings up a color wheel that allows us to select and adjust a custom color.
• We also have the ability to give our rectangle a colored outline. In this example, I am going to make the outline transparent. Click on the outline icon, and select transparent.
• Repeat the above steps for your second rectangle. Then simply drag your rectangles to a position you like underneath your company logo. Once you are satisfied with your letterhead, click save and close.
• Our Drawing is now inserted into our Google Document. From here, we can adjust the size and position of the drawing by selecting fixed position, and dragging the corner arrows to the appropriate size.
• You now have a customized letterhead for your documents.
Please leave any questions or comments about this blog post in the comments section below. Also, if you found this post fun and informative, give it a +1 so others can benefit from it as well.