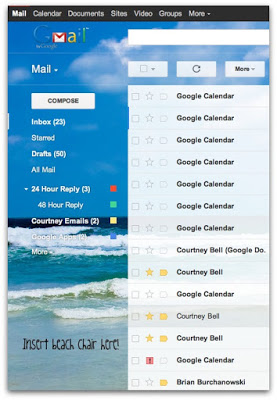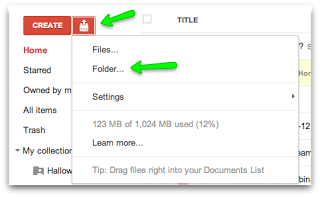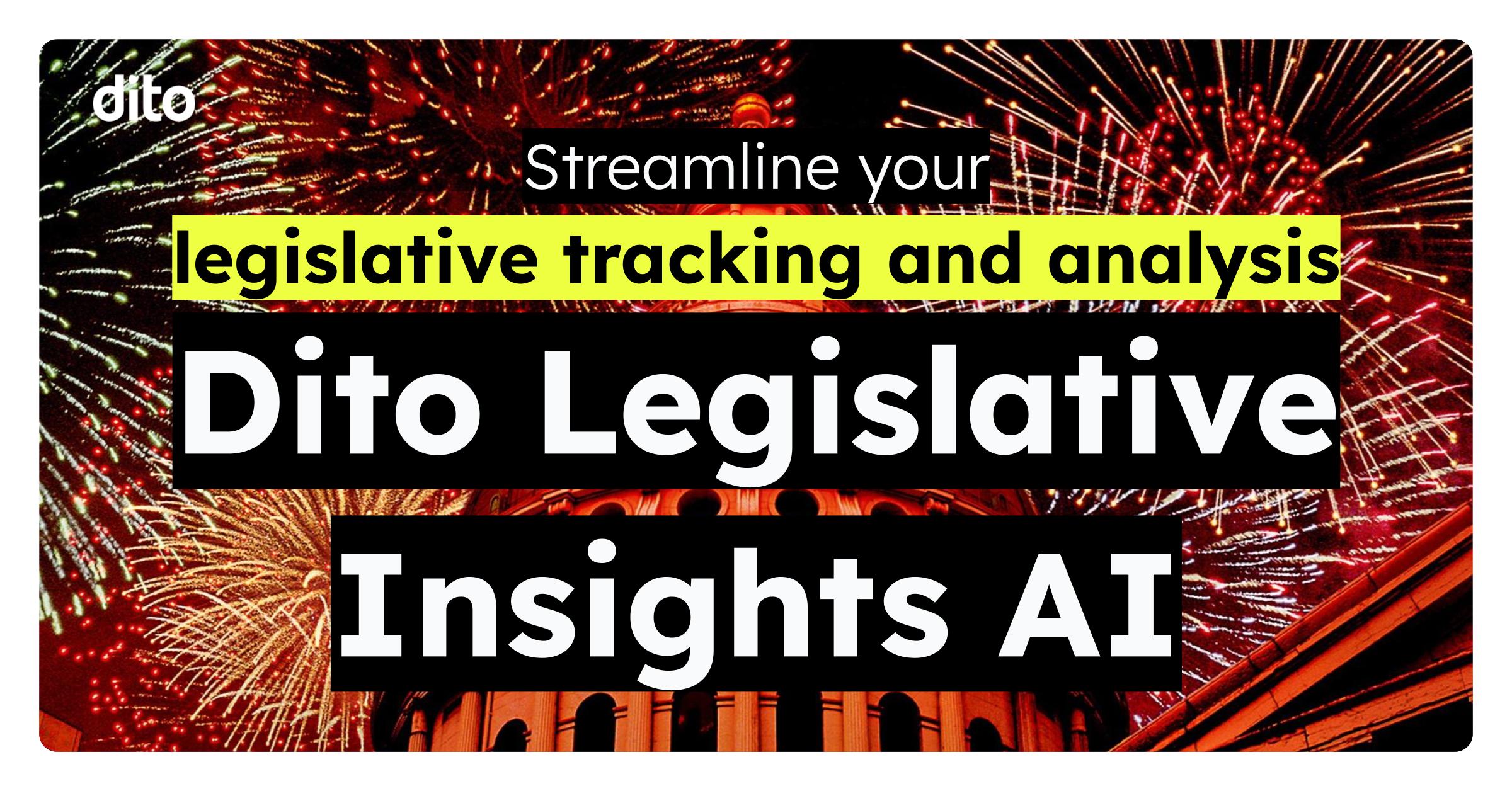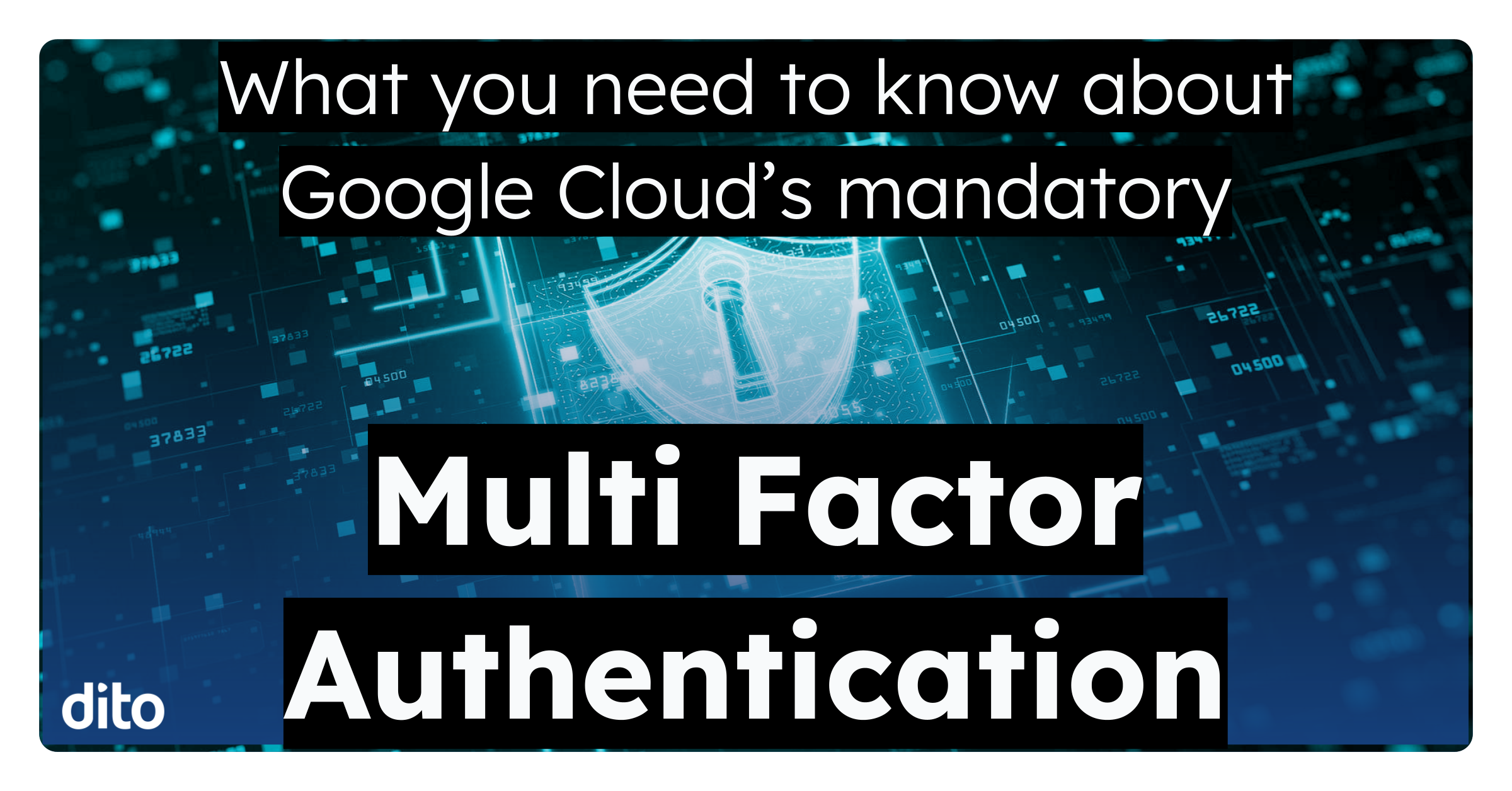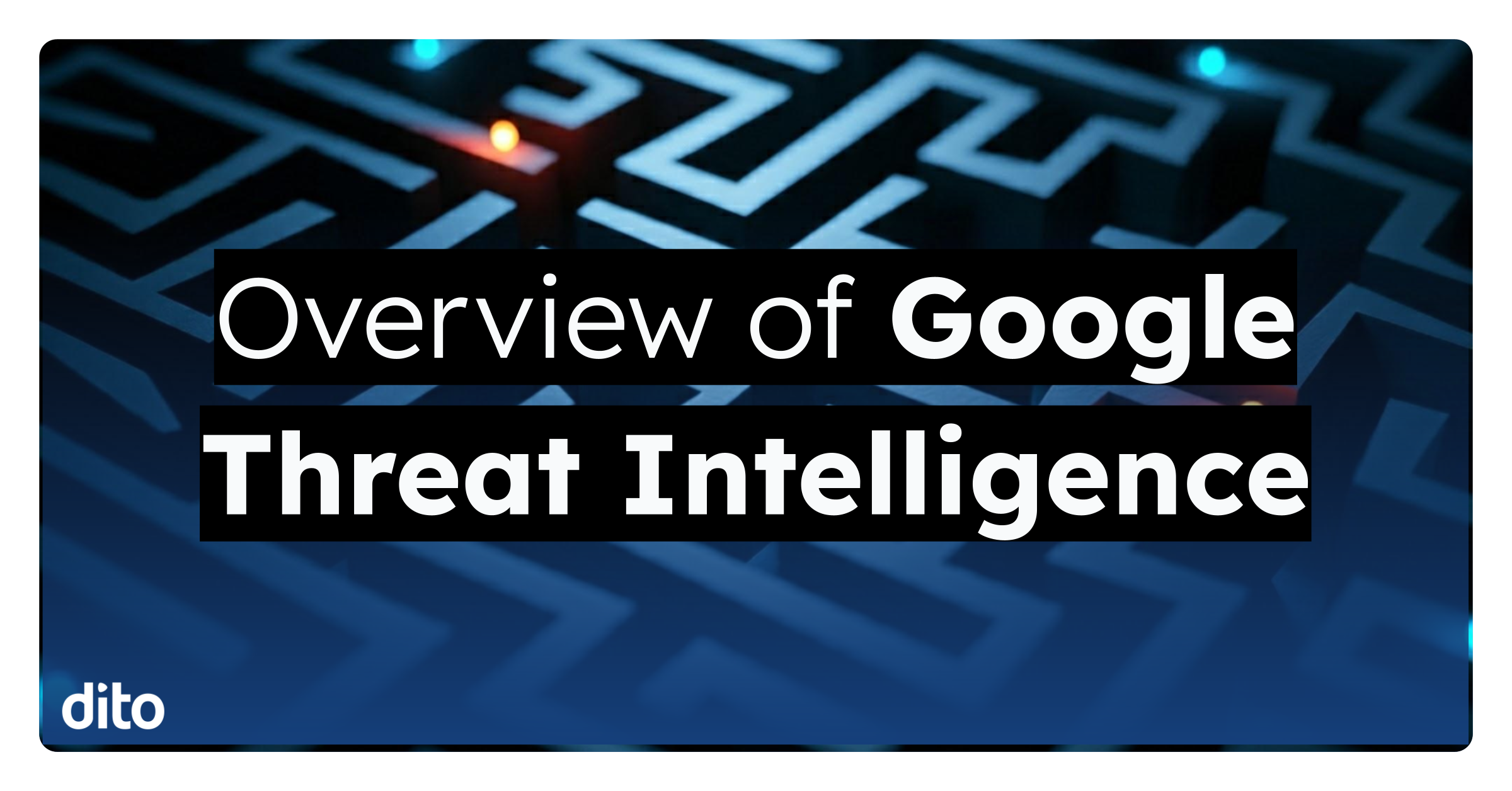Easter weekend has a lot of great traditions. Things like an Easter egg hunt, The Masters, ‘dinner’ at 1:30 in the afternoon, a honey baked ham, and EASTER BASKETS!!! Yes, there was nothing like coming home from church and ripping through that pastel colored plastic wrap, taking down a few chocolate bunnies, only to have the worst belly ache known to man an hour later.
If Google Apps was an Easter basket, what are some of the goodies you would find underneath it’s colorful plastic wrap? I’m sure you have some good ideas, below are the items we think you would see hanging out next to the marshmallow peeps in the Google Apps Easter basket.
The ‘Beach’ Theme in Gmail
As you know, the Easter holiday really let’s us know that Spring is here. The cherry blossoms have bloomed, you’ve already mowed the grass as least twice, and your favorite baseball team has locked up the first win of the season (hopefully). What this means to us is that Summer is right around the corner!
The ‘Beach’ Google Mail Theme can serve as a constant reminder that it’s almost vacation season and the last payment on that beach house is due here soon. This picturesque backdrop will help you stay focused on keeping that beach body in tact and also act as a little bit of a ‘get away’ during those super crazy times at work.
To enable this theme, click on the gear in the upper right hand corner –> select ‘Themes’ –> and locate the ‘Summer Ocean’ option and click. Boom! You’re now sitting ocean side all day long and it’s only April.
Thanks, Easter Bunny!
‘Speedy Meetings’ in Google Calendar
We all have busy schedules. The day to day grind that includes meetings, the office Easter egg hunt, and project deadlines. All these items hold a special place on our calendar and to make sure we get to each appointment on time, Google Calendar offers the ‘Speedy Meetings’ feature located in the general settings.
With ‘Speedy Meetings’ you can make your default meeting time a few minutes shorter to ensure you’re on time to the next appointment. Whether you have to answer an email, use the bathroom, or put on your bunny suit for the Easter egg hunt, you know you’ll always have time to get ready for the next event (Don’t be ashamed, that bunny suit looks good on you. It’s all about the gear!)
To enable this feature, click on the gear in the upper right hand corner –> Select ‘Calendar Settings’ –> Scroll down to the ‘Default Meeting Length’ section and click the box next to ‘Speedy Meetings.’
The next time you click on the calendar to create an event or hit ‘Create’ in the upper left hand corner, your default meeting time will always end a few minutes.
Upload Your Easter Photos in Google Docs
Easter is a time where families come together and enjoy the company around them and the deviled eggs on the table. Unfortunately, not everyone can make it home for the holidays. Taking pictures of the Easter dinner spread and snapping shots of the family in their ‘Sunday best’ may be the only way to make your cousins that couldn’t make feel at home.
After all of the days events, you’ve finally made it to the computer and downloaded the priceless pictures to your computer. Now, it’s time to put those memories in to the cloud so Aunt Patty in Alaska can enjoy some of the fun.
Uploading pictures in to Google Docs is easy, simply open Google Docs and click on the upload button to the right of ‘Create’ in the upper left hand corner. Next, click on ‘Folders’ and select the folder with all the Easter pictures and click ‘Upload.’ You’ll notice the ‘upload’ status in the lower right hand corner of the screen and when it’s done, your Easter Sunday pictures will be in a collection on your docs list ready to be shared with your Aunt Patty.
When you’re ready to share this collection with the appropriate parties, hover your mouse over the collection and click on the drop down arrow that appears. Next, click ‘Share’ and enter your Aunt’s email address … she’ll want to give you a big kiss on the cheek after she sees these!