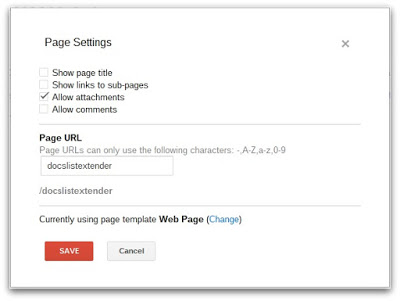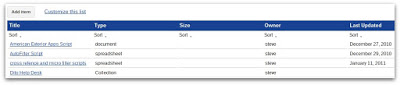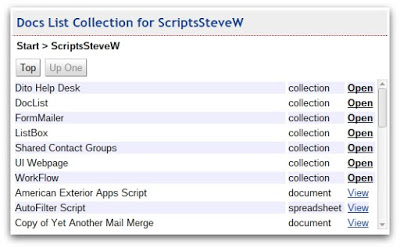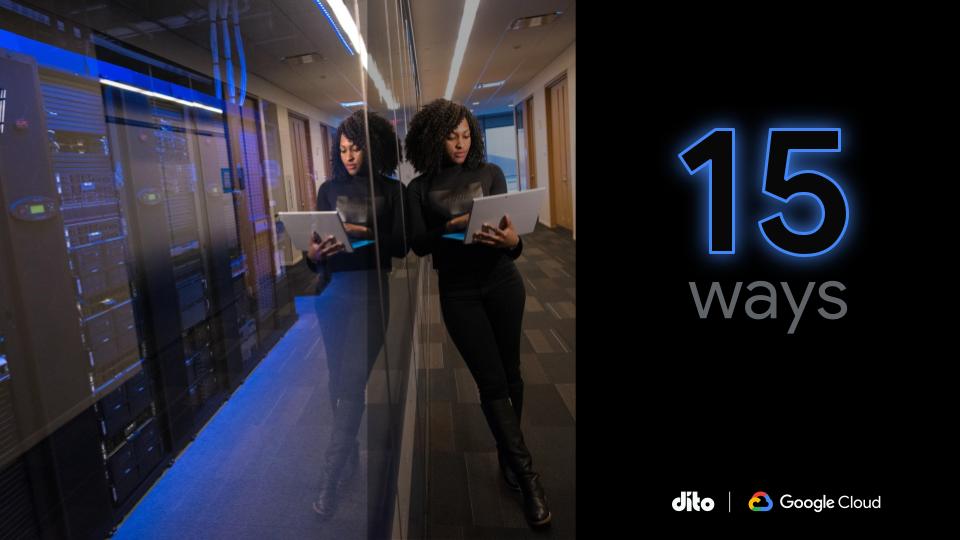When you create a Google Site there are times when you want to share documents and files. Let’s review the document management options and include some advance methods.
Web Page Attachments
On any web page, you can enable attachments by clicking “More” and “Page Settings”. Once available, a site editor or owner can upload files.
File Cabinet Attachments
With File Cabinet web page templates, a site editor or owner can not only upload files but also organize them in folders.
Link to Hosted Documents and Files
If your files and documents are stored in the Docs List, you can adjust the shared permission appropriately for the files or its collection, copy the file’s or collection’s URL, and insert its link on your web page.
This method works with List and File Cabinet web pages, too. Where possible insert collection URLs because of its ease of use.
Use Google Apps Scripts to Embed a Docs List in Google Sites
The Google Apps Script development site includes a tutorial on how to embed Docs List files into a File Cabinet or a List web page. Simply follow the tutorial steps to implement this method for your site.
Another option is to use this Apps Script that includes a table of contents and list of files by sub collections. A video demo is available.
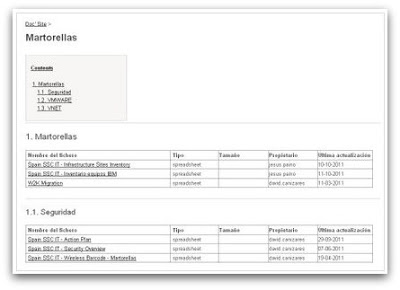
Use a Google Apps Script Gadget to Interact with the Docs List
If you are looking for a more interactive experience with the Docs List on your web page, you can use this Apps Script gadget.
Disclaimer: The Apps Scripts references are made available by their site owners and are not fully tested or supported by the author of this post.
For Google Apps Script assistance, you can visit the forum.
Try these document management options in your Google Sites and let us know how much you like them in the comments section below! Also if you found this blog post informative, give it a +1 so others can receive the same benefits.