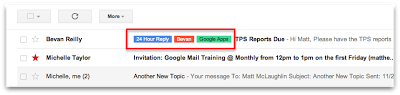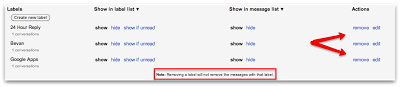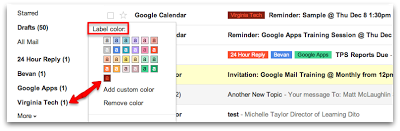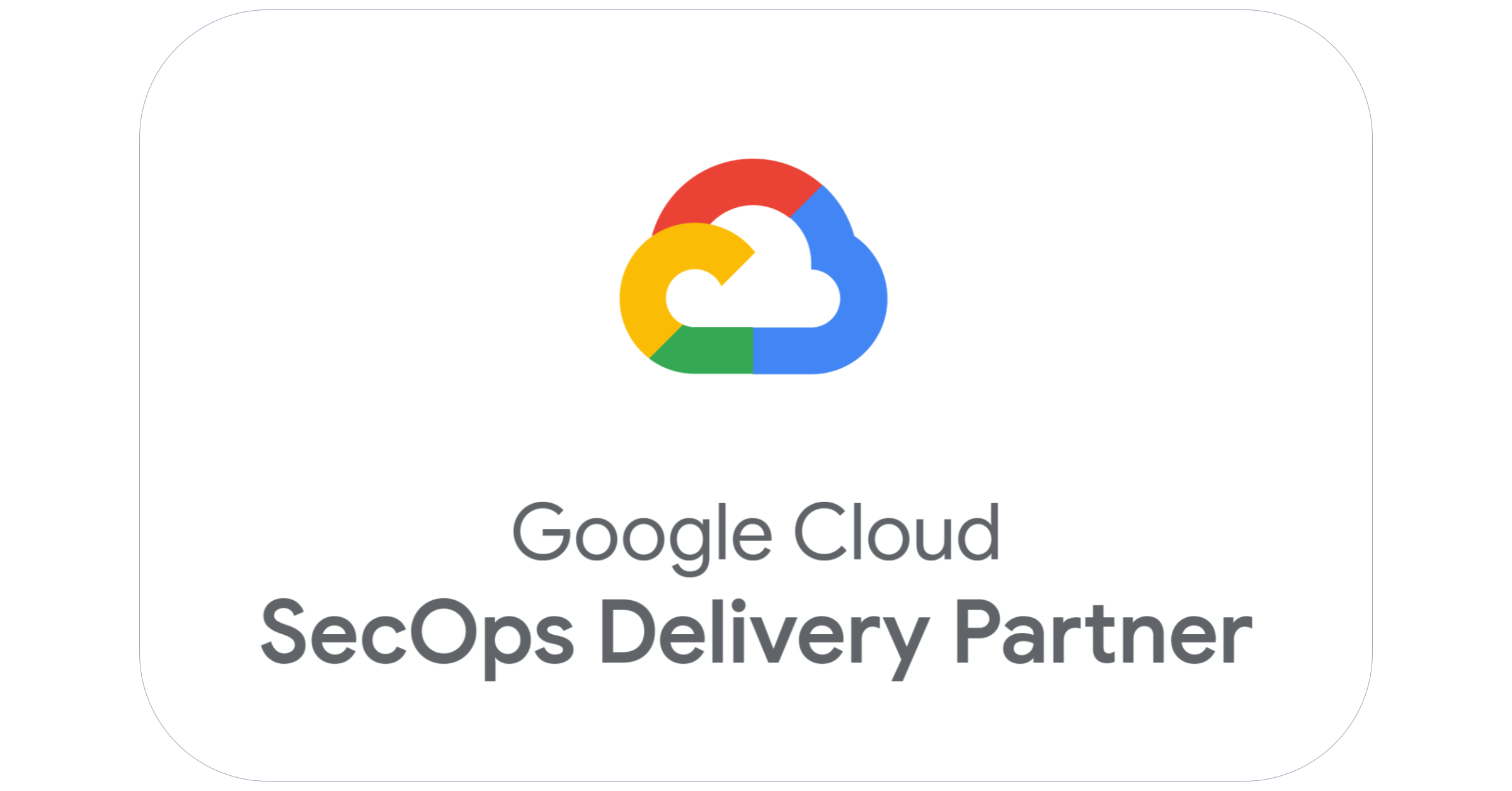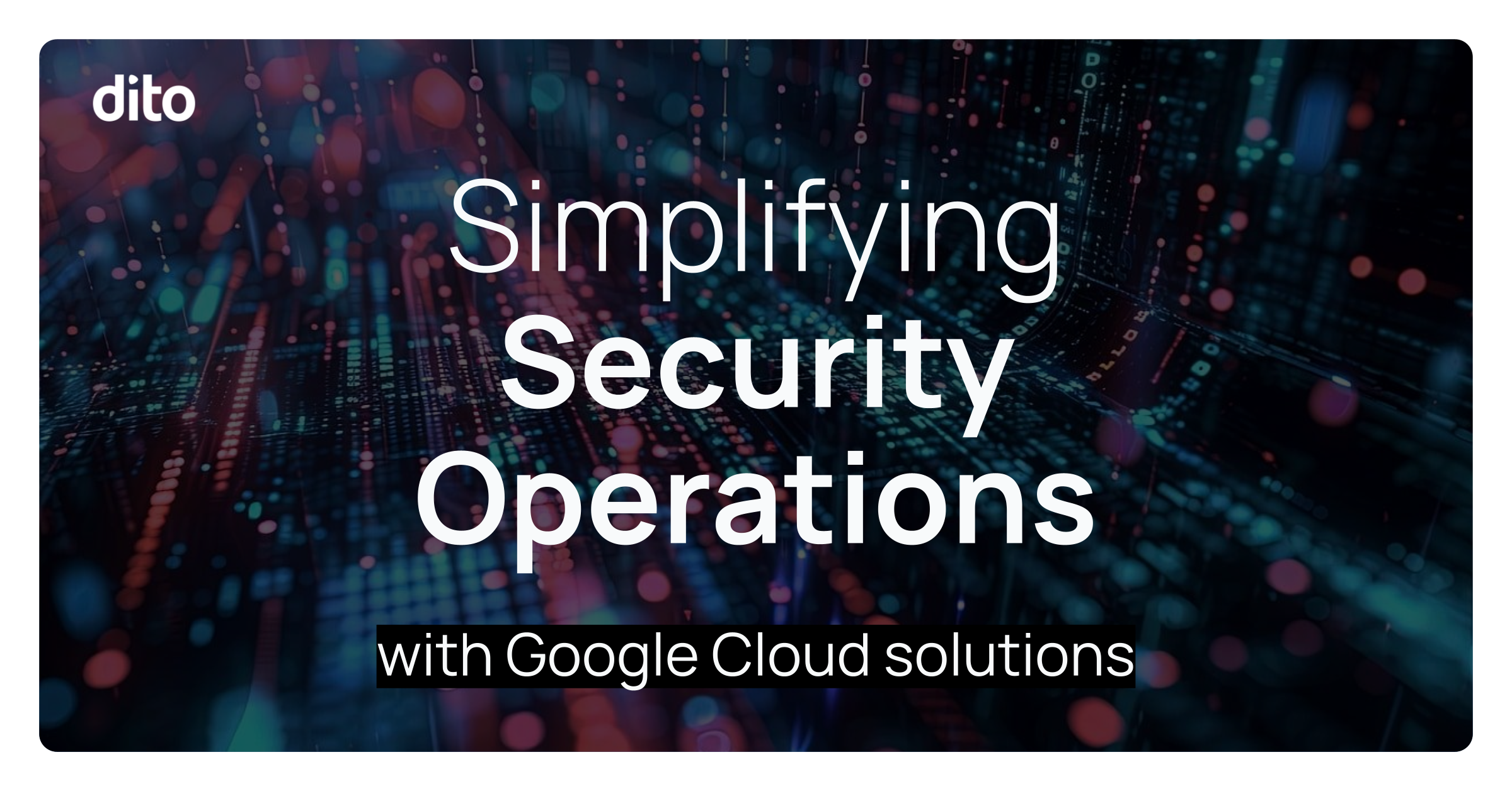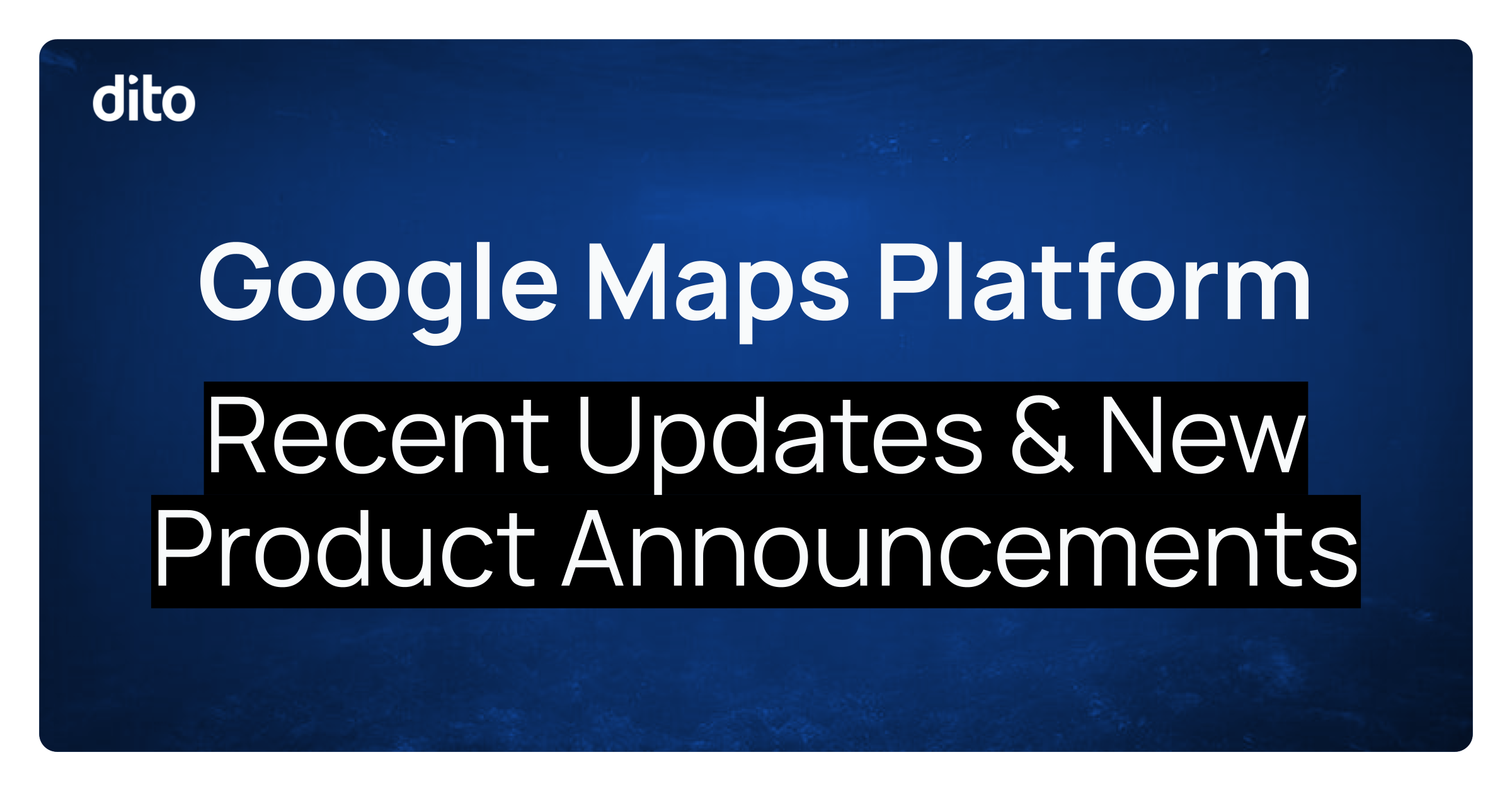We all know how awesome it is having the ability to ‘label’ messages in Google Mail using labels. Labeling just makes organizing email messages that much easier. We’d like to tell you why Dito loves using labels by providing you with our top five (5) examples listed below.
Multiple Labels on One Message
When you receive a message from someone, this message could have multiple topics involved in the body of the text. GMail Labels allow you the ability to place more than one label on a particular message to allow you the luxury of storing it in more than one label. The message you receive may have to deal with Google Apps, a specific client/person, and you may have to respond to this email within 24 hours. Notice the email message in the image below … it has the above mentioned labels applied to the single message.
Remember, there are two ways to apply these labels to the message. After creating the label you can ‘drag & drop’ the label over to the message. You also have the ability to select the message by clicking on the ‘check box’ to the left of the ‘star’ and then select the ‘Label’ option above the message to apply the multiple labels.
Tagging Messages as a Shortcut for Searching
Labeling is often referred to ‘Tagging’ when using Gmail. When you apply a label to a message, you are essentially tagging the message with the specific label and the message will reside in that label. We like this function because if you’ve created a label for a specific client or project and you’re consistent in placing the appropriate label on the corresponding messages, you’ll be able to quickly locate the message you’re looking for when clicking on the label name in the label list.
Removing Labels Without Deleting the Message(s)
You may find that you create labels for all of your projects and clients to ensure you keep your email messages that deal with the client/project in one central location. This is a great way to manage the messages and utilize labels at the same time.
What do you do when the project is done or the client is no longer a client? You have all these labels that you want to clean up or delete? One thing to know is that you don’t ever have to delete any labels if you don’t need/want to but the option is there. If you choose to delete the labels, it’s important to know that the messages will NOT be deleted with the label. The label will simply be removed from the label list and all the email messages that were in the specific label will remain in All Mail. Learn more about managing labels here.
Action Item Labeling
The majority of us are used to creating ‘folders’ in our legacy email systems that we would use to place email messages in. Labels essentially acts the same way as folders but offer additional features that make for easily managed email messages. Due to the power of search in Gmail, you don’t have to necessarily create labels for each person that sends you email, you can just search for their messages by entering their email address in the search bar.
Gmail labeling allows you to expand your options when labeling messages. Having the ability to create labels for specific action items that you have can be very useful when making sure you reply to a message in a timely manner or need further clarification. Members of the Dito team have created labels in their Gmail account similar to ’24 Hour Follow Up’ and ‘Confirm Details’ so they can place this label on a message to ensure they perform the action stated in the label. We refer to this as ‘Action Item Labeling.’ We place this label on the message once it hits our inbox so we know what action needs to be taken on the message.
Try it out for yourself by creating labels that need a specific action taken on them according to your day to day use of Gmail.
Color Coded Labels
When creating labels, you may need more to the label than just the text/title of the label. That’s where colors come in to play. GMail allows you to color code your labels so you can easily determine which label is which. For example, if you created a label for ’24 Hour Follow Up’ you can add a red color to the label indicating that it is of importance to respond (red always stands out). If you run out of the standard colors that Google provides, you always have the ability to create a custom color for your labels.