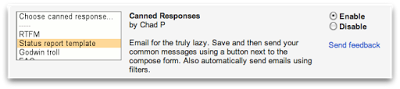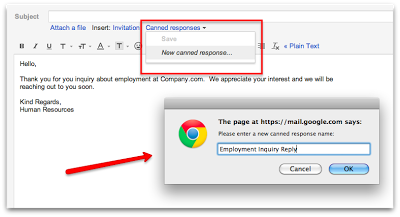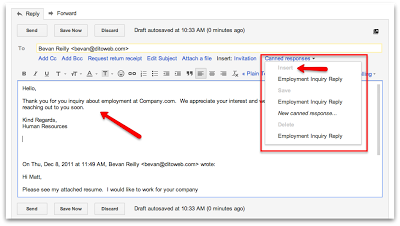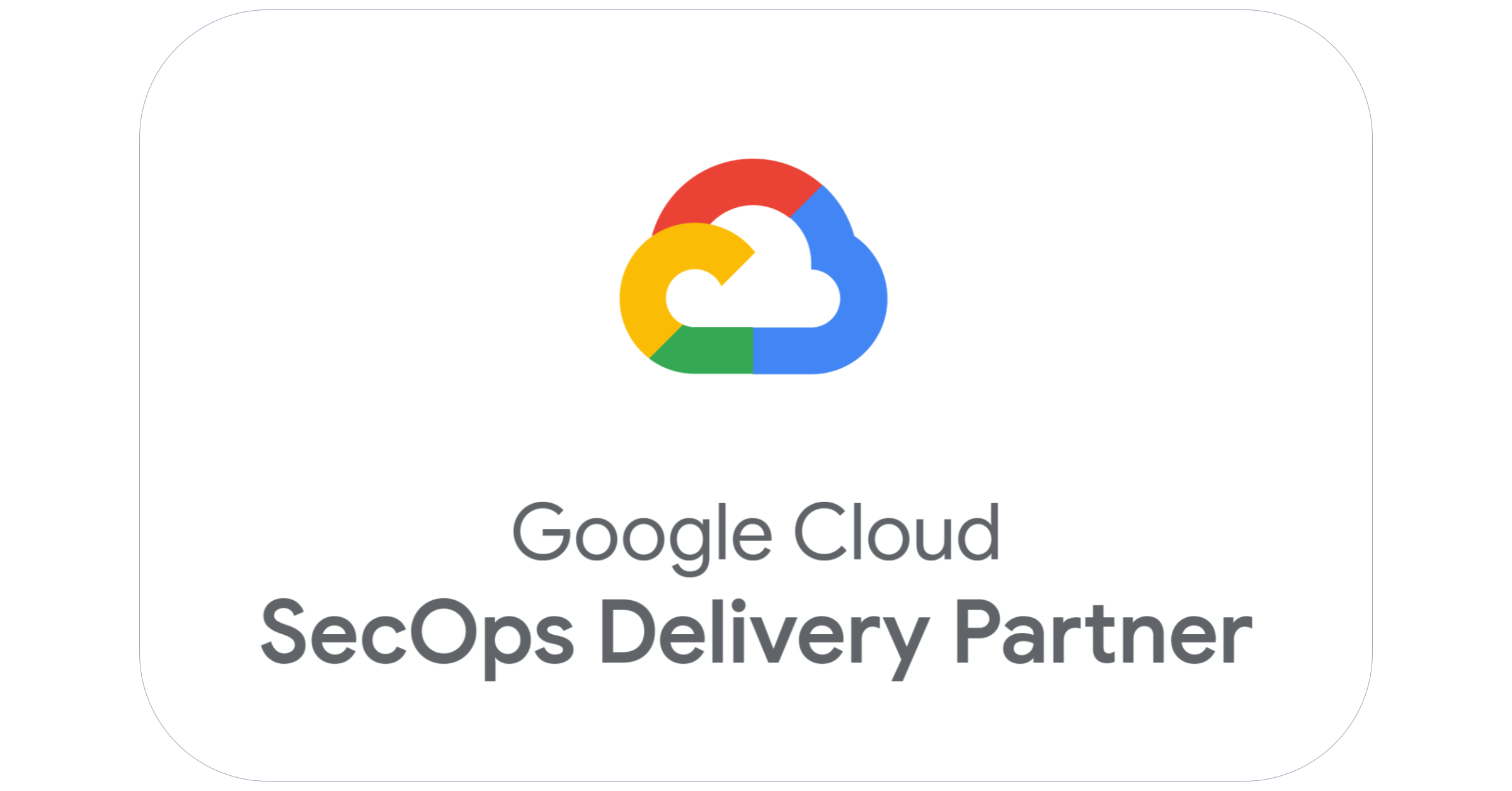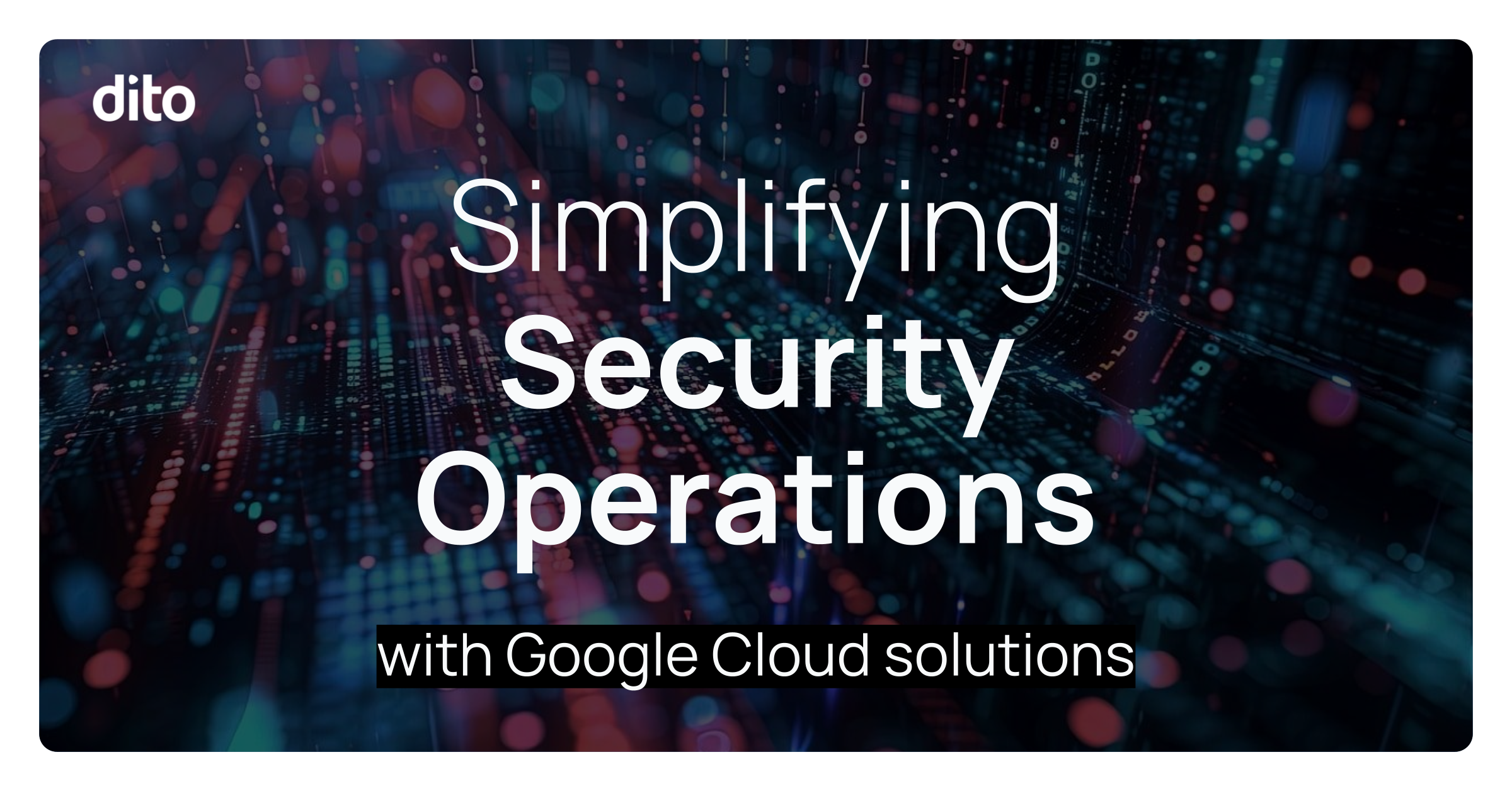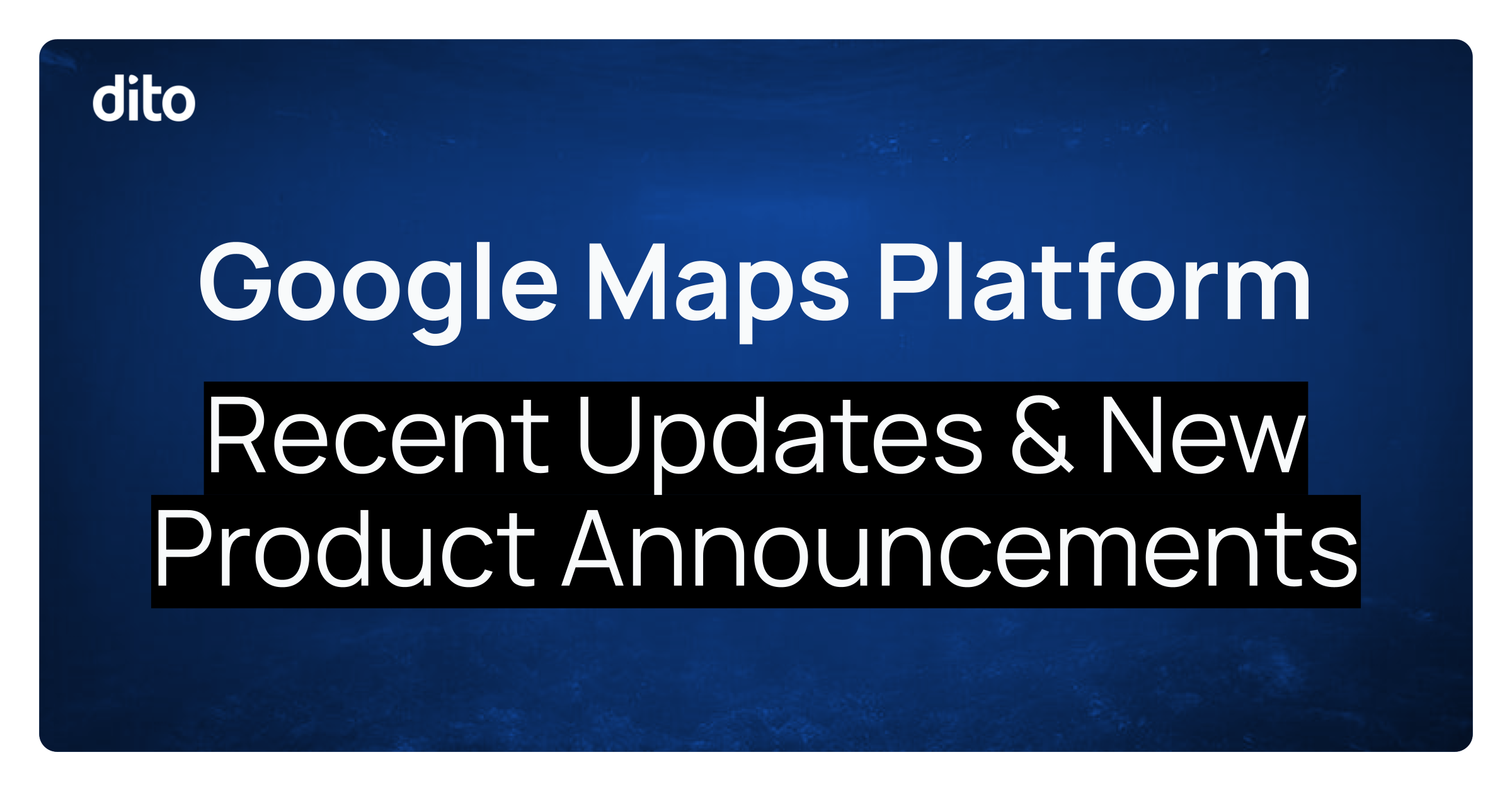Are you a person that is charge of replying to people inquiring about your organization, a promotion, or employment? How many times to you have to type that same email in reply over, and over, and over again? Today we are going to discuss the ‘Canned Responses’ lab that allows you to create email templates for your automatic replies!
To enable this lab, simply locate the ‘Labs’ tab in your ‘Mail Settings’ section and look for ‘Canned Responses’ (labs are listed in alphabetical order). Once you have located the lab, select ‘Enable’ and ‘Save Changes’ at the top or bottom of the labs list. After you enable this lab, the option to use it will be located under the subject line of each email you compose.
Now that you have enabled the lab, let’s look at what it does.
The purpose of this lab is to save you time when replying to senders and you have the same reply more than once. For instance, if someone inquires about employment by sending their resume to the employment@domain.com email address (and you’re in charge of that), you can simply insert the canned response that you typed before & saved as a canned response and send it to the person who inquired.
First, begin to compose a message in the ‘Reply’ section of the email or simply begin to ‘Compose’ an email. We recommend removing the signature from your text box when first creating this Canned Response b/c when you insert the Canned Response in the future, your signature will be there automatically if you have it set up in ‘General Settings.’
Once you have typed your message, you need to locate the ‘Canned Responses’ button below the subject line and select ‘Save New Canned Response’ to ensure that you save if for future use.
Now that the response has been saved, discard the message you just created and locate the actual email message that you wish to reply to with your new Canned Response. After locating the email message, hit reply (or ‘Compose’ if this is a new email) and select the ‘Canned Responses’ option to ‘Insert’ your new Canned Response.
After it has been inserted, you have the ability to add any additional information you please. Note, your signature, if set up and enabled in your ‘General Settings’ will appear at the bottom of the entire thread so you may want to locate that and edit accordingly if you decide that you don’t want your personal information going out to everyone.
This lab can also be very useful when creating multiple signatures. If you have different signatures for different emails you receive. Simply follow the steps above and enter the signature information. When you reply to the message, remember to insert the correct signature.
Will you be creating multiple automatic responses and multiple signatures with the ‘Canned Responses’ lab? Let us know in the comments section below!