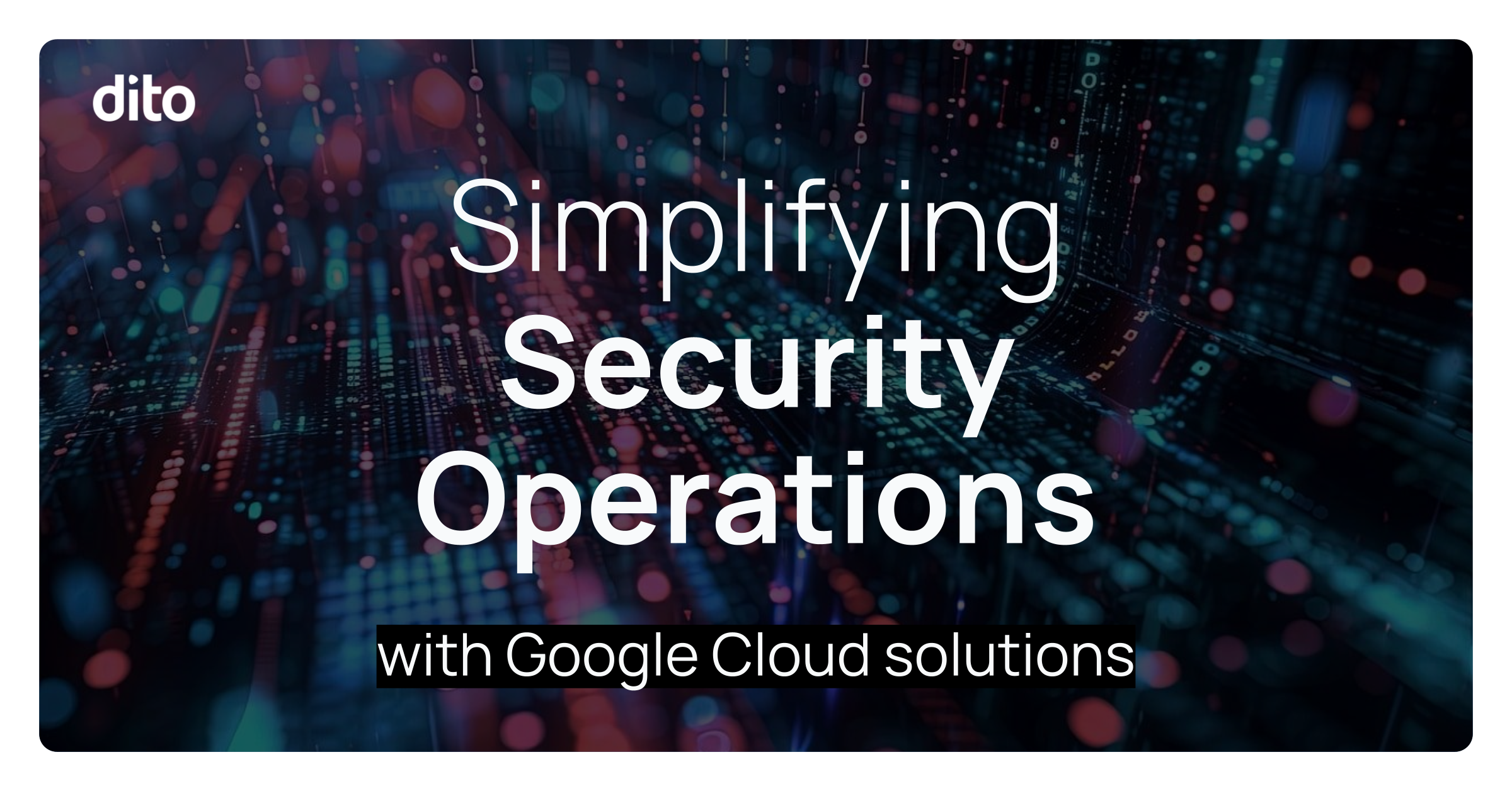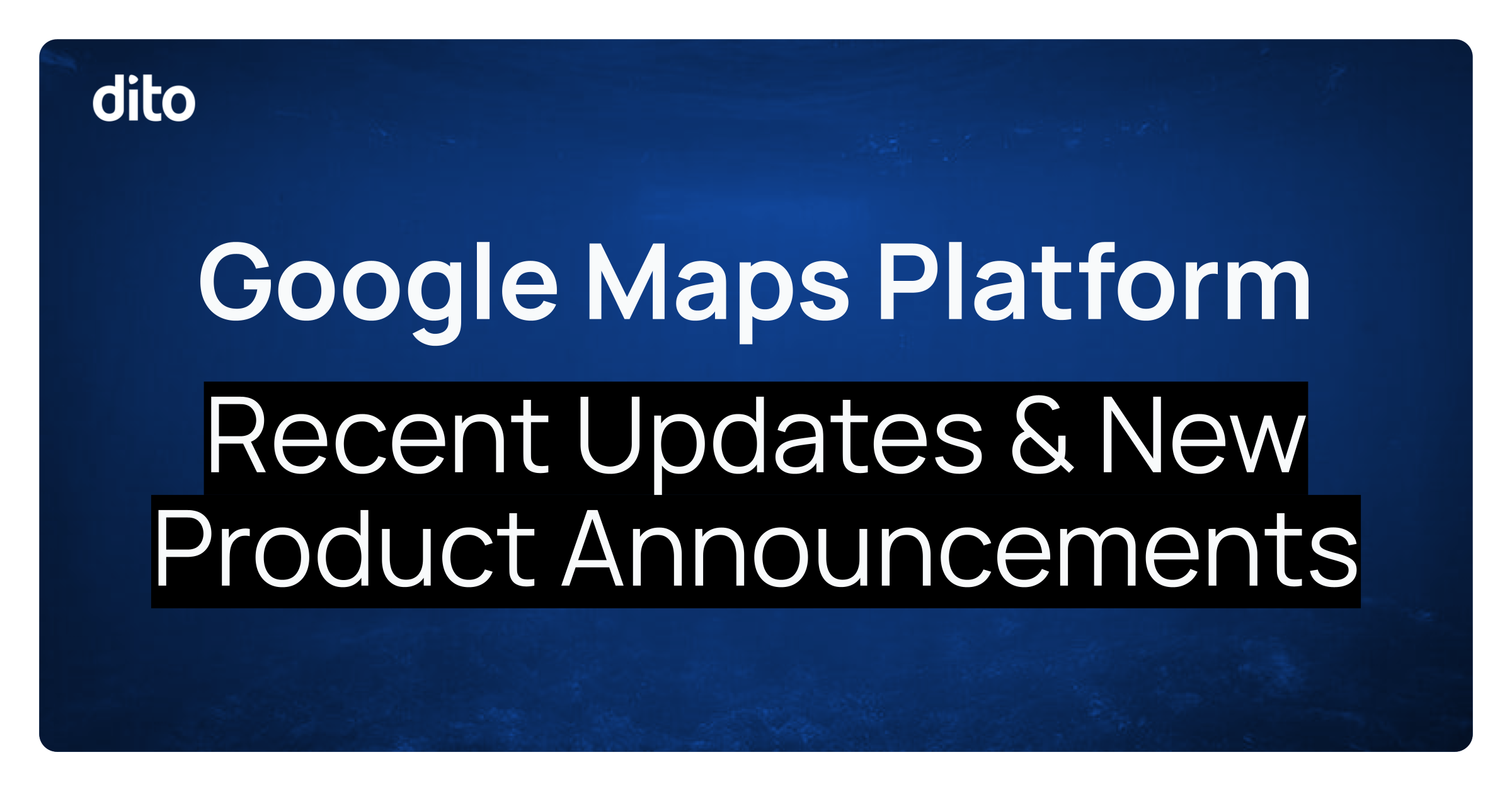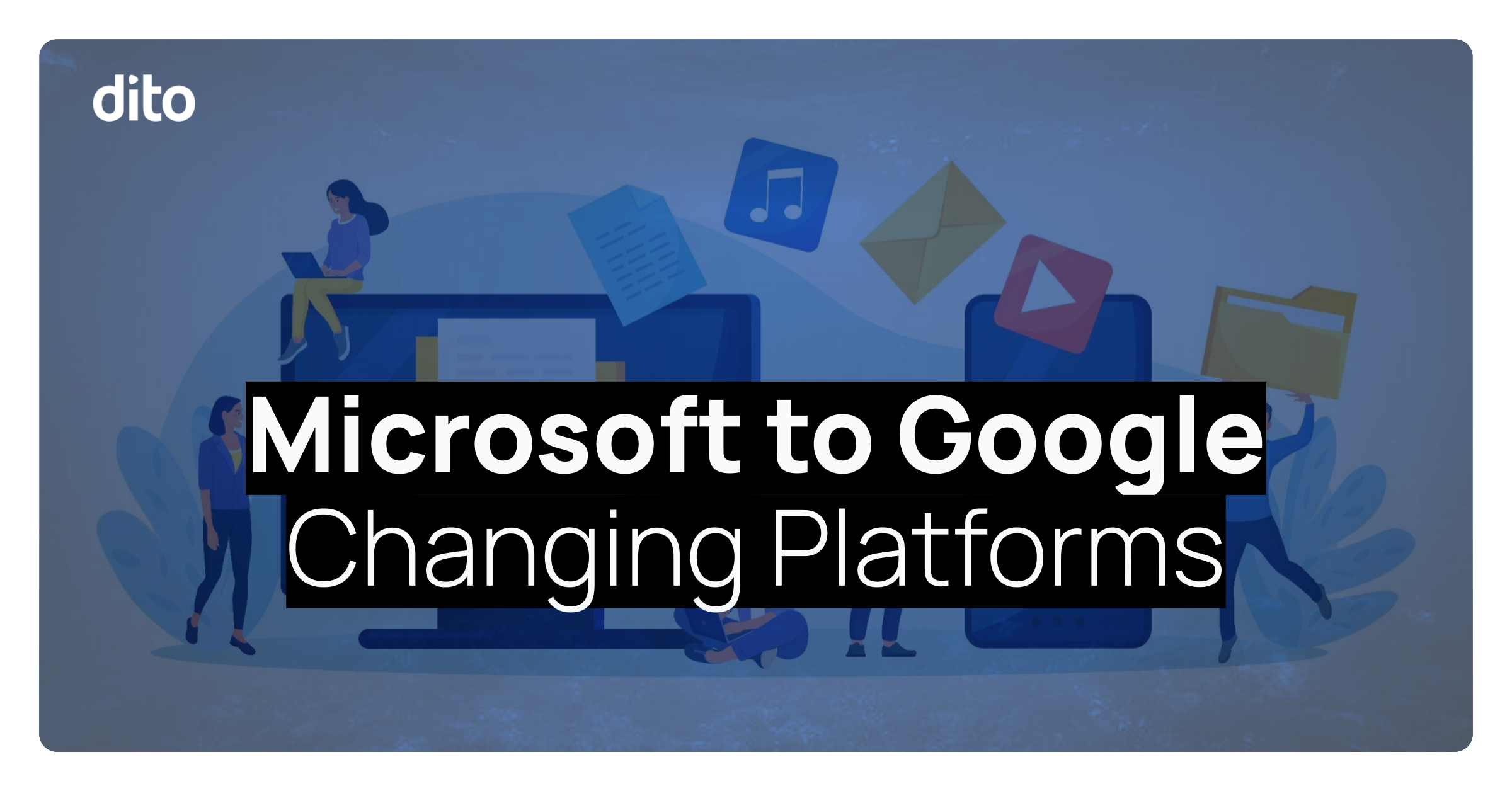Gmail filters are a great way to manage the incoming email to your inbox. Filters are used to send messages directly to a label, mark the messages as important or unimportant, star the messages, archive, and more. If you have set up a few helpful and time saving filters, why not share them with your co-workers?
After creating a filter in Gmail, you want to ensure that you have enabled the filter import/export lab in Gmail. To do so, click on the gear in the upper right hand corner and select ‘Mail Settings.’ Next, click on the ‘Labs’ tab and locate the lab titled ‘Filter import/export’ and click enable.
Now that you have enabled the ‘Filter import/export’ lab, you can begin exporting your filters to share with your colleagues. To begin this process, locate the ‘Filters’ setting by clicking on the gear in the upper right hand corner and select ‘Mail Settings.’ Next, locate the ‘Filters’ tab and select.
You will see a list of the filters that you have created in Gmail with the ability to take an action on them. You want to select the filters that you wish to export by clicking on the selection box to the left of the filter and then select ‘Export.’
The filters you have selected will be downloaded in a .XML format in the download bar if you are using Google Chrome. Once the file has been downloaded, locate the file and attach it to an email that you will be sending people informing them of these awesome time saving filters that you have created and want to share.
The recipient of the email will open the message and choose to download the file that you just sent. After they have decided to download and store the file in the preferred location, the user must now import the filters you have sent. *NOTE — this user must also have the ‘Filter import/export’ lab enabled on their account as well.
First, as the recipient of the filters attachment/download, you will need to locate your ‘Filters’ section under Mail Settings. Once you have arrived and are able to view your current filters, locate the ‘Import’ button and click. Next, Choose the file that contains those filters and click.
After you have selected the file to import, you will be asked to open the file. The file and the filters that were provided will be shown and need to be imported into your account. Once you see the filters that were shared, simply click on ‘Create Filters’ and they will be added to your existing Filter list.
What types of filters will you be sharing with your colleagues? Let us know if the comments section below!