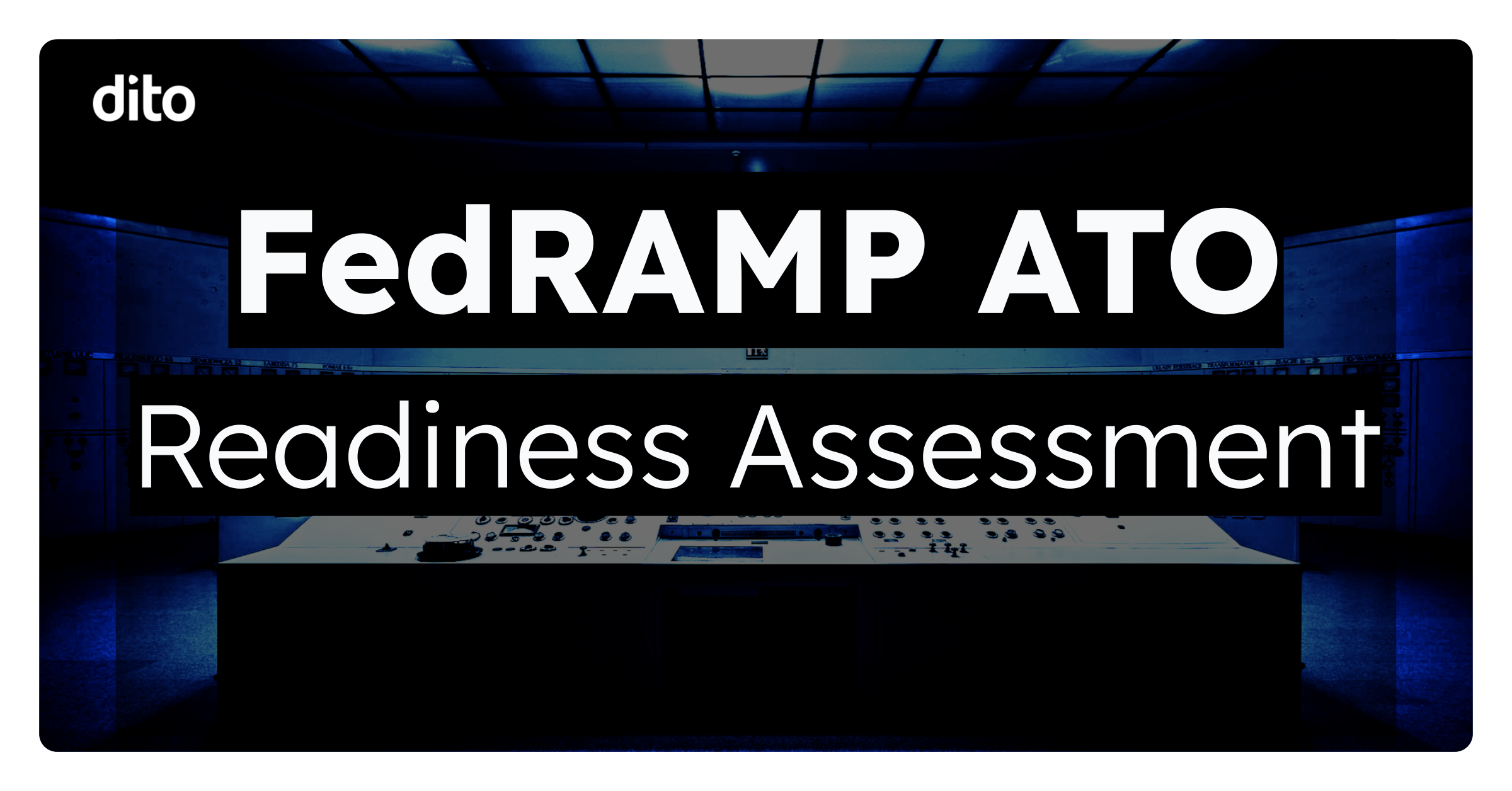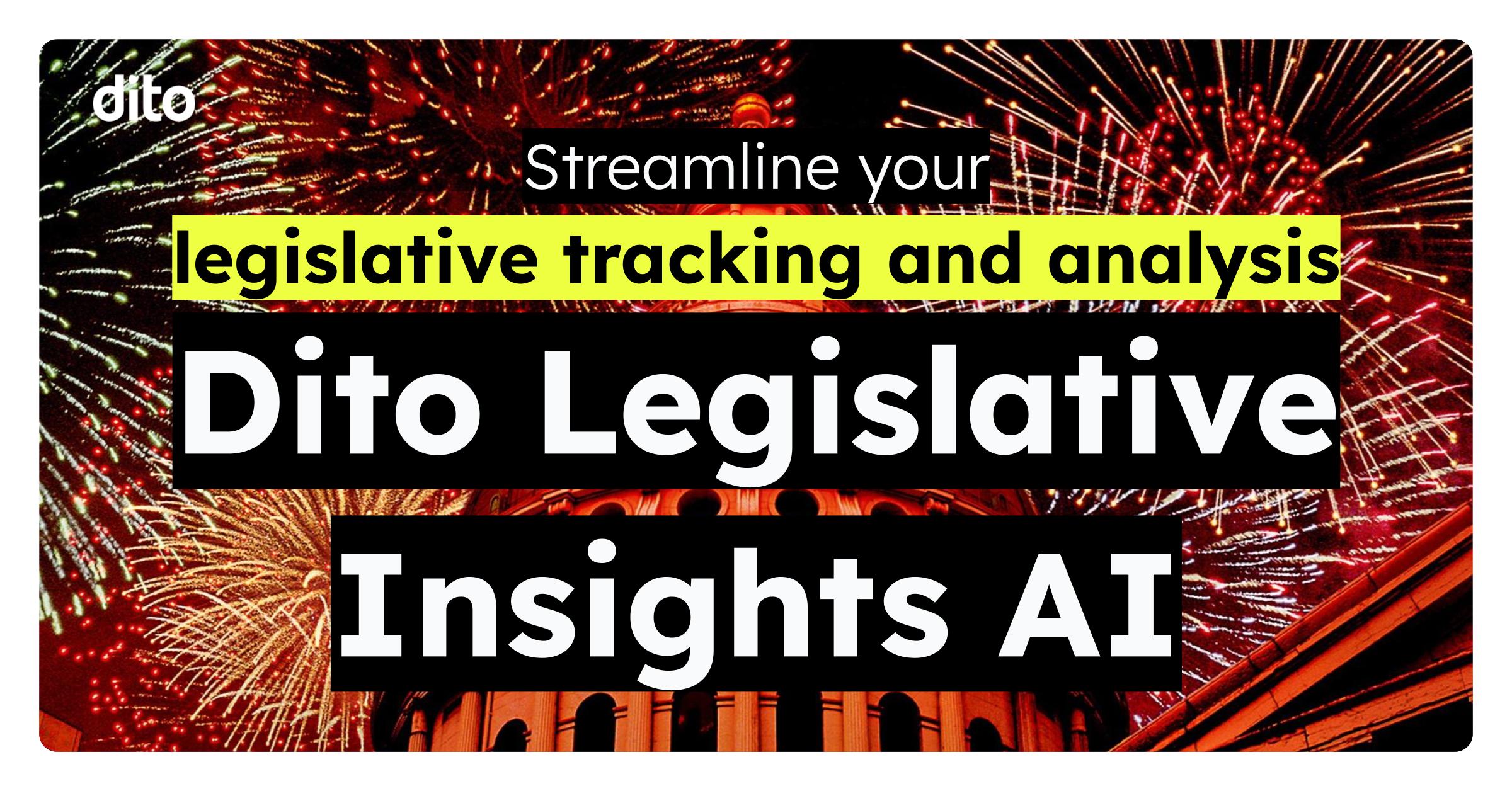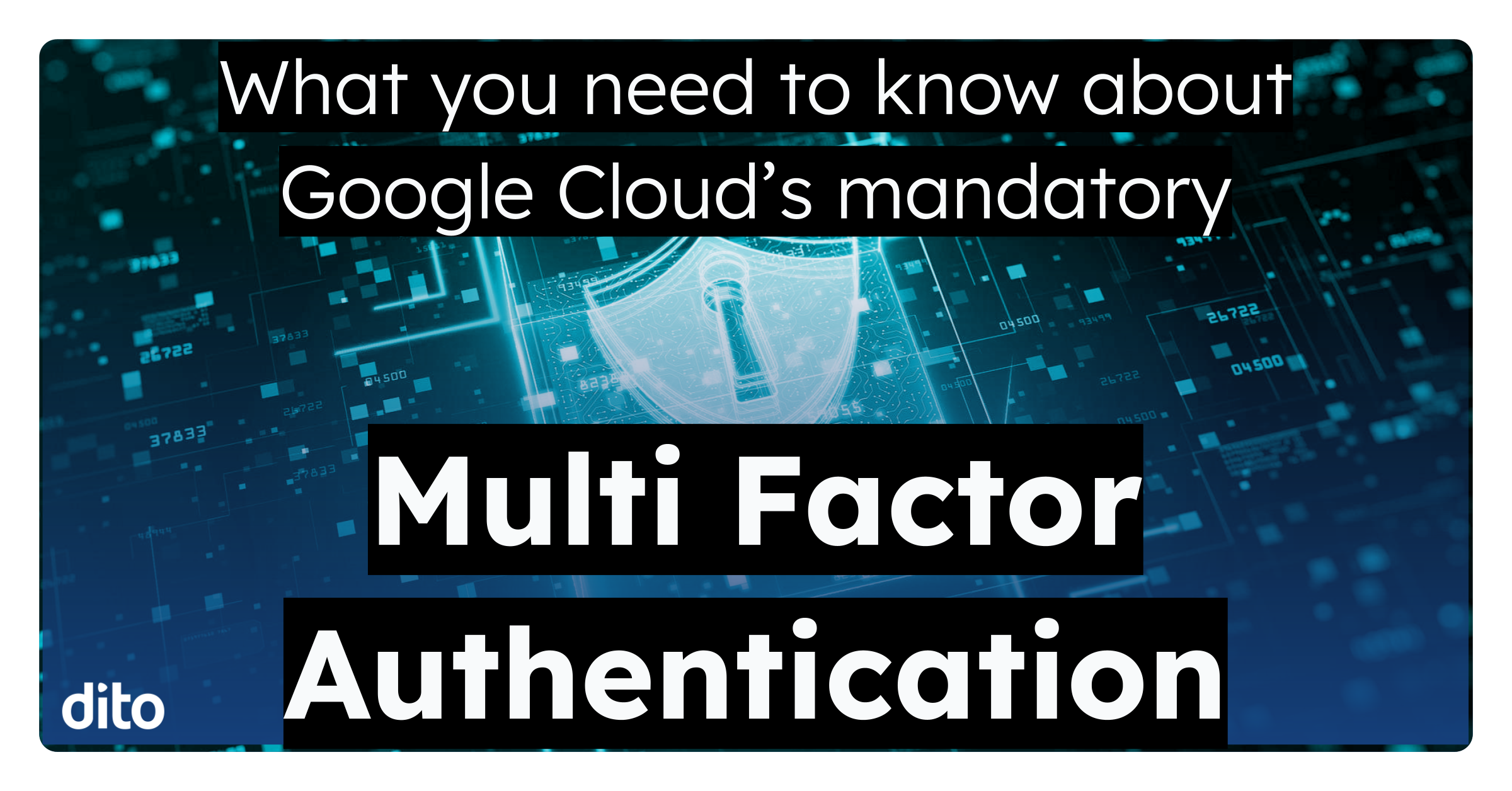Invisible Mode
In invisible mode, you appear to be signed out of Chat, vastly reducing the likelihood of a colleague sending you a message. The advantage of being invisible as opposed to signing out completely lies in your ability to see who else is online and initiate an IM. However, keep in mind that this sort of Chat “sniping” can be considered rude by your friends or coworkers, and invisible mode is therefore best used sparingly.
To set your status as invisible, click Set status here, located under your own name in Chat list (see
Notice that you will be indicated as invisible in your Chat list, and that you have the option to return to
Chatting with Multiple Contacts
Google Chat allows you to initiate a multi-person IM session, which is a great advantage over splitting your discussion across individual sessions.
To start a multi-person Chat, click on a contact in your Chat list, then click the button indicated below.
A new field will appear, prompting you to enter the additional individual(s) you would like to invite. As you begin to type a name, the address will automatically populate based on information in your contacts. Once you’ve added the desired individual(s), click Invite to send all parties a Chat simultaneously.
Voice/Video Chat with Google Talk
One very compelling reason to use Chat is the ability to conduct a voice (over IP) or video Chat. However, there are a few steps you must take to acquire the Google Talk plug-in before you can get started.
To enable voice and video for Chat in Gmail, click here and click Install video chat plug-in.
Once you’ve installed the plug-in, you can initiate a voice or video Chat from the standard Chat pane. The instructions below are for voice, but starting a video session is just as simple!
To start a voice chat, click on the desired contact in your Chat list. Then, click on the button with the phone icon (or the camera, if you prefer a video chat).
Next, click Call computer.
The recipient will hear a ring tone, and a Chat window will appear, offering the option to either answer or ignore. Once the Chat is in progress, either party has the option to end the Chat at any time.
We hope that you enjoyed reading this week’s post on Google Chat and, if you’ve not used Chat previously, we’ve hope we’ve enlightened you! Using Google Chat, it’s now easier than ever to stay connected to your friends and coworkers, leveraging IM, VoIP, or video.