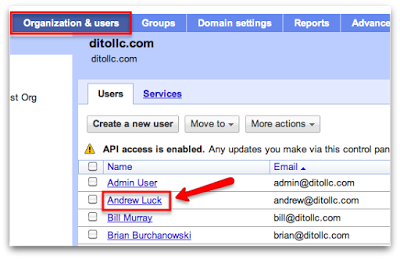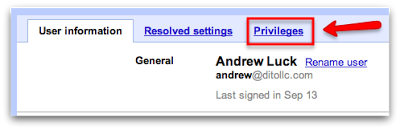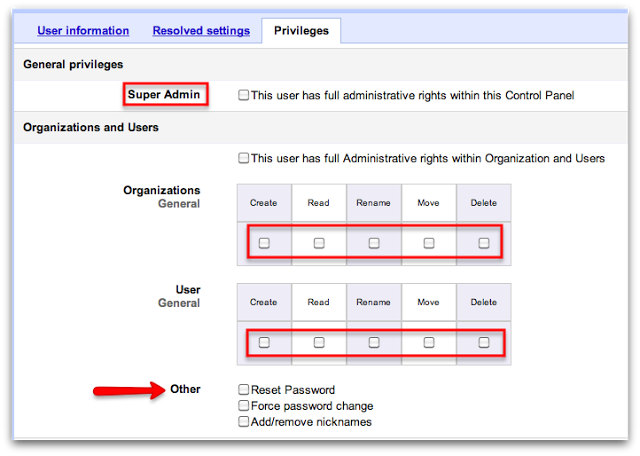Are you an IT administrator that is consumed with tasks and in house projects? Have you ever wanted to allow one of your end users the ability to create/delete users, manage groups, or assist you with the configuration of the domain settings? If this thought has ever crossed your mind, think no further…it’s time to empower your staff with user level administrative privileges!
To begin providing privileges to the specific users, you must access your Admin Control Panel. This can be done from within your inbox by selecting ‘Manage this Domain’ in the upper right hand corner. Once you have access to your Admin Control Panel, click on the ‘Organizations & Users’ Tab. You will now see the list of your users that have active accounts in your domain. Locate the user that you wish to grant the privileges to and click on their name.
Now that you have selected the user, the next screen you will see is the users account information. Click on the ‘Privileges’ tab to the right of ‘User Information’ to begin enabling the privileges.
You now have the ability to provide the selected user with certain administrative privileges. If you would like this user to have full access to the admin control panel (same privileges as you) you can check the box next to Super Admin.
Below the Super Admin area, you can provide rights for this user to create/edit organizations & users. If you select the first checkbox, the user will have full admin rights to create/edit orgs and users. If you only want the user to be able to create, read, rename, move, or delete orgs and users … be sure to select the corresponding check box to that function. Additionally, you have the ability to provide the user with ‘Other’ functions such as reseting passwords, forcing password changes, and add/remove nicknames.
Below the org/user function are additional privileges you can provide to end users. They come in the form of Groups, Domain Settings, Reports, Advanced Tools, Support, and general Service Settings.
Once you have selected ‘Save Changes’ at bottom of the screen, the user will now have the ability to access the admin control panel from their inbox just like you did at the beginning of this blog post. Please note that when the user selects ‘Manage this Domain’ from within their inbox, they will only be able to access the areas you provided them access to.
Before making any of these changes, we recommend that you have properly determined that you wish to provide these rights to the user. This user will only have admin access to the specific areas of the admin control panel that have granted privileges to.
Will you be enabling certain administrative rights to some of your end users? Let us know if the comments section below!