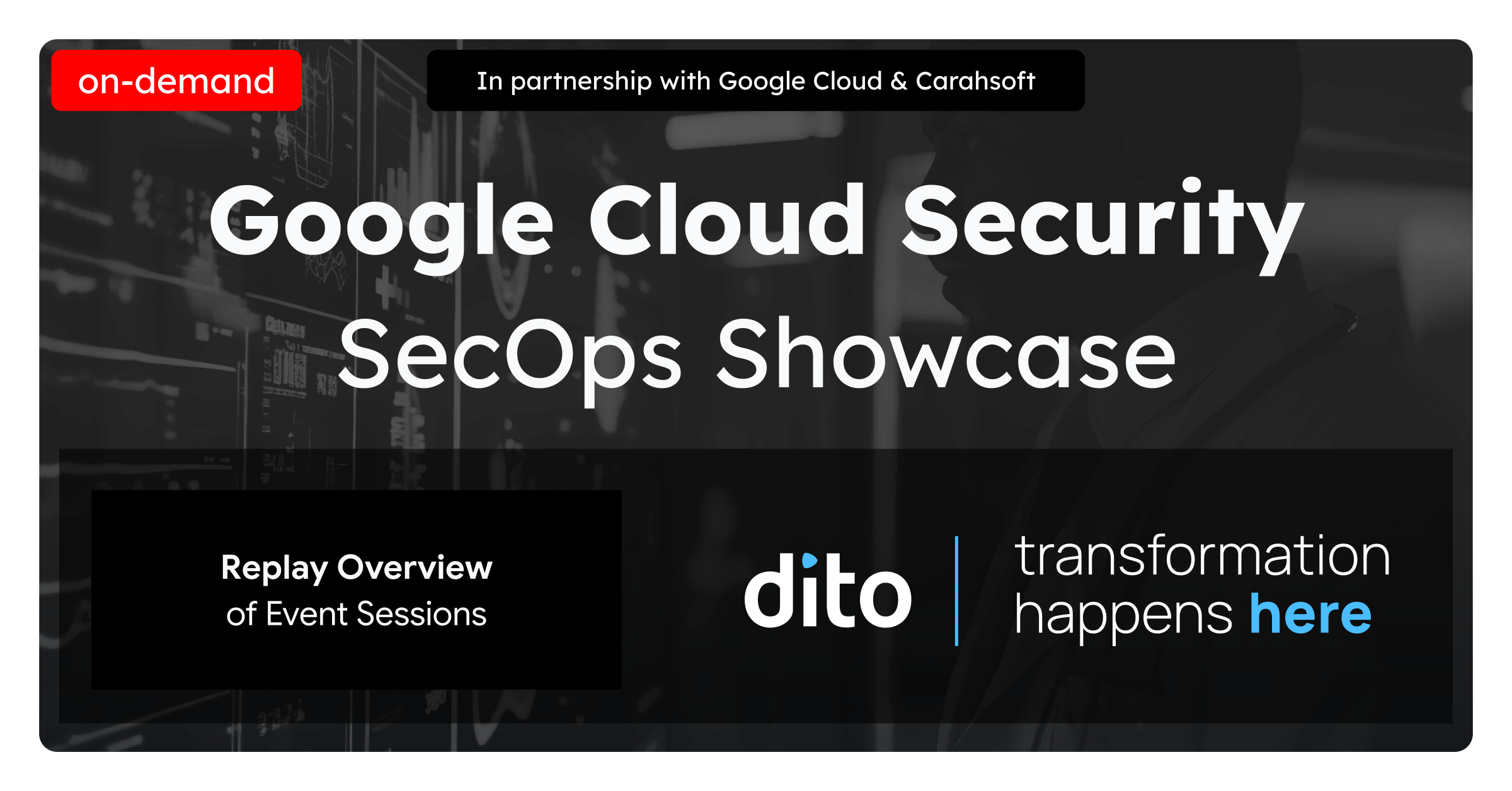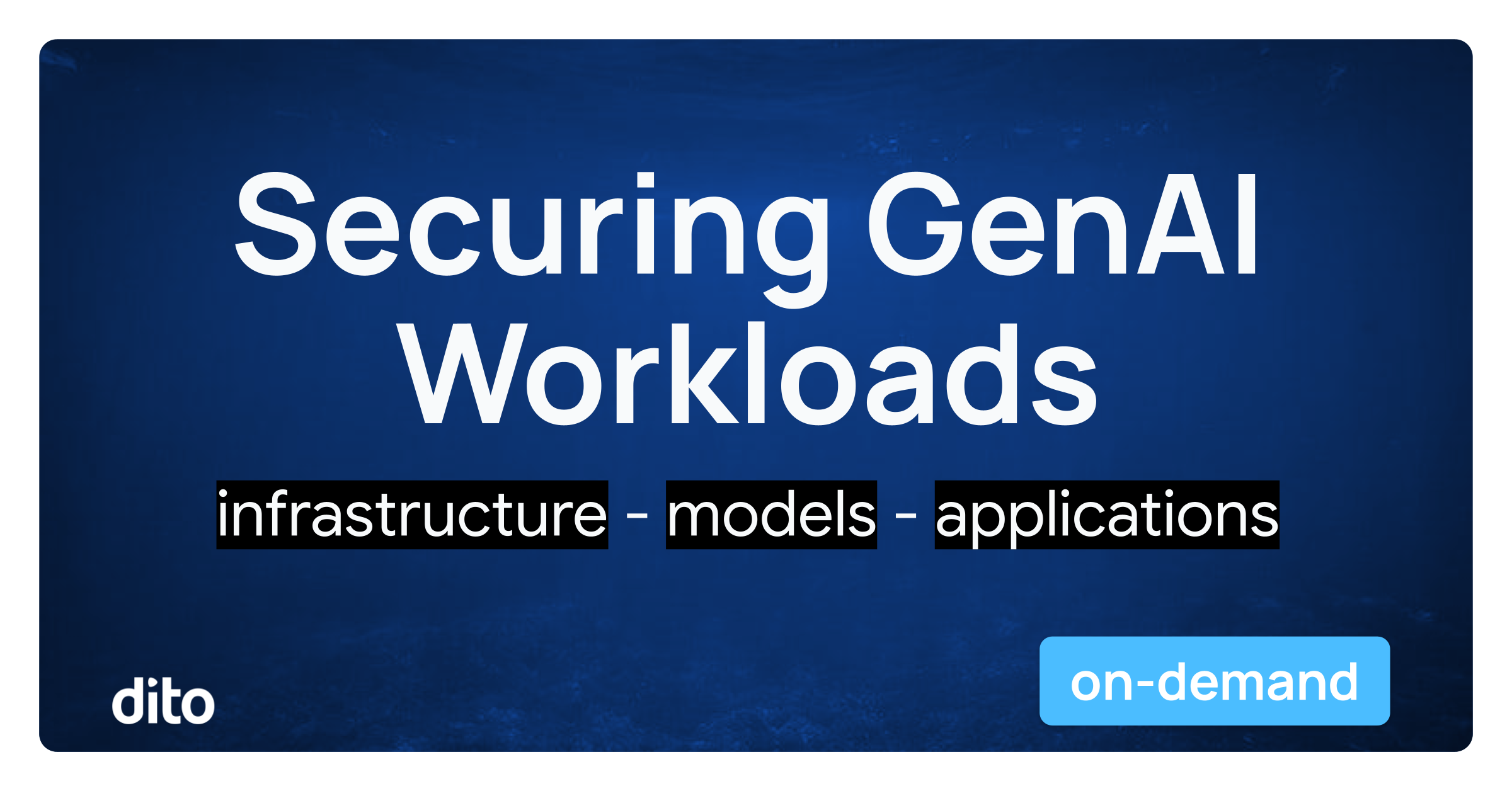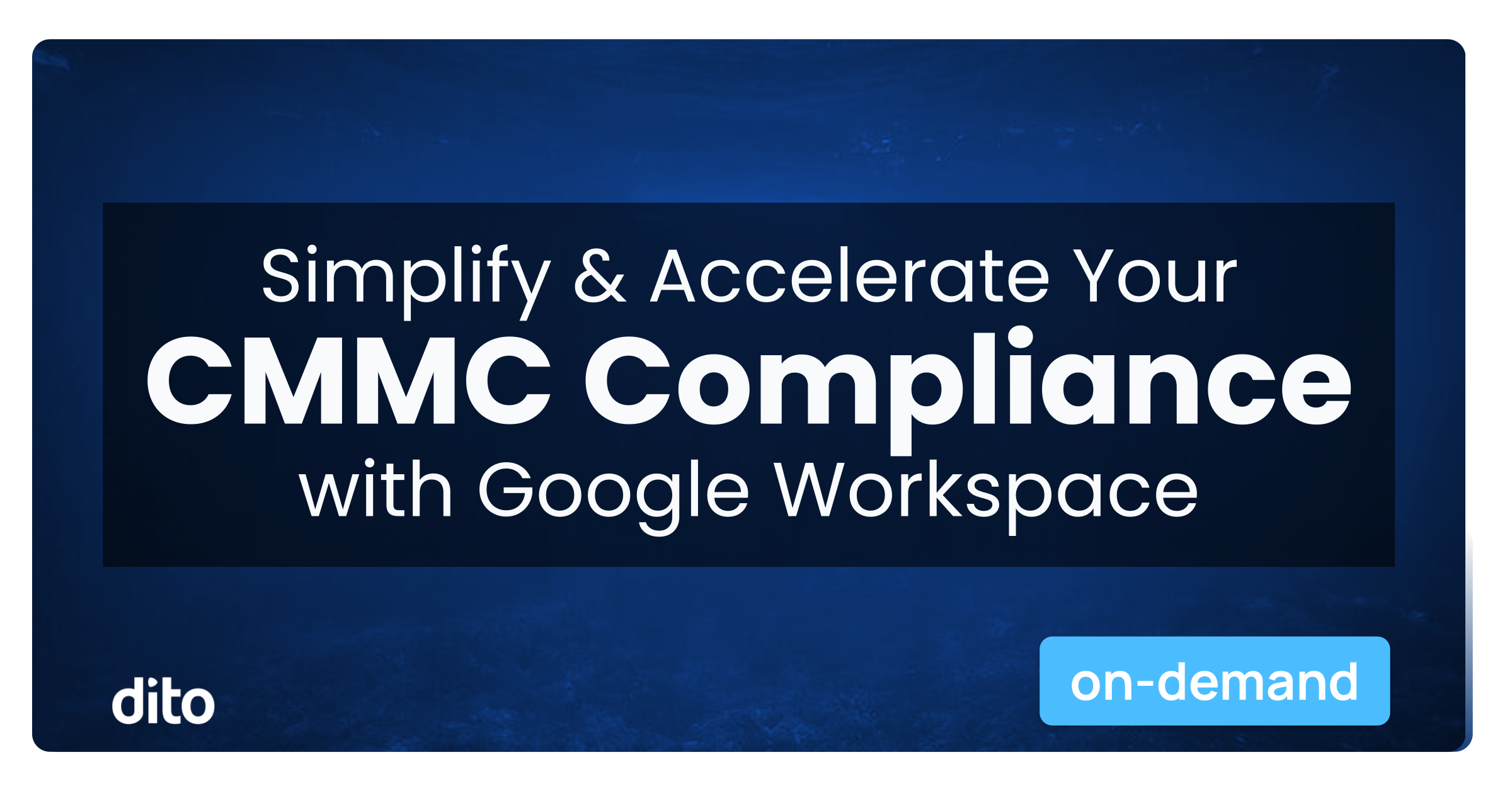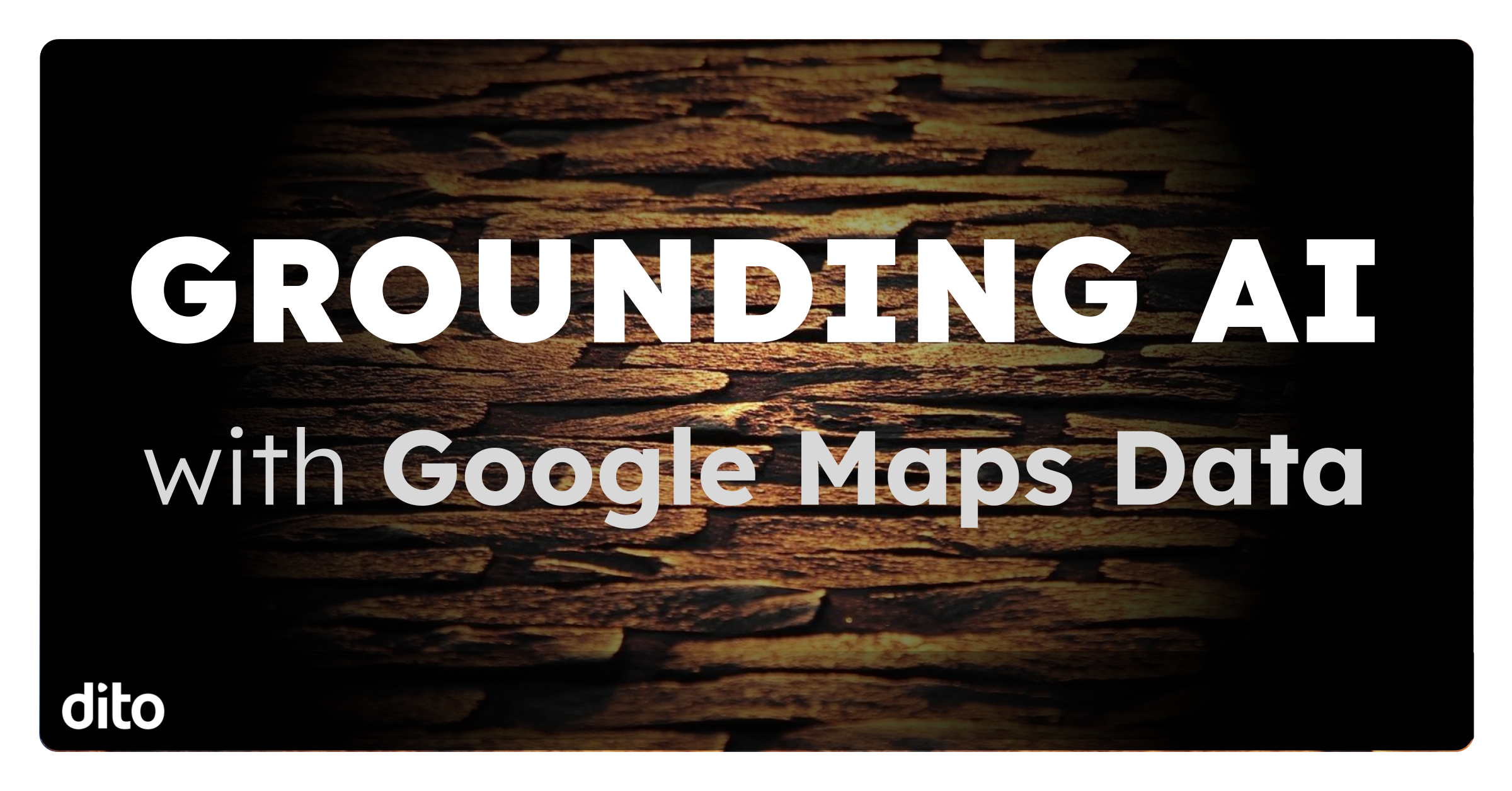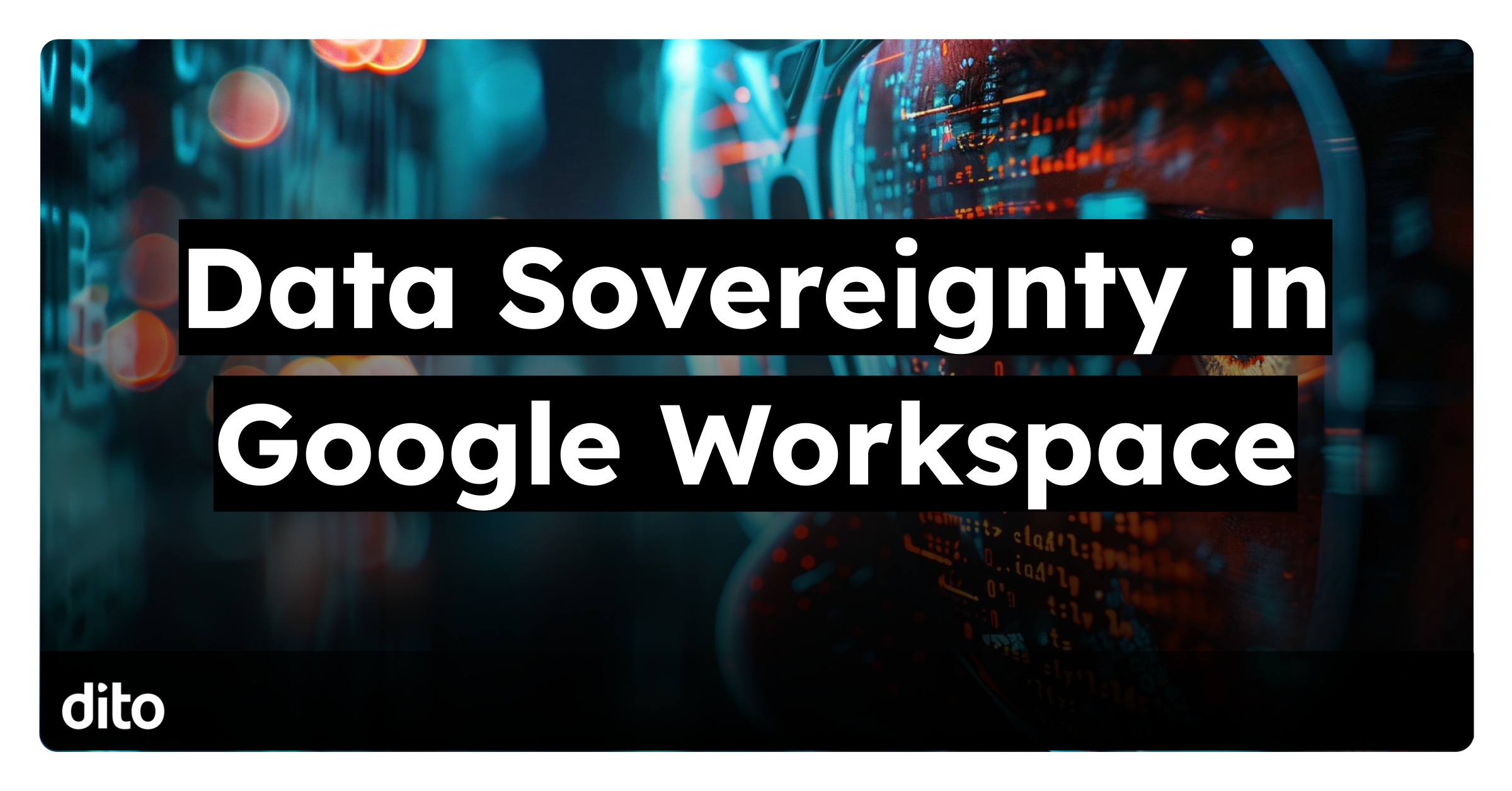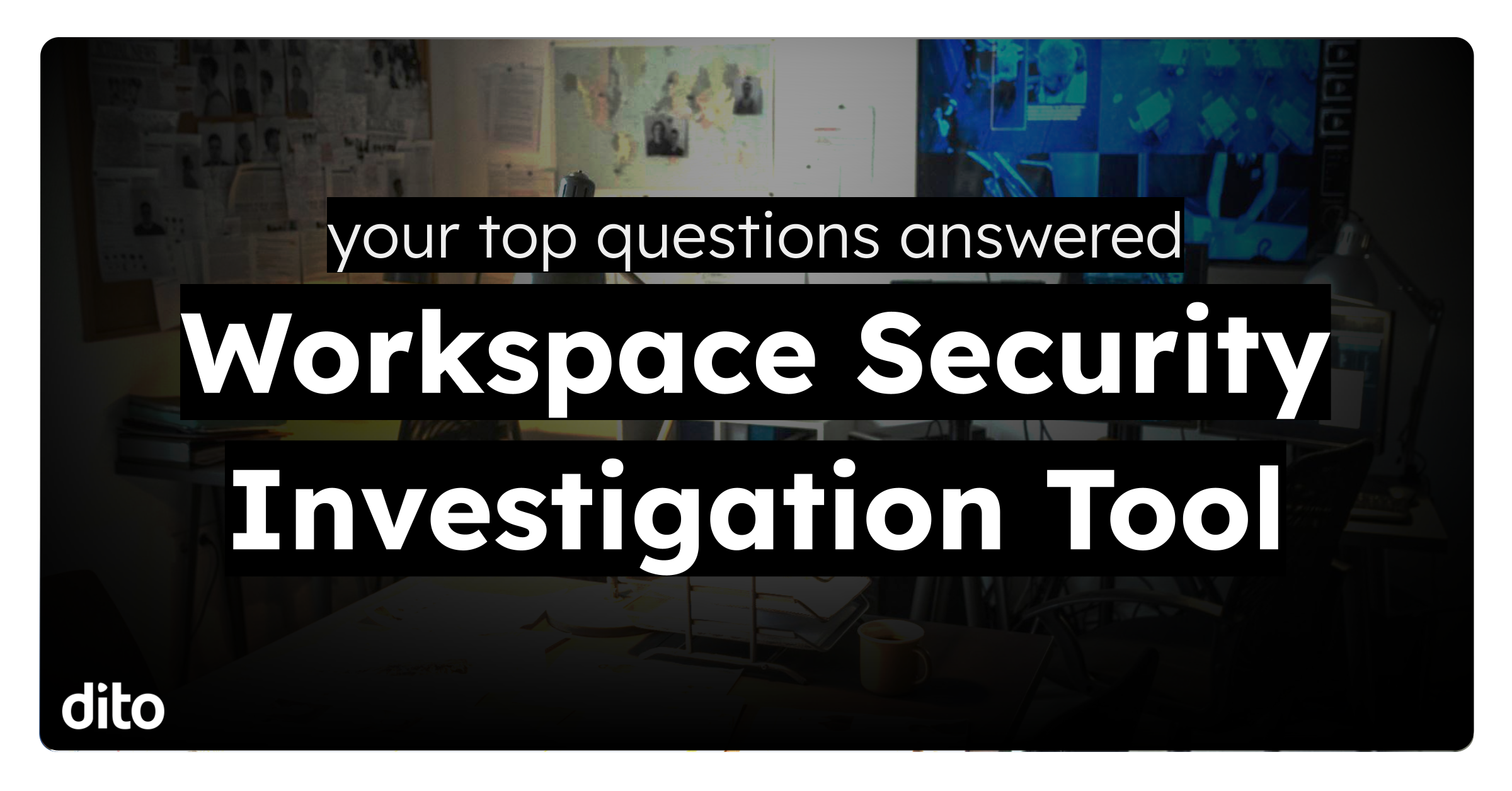One of the elements to keep in mind when storing and transferring documents within Google Apps is that it is done differently than most traditional methods that users are accustomed to.
But the only reason that Google decided to move in a different direction with organization and collaboration with Google Docs is because they felt that the status quo simply was not good enough and that there were ways to improve upon. Let’s take a look at the ways that you can organize your documents in Google Apps to make sure you know where everything is at so you can find that item or piece of information in a snap.
Collections
Collections can best be translated to folders in the traditional file structure world. But unlike folders, you have a better chance finding a collection either through color coordination or using search.
Here’s what you need to do to create a collection.
Go to your Documents List from your inbox. From there, selection “Create new” from the left hand side. Select “Collection” from the drop-down.
Next you’ll see a Rename window pop up. This is where you’ll want to give your collection a name that is less generic than the default.
You’ll now notice that the collection with the name you created exists in the “My collections” view over to the left, as well as in your main documents list.
You can also add a collection that is inside another collection. You can do this by going to the collection in question, opening it and selecting “Actions” at the top and creating a new collection as shown below.
It’s easy to add documents and other files to your collections; you can just drag and drop them. You can also choose individually by going to “Organize” under Collections located on the right hand side of your Docs List.
It’s helpful to have collections stand out from one another with colors, much like with calendars. Just select the collection and click on “Change color”.
You can also easily search for documents that might be in a collection, narrowing down the masses by simply selecting a collection from the let hand side. You’ll notice that the search box will have the representative collection as an operator box in the Docs List search box.
Sharing a collection is a quick and easy way to grant access to a large number of documents. When you do this, all of the permissions all granted down from the collection so that the use has access to everything in there all at once. You can do this by selecting a collection, choosing “Actions” at the top of the Docs List and then going to Sharing.
Keep in mind that you can still use individual permission settings with items that are inside of a collection. Just remember that if you remove something from a collection and place it somewhere else, the result will be that the permissions will come from the parent collection, if moved to a new one.
Sharing Documents with Groups
With this method, you are able to give a large group of people access to some documents, or perhaps even a collection or series of collections. It’s kind of like going the opposite route of sharing collections when you decide to share with Groups. In order to do this, you’ll be using the group email address as the source for sharing. After selecting a document/collection, just enter in the name of the group email address. Don’t forget to set whether or not you want the group to be able to edit over on the right!
Those who can edit a shared item do also have the ability to share it with other users. You may want to consider removing the ability to do that by selecting the Change link next to “Editors will be allowed to add people…” and modifying that setting. It’s in small print at the very bottom.
It’s important to also note that Group members will not be able to see a shared item with this method until they actually open it in their own Google Apps instance. You may want to remind them of that in the message field while you are sharing to have them click the link as soon as they get the email.
Searching the Docs List
Here is a list of some of the most popular search operators you will find for your Docs List.
title:
Search specifically by an item’s title.
owner:
This operator allows you to search based on the owner of an item.
type:
Find something via whether it is a document, spreadsheet, presentation, drawing, image, video, image_or_video or a PDF by using those word to find the type you’re looking for.
before:YYYY-MM-DD after:YYYY-MM-DD
This will allow you to search for items edited before or after a certain date.
from:
Documents shared from someone’s name or email address.
to:
Documents shared to someone’s name or email address.
“ ” Quotes
This is to limit the document search so that it contains only an exact phrase that within the quotes.
OR
This will allow you to find documents with at least one of a series of words.
– Hyphen
Documents that don’t have a particular word. An example would be something like “Mexican food -tacos”.
is:starred
This will limit the search to things that have been starred.
is:hidden or is:archived
This search will bring up items that have been hidden. This is done from the main Documents List. You can deselect the “Don’t show in home” option in the “Actions” list.
What other methods do you have to keep your Docs List organized so you can easily find the things you need right away?